 V tomto manuáli pre začiatočníkov, sa pozrieme na niekoľko jednoduchých spôsobov, ktoré môžu pomôcť každému užívateľovi k čistenie systému disk C zbytočných súborov a uvoľniť viac miesta na pevnom disku, ktoré sú s najväčšou pravdepodobnosťou byť užitočné pre niečo oveľa užitočnejšie. V prvej časti, spôsoby vyčistenie disku, ktorý sa objavil v systéme Windows 10, v druhom - metódy, ktoré sú vhodné pre Windows 8.1 a 7 (a tiež pre 10).
V tomto manuáli pre začiatočníkov, sa pozrieme na niekoľko jednoduchých spôsobov, ktoré môžu pomôcť každému užívateľovi k čistenie systému disk C zbytočných súborov a uvoľniť viac miesta na pevnom disku, ktoré sú s najväčšou pravdepodobnosťou byť užitočné pre niečo oveľa užitočnejšie. V prvej časti, spôsoby vyčistenie disku, ktorý sa objavil v systéme Windows 10, v druhom - metódy, ktoré sú vhodné pre Windows 8.1 a 7 (a tiež pre 10).
Napriek tomu, že pevné disky HDD každý rok sa stále viac a viac objemu, v niektorých prekvapivý spôsob sa stále podarí naplniť. To môže byť problém ešte viac, ak použijete SSD SSD schopný ukladať oveľa menej dát ako bežný pevný disk. Začneme čistiť náš pevný disk z odpadu, ktorý sa nahromadil. Tiež na túto tému: Najlepšie programy na čistenie počítača, Automatické čistenie disku Windows 10 (v systéme Windows 10 1803 tiež možnosť ručného čistenia pomocou systému, tiež popísané v špecifikovanej príručke).
Ak sú všetky vyššie uvedené možnosti nepomôžu uvoľniť miesto na disku C v správnom množstve a v rovnakej dobe, pevný disk alebo SSD je rozdelená do niekoľkých sekcií, môže byť užitočné inštrukcie Ako zvýšiť disk C vzhľadom k disku D.
Vyčistenie disku C v systéme Windows 10
Spôsoby uvoľnenia priestoru na systémovom disku (na jednotke C), popísané v nasledujúcich častiach tejto príručky, fungujú rovnako dobre aj pre systémy Windows 7, 8.1 a 10. V tej istej časti sa nachádzajú iba tie funkcie čistenia disku, ktoré sa objavili v systéme Windows 10 a to sa zdalo byť málo.
Aktualizácia 2018: v systéme Windows 10 1803 apríl Aktualizácia, sekcia popísaná nižšie sa nachádza v časti Nastavenia - Systém - Pamäť zariadenia (a nie Úložisko). A okrem spôsobov čistenia, ktoré nájdete ďalej, sa objavila položka "Vyčistite miesto teraz" pre rýchle čistenie diskov.
Ukladanie a nastavenia systému Windows 10
Prvá vec, ktorú by ste mali venovať pozornosť, ak potrebujete vyčistiť jednotku C, je položka Nastavenie pamäte (Storage Device), ktorá je dostupná v časti "Všetky nastavenia" (kliknutím na ikonu upozornenia alebo na klávesu Win + I) - "System".

V tejto časti nastavení môžete vidieť množstvo použitého a voľného miesta na diskoch, nastaviť miesta ukladania pre nové aplikácie, hudbu, obrázky, videá a dokumenty. Tá môže pomôcť zabrániť rýchlemu naplneniu disku.
Ak kliknete na niektorý z diskov v priečinku Storage, v našom prípade na disku C, uvidíte podrobnejšie informácie o obsahu a čo je dôležité, odstrániť časť tohto obsahu.

Napríklad na úplnom konci zoznamu sa nachádza položka "Dočasné súbory", v ktorej vyberiete možnosť odstránenia dočasných súborov, obsahu koša a sťahovania priečinkov z počítača a uvoľnenie ďalšieho miesta na disku.

Keď vyberiete možnosť "Systémové súbory", môžete zistiť, koľko stránkový súbor (virtuálna pamäť) trvá, súbor hibernácie a súbory obnovenia systému. Tu môžete prejsť na konfiguráciu možností obnovenia systému a zvyšné informácie vám môžu pomôcť pri rozhodovaní o vypnutí režimu hibernácie alebo nastavení stránkovacieho súboru (čo bude ďalej).
V sekcii Aplikácie a hry sa môžete oboznámiť s programami nainštalovanými v počítači, s priestorom, na ktorom sa nachádzajú na disku, a ak chcete odstrániť z počítača nepotrebné programy alebo ich presunúť na iný disk (iba pre aplikácie z obchodu Windows 10). Ďalšie informácie: Ako odstrániť dočasné súbory v systéme Windows 10, Ako presunúť dočasné súbory na iný disk, Ako presunúť priečinok OneDrive na iný disk v systéme Windows 10.
Kompresné funkcie súborov OS a hibernácie
Systém Windows 10 zavádza funkciu kompresie systémových súborov Compact OS, ktorá umožňuje znížiť množstvo priestoru obsadeného na disku OS.Podľa spoločnosti Microsoft by použitie tejto funkcie na relatívne produktívnych počítačoch s dostatočným množstvom pamäte RAM nemalo ovplyvniť výkonnosť.
Súčasne, ak povolíte kompresiu kompaktného OS, budete môcť uvoľniť viac ako 2 GB v 64-bitových systémoch a viac ako 1,5 GB v 32-bitových systémoch. Prečítajte si viac o funkcii a jej použití v príručke Compact OS Compression v systéme Windows 10.
Tiež nová funkcia pre súbor hibernácie. Ak by predtým, než by to mohlo byť zablokované, uvoľnenie miesta na disku, ktoré sa rovná 70-75% veľkosti pamäte RAM, ale stratíte funkcie rýchleho spustenia Windows 8.1 a Windows 10, potom teraz môžete nastaviť zmenšenú veľkosť tohto súboru tak, aby bol použitý iba na rýchle spustenie. Podrobnosti o akciách v manuálnej hibernácii systému Windows 10.
Odstraňovanie a presúvanie aplikácií
Okrem toho, že aplikácie systému Windows 10 je možné presunúť do sekcie Nastavenia úložiska, ako je popísané vyššie, je možné ich odstrániť.
Ide o odstránenie vstavaných aplikácií. Môže to byť vykonané manuálne alebo pomocou programov tretích strán, napríklad sa táto funkcia objavila v najnovších verziách CCleaner. Ďalšie informácie: Ako odstrániť vstavané aplikácie Windows 10.
Možno je to všetko to, čo sa objavilo ako nové, pokiaľ ide o uvoľnenie priestoru na systémovom oddelení.Zvyšné spôsoby čistenia jednotky C budú fungovať rovnako dobre pre systémy Windows 7, 8 a 10.
Spustite program Windows Disk Cleanup
Najprv odporúčam použiť čistenie pevného disku pomocou vstavaného programu Windows. Tento nástroj odstráni dočasné súbory a ďalšie údaje, ktoré nie sú dôležité pre zdravie operačného systému. Ak chcete otvoriť vyčistenie disku, kliknite pravým tlačidlom na jednotku C v okne "Tento počítač" a vyberte položku "Vlastnosti".

Vlastnosti pevného disku v systéme Windows
Na karte "Všeobecné" kliknite na tlačidlo "Vyčistenie disku". Po niekoľkých minútach zhromažďuje systém Windows informácie o tom, aké nepotrebné súbory sa nahromadili na pevnom disku, budete vyzvaní, aby ste vybrali typy súborov, ktoré by ste z neho odstránili. Medzi ne patria dočasné súbory z internetu, súbory z koša, správy o prevádzke operačného systému atď. Ako môžete vidieť, na tomto počítači môžete uvoľniť 3,4 GB, čo nie je tak málo.
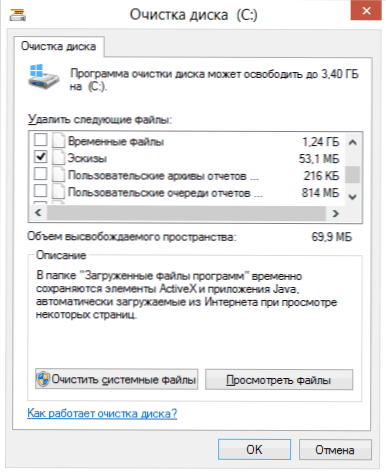
Vyčistenie disku C
Okrem toho môžete tiež vymazať systémové súbory systému Windows 10, 8 a Windows 7 (ktoré nie sú kritické pre fungovanie systému) z disku, pre ktoré kliknite na tlačidlo s týmto textom nižšie. Program opäť skontroluje, či je možné odstrániť relatívne bezbolestne, a navyše k jednej záložke "Vyčistenie disku" bude k dispozícii ďalšia - "Advanced".
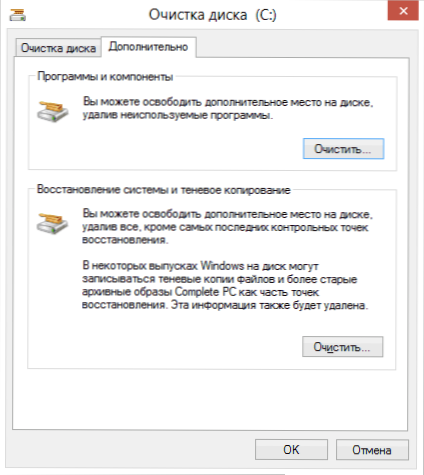
Súbory čistiacich systémov
Na tejto karte môžete počítač vyčistiť z nepotrebných programov a tiež odstrániť dáta na obnovenie systému - táto akcia odstráni všetky body obnovenia okrem poslednej. Preto by ste sa mali najprv uistiť, že počítač pracuje správne, pretože Po tejto akcii sa nebudete môcť vrátiť k predchádzajúcim bodom obnovenia. Existuje aj iná možnosť - spustenie čistenia disku v systéme Windows v pokročilom režime.
Odstráňte nepoužívané programy, ktoré zaberajú veľa miesta na disku
Ďalšia vec, ktorú môžem odporučiť, je odstrániť nepotrebné nepotrebné programy vo vašom počítači. Ak prejdete do ovládacieho panela systému Windows a otvoríte Programy a funkcie, zobrazí sa zoznam programov nainštalovaných v počítači, ako aj stĺpec Veľkosť, ktorý zobrazuje, koľko miesta má každý program.

Ak sa tento stĺpec nezobrazuje, kliknite na tlačidlo nastavení v pravom hornom rohu zoznamu a zapnite zobrazenie "Tabuľka". Malá poznámka: tieto údaje nie sú vždy presné, pretože nie všetky programy oznamujú presnú veľkosť operačného systému. Je možné, že softvér zaberá značné množstvo miesta na disku a stĺpec Veľkosť je prázdny.Odstráňte tie programy, ktoré nepoužívate - dlho nainštalované a stále nie vzdialené hry, programy, ktoré boli nainštalované jednoducho na testovanie a iný softvér, ktorý nemá osobitnú potrebu.
Analyzujte, čo zaberá miesto na disku.
Ak chcete presne zistiť, ktoré súbory zaberajú miesto na pevnom disku, môžete použiť špeciálne navrhnuté programy. V tomto príklade použijem bezplatný program WinDIRStat - je bezplatne distribuovaný a je k dispozícii v ruštine.

Po skenovaní pevného disku vášho systému program zobrazí, ktoré typy súborov a ktoré priečinky zaberajú celý priestor na disku. Táto informácia vám umožní presnejšie určiť, čo presne odstrániť, vyčistiť jednotku C. Ak máte veľa záberov ISO, videozáznamov, ktoré ste stiahli z torrentu a iné veci, ktoré s najväčšou pravdepodobnosťou nebudete používať v budúcnosti, ich môžete bezpečne odstrániť , Zvyčajne nie je potrebné, aby si niekto uchoval kolekciu filmov na terabajt na pevnom disku. Okrem toho môžete vo WinDirStat presnejšie zistiť, ktorý program zaberá toľko miesta na pevnom disku.Toto nie je jediný program na tento účel, ďalšie možnosti nájdete v článku Ako zistiť, na čo sa používa miesto na disku.
Vyčisti dočasné súbory
Vyčistenie disku v systéme Windows je nepochybne užitočným nástrojom, ale nevymaže dočasné súbory vytvorené rôznymi programami a nie samotným operačným systémom. Ak používate napríklad prehliadač Google Chrome alebo Mozilla Firefox, ich vyrovnávacia pamäť môže na systémovom disku trvať niekoľko gigabajtov.

CCleaner hlavné okno
Ak chcete vyčistiť dočasné súbory a iné odpadky z počítača, môžete použiť bezplatný program CCleaner, ktorý si môžete bezplatne prevziať aj z webových stránok vývojára. Viac informácií o tomto programe nájdete v článku Ako používať CCleaner s výhodami. Budem vás len informovať, že pomocou tohto nástroja môžete vyčistiť oveľa zbytočnejšie od jednotky C, ako pomocou štandardných nástrojov Windows.
Iné C Techniky stierania disku
Okrem vyššie opísaných metód môžete použiť ďalšie:
- Pozorne skontrolujte nainštalované programy v počítači. Odstráňte tie, ktoré nie sú potrebné.
- Odstráňte staré ovládače okien, pozriAko odstrániť balíky ovládačov v súbore DriverStore \ FileRepository
- Neukladajte filmy a hudbu na systémový oddiel disku - tieto údaje zaberajú veľa miesta, ale ich umiestnenie je jedno.
- Nájdite a vyčistite duplicitné súbory - často sa stáva, že máte dve zložky s filmami alebo fotografiami, ktoré sú duplicitné a zaberajú miesto na disku. Pozrite si: Ako nájsť a odstrániť duplicitné súbory v systéme Windows.
- Zmeňte miesto na disku pre informácie o obnovení alebo celkom vypnite ukladanie týchto údajov.
- Zakázať režim dlhodobého spánku - pri zapnutí režimu hibernácie je súbor hiberfil.sys vždy prítomný na jednotke C, ktorej veľkosť je rovnaká ako veľkosť pamäte RAM v počítači. Táto funkcia môže byť zakázaná: Ako vypnúť hibernáciu a odstrániť súbor hiberfil.sys.
Ak hovoríme o posledných dvoch metódach - neodporúčal by som ich, najmä pre začínajúcich používateľov počítačov. Mimochodom, majte na pamäti: nikdy nie je taký veľký priestor na pevnom disku, ako je napísané na krabici. A ak máte notebook a kedy ste si ho kúpili, napísalo sa, že na disku je 500 GB a systém Windows s niečím viac ako 400 - nenechajte sa prekvapiť, je to normálne: časť diskového priestoru je určená pre obnovu časti laptopu do továrenských nastavení, ale úplne Prázdny disk 1 TB zakúpený v obchode má skutočne menší objem.Pokúsim sa napísať prečo v jednom z nadchádzajúcich článkov.












