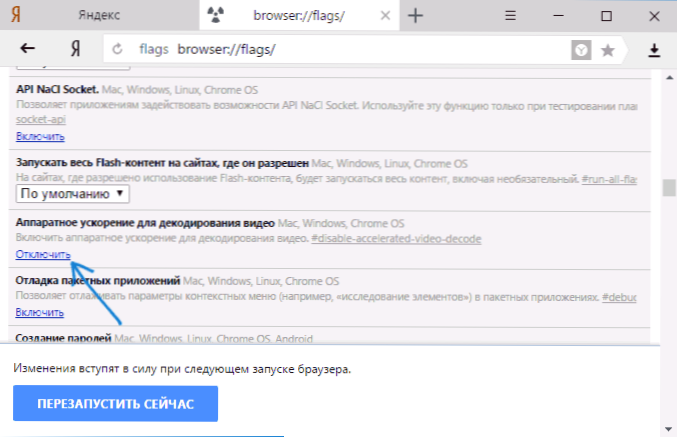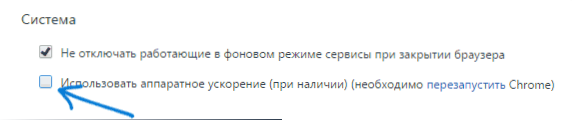Hardvérová akcelerácia je predvolene povolená vo všetkých obľúbených prehliadačoch, ako sú prehliadače Google Chrome a Yandex, ako aj v doplnku Flash (vrátane zabudovaných prehliadačov Chromium) za predpokladu, že máte potrebné ovládače grafickej karty, avšak v niektorých prípadoch môžu spôsobiť problémy počas prehrávania. video a iný obsah online, napríklad - zelená obrazovka pri prehrávaní videa v prehliadači.
Hardvérová akcelerácia je predvolene povolená vo všetkých obľúbených prehliadačoch, ako sú prehliadače Google Chrome a Yandex, ako aj v doplnku Flash (vrátane zabudovaných prehliadačov Chromium) za predpokladu, že máte potrebné ovládače grafickej karty, avšak v niektorých prípadoch môžu spôsobiť problémy počas prehrávania. video a iný obsah online, napríklad - zelená obrazovka pri prehrávaní videa v prehliadači.
Tento tutoriál podrobne opisuje, ako zakázať hardvérovú akceleráciu v prehliadačoch Google Chrome a Yandex, ako aj vo formáte Flash. Zvyčajne pomáha riešiť mnoho problémov s zobrazovaním videoobsahu stránok, ako aj s prvkami vytvorenými pomocou technológií Flash a HTML5.
- Ako zakázať hardvérovú akceleráciu v prehliadači Yandex
- Vypnite hardvérovú akceleráciu prehliadača Google Chrome
- Ako zakázať hardvérovú akceleráciu Flash
Poznámka: ak ste sa nepokúsili, odporúčame najprv nainštalovať originálne ovládače grafickej karty - z oficiálnych webových stránok NVIDIA, AMD, Intel alebo z webových stránok výrobcu prenosných počítačov, ak ide o prenosný počítač. Možno tento krok vyrieši problém bez zablokovania hardvérovej akcelerácie.
Zakázať hardvérovú akceleráciu v prehliadači Yandex
Ak chcete zablokovať hardvérovú akceleráciu v prehliadači Yandex, postupujte podľa týchto jednoduchých krokov:
- Prejdite na nastavenia (kliknite na tlačidlo nastavenia vpravo hore - nastavenia).
- V dolnej časti stránky s nastaveniami kliknite na položku Zobraziť rozšírené nastavenia.
- V zozname pokročilých nastavení v časti "Systém" vypnite možnosť "Použiť hardvérovú akceleráciu, ak je to možné".

Potom reštartujte prehliadač.
Poznámka: ak problémy spôsobené hardvérovou akceleráciou v prehliadači Yandex vznikajú iba pri sledovaní videí na internete, môžete zakázať hardvérové zrýchlenie videa bez toho, aby ste to ovplyvnili pre iné prvky:
- Do adresového riadka prehliadača zadajte prehliadač: // príznaky a stlačte kláves Enter.
- Vyhľadajte položku "Hardvérová akcelerácia pre dekódovanie videa" - # disable-accelerated-video-decode (môžete stlačiť klávesy Ctrl + F a začať písať zadané tlačidlo).
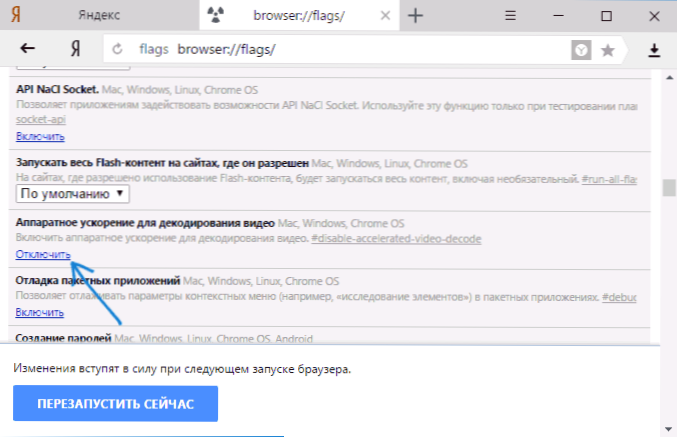
- Kliknite na položku Zakázať.
Ak chcete vykonať nastavenia, reštartujte prehliadač.
Google Chrome
V prehliadači Google Chrome sa vypnutie hardvérovej akcelerácie vykonáva takmer rovnakým spôsobom ako v predchádzajúcom prípade. Kroky budú nasledovné:
- Otvorte Nastavenia prehliadača Google Chrome.

- V dolnej časti stránky s nastaveniami kliknite na položku Zobraziť rozšírené nastavenia.
- V časti "Systém" vypnite položku "Použitie hardvérovej akcelerácie (ak je k dispozícii)".
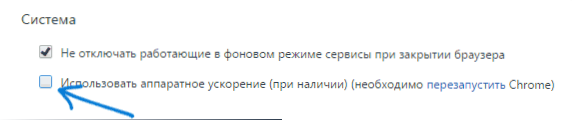
Potom zatvorte a reštartujte prehliadač Google Chrome.
Podobne ako v predchádzajúcom prípadeHardvérovú akceleráciu môžete deaktivovať len pre video, ak sa vyskytnú problémy len pri prehrávaní online:
- Do panela s adresou Google Chrome zadajte položku chrome: // flag a stlačte kláves Enter
- Na otvorenej stránke nájdite položku "Hardvérová akcelerácia pre dekódovanie videa" # disable-accelerated-video-decode a kliknite na tlačidlo "Zakázať".

- Reštartujte prehliadač.
V tomto prípade sa akcie môžu považovať za dokončené, ak nemusíte zakázať hardvérové zrýchlenie vykresľovania iných prvkov (v takom prípade ich môžete nájsť aj na stránke aktivácie a deaktivácie experimentálnych funkcií prehliadača Chrome).
Ako zakázať hardvérovú akceleráciu Flash
Potom, ako zakázať hardvérovú akceleráciu Flash a ide o zabudovaný doplnok v prehliadačoch Google Chrome a Yandex Browser, pretože najčastejšou úlohou je zakázať zrýchlenie v nich.
Postup vypnutia akcelerácie doplnku Flash:
- Otvorte vo svojom prehliadači obsah Flash, napríklad na stránke https://helpx.adobe.com/flash-player.html v 5. oddiele sa nachádza film Flash s cieľom otestovať fungovanie doplnku v prehliadači.
- Kliknite pravým tlačidlom myši na obsah Flash a zvoľte "Settings".

- Na prvej karte zrušte začiarknutie políčka "Povoliť hardvérovú akceleráciu" a zatvorte okno parametrov.

V budúcnosti budú novo otvorené videá vo formáte Flash pracovať bez hardvérovej akcelerácie.
Na to som dokončil. Ak sa vyskytnú nejaké otázky alebo niečo nefunguje podľa očakávania - v poznámkach nezabudnite uviesť verziu prehliadača, stav ovládačov grafickej karty a podstatu problému.