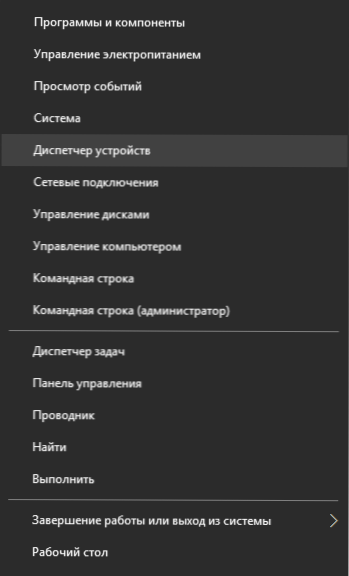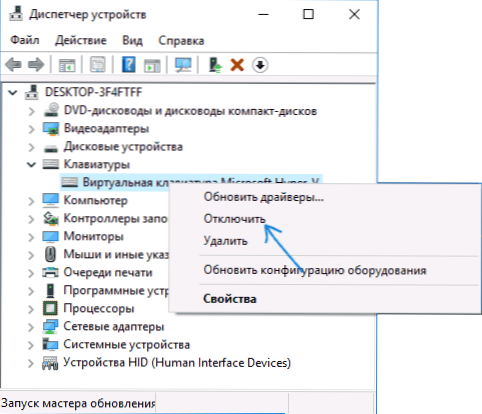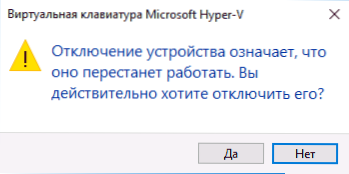Táto príručka podrobne opisuje niekoľko spôsobov, ako zakázať klávesnicu na prenosnom počítači alebo počítači so systémom Windows 10, 8 alebo Windows 7. Môžete to urobiť buď pomocou systémových nástrojov, alebo pomocou bezplatných programov tretích strán, obe možnosti sa budú diskutovať neskôr.
Táto príručka podrobne opisuje niekoľko spôsobov, ako zakázať klávesnicu na prenosnom počítači alebo počítači so systémom Windows 10, 8 alebo Windows 7. Môžete to urobiť buď pomocou systémových nástrojov, alebo pomocou bezplatných programov tretích strán, obe možnosti sa budú diskutovať neskôr.
Okamžite odpovedzte na otázku: prečo to môže byť potrebné? Najpravdepodobnejší scenár je, keď možno budete musieť úplne vypnúť klávesnicu - sledovať karikatúru alebo iné video od dieťaťa, hoci nevylučujem ďalšie možnosti. Pozrite tiež: Ako zakázať touchpad na notebooku.
Zakázanie klávesnice prenosného počítača alebo počítača pomocou operačného systému
Možno najlepší spôsob, ako dočasne zakázať klávesnicu v systéme Windows, je použiť správcu zariadení. V tomto prípade nepotrebujete žiadne programy tretích strán, je to pomerne jednoduché a úplne bezpečné.
Na vypnutie tejto metódy budete musieť postupovať podľa týchto jednoduchých krokov.
- Prejdite do správcu zariadení. V systéme Windows 10 a 8 sa to dá vykonať pomocou ponuky pravým kliknutím na tlačidle "Štart". V systéme Windows 7 (v iných verziách) však môžete na klávesnici stlačiť klávesy Win + R (alebo Štart - Spustiť) a zadať devmgmt.msc
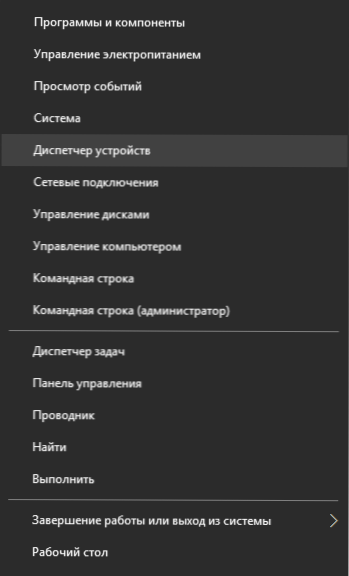
- V sekcii "Klávesnice" správcu zariadení kliknite pravým tlačidlom myši na klávesnicu a vyberte možnosť "Zakázať". Ak táto položka chýba, použite "Odstrániť".
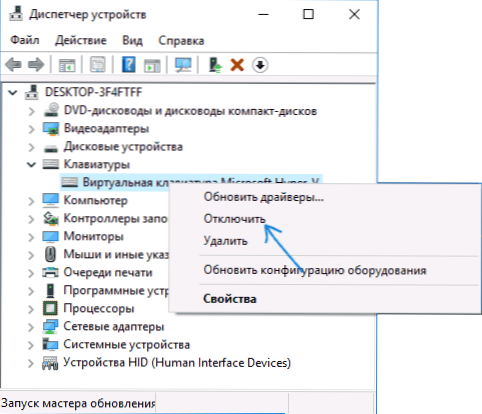
- Potvrďte vypnutie klávesnice.
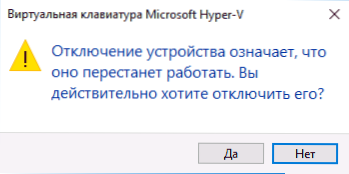
Je hotovo. Teraz môže byť správca zariadení zatvorený a klávesnica počítača bude vypnutá, t. J. na ňom nebudú fungovať žiadne tlačidlá (hoci tlačidlá zapnutia a vypnutia môžu pokračovať v práci na prenosnom počítači).
V budúcnosti môžete klávesnicu opätovne aktivovať a podobne sa môžete dostať do správcu zariadení, kliknúť pravým tlačidlom na vypnutú klávesnicu a vybrať položku "Povoliť". Ak ste použili odstránenie klávesnice a opäť ho nainštalovali, v ponuke Správca zariadení vyberte položku Akcia - Aktualizácia hardvérovej konfigurácie.
Obvykle je táto metóda postačujúca, ale existujú prípady, keď to nie je vhodné, alebo používateľ jednoducho uprednostňuje použitie programu tretej strany na rýchle zapnutie alebo vypnutie.
Programy na vypnutie klávesnice v systéme Windows
Existuje mnoho voľných programov na zamknutie klávesnice, budem citovať len dve z nich, ktoré podľa môjho názoru, implementovať túto funkciu pohodlne a v čase tohto písania neobsahujú žiadny ďalší softvér a sú tiež kompatibilné s Windows 10, 8 a Windows 7.
Uzamknutie klávesov pre deti
Prvý z týchto programov - Kid Key Lock.Jednou z jeho výhod, okrem toho, že je zadarmo, je absencia potreby inštalácie, prenosná verzia je k dispozícii na oficiálnej webovej stránke ako archív ZIP. Program začína z priečinka bin (súbor kidkeylock.exe).
Ihneď po spustení sa zobrazí upozornenie, že musíte stlačiť klávesy kklsetup na klávesnici a kklquit ukončíte, aby ste nakonfigurovali program. Zadajte príkaz kklsetup (nie v žiadnom okne, len na ploche), otvorí sa okno s nastaveniami programu. Neexistuje ruský jazyk, ale všetko je dosť jasné.

V nastaveniach zámku klávesy Kids môžete:
- Zamknite jednotlivé tlačidlá myši v sekcii Zámok myši
- Zamknite klávesy, ich kombinácie alebo celú klávesnicu v sekcii Zámky klávesnice. Ak chcete zamknúť celú klávesnicu, posuňte prepínač úplne doprava.
- Nastavte, čo chcete vytočiť, ak chcete zadať nastavenia alebo ukončiť program.
Okrem toho odporúčam odstrániť položku "Zobraziť balónové okná s upozornením na heslo", čím sa vypnú programové upozornenia (podľa môjho názoru nie sú veľmi pohodlne implementované a môžu narúšať prácu).
Oficiálna stránka, kde si môžete stiahnuť KidKeyLock - http://100dof.com/products/kid-key-lock
KeyFreeze
Ďalší program na vypnutie klávesnice na prenosnom počítači alebo PC - KeyFreeze. Na rozdiel od predchádzajúceho, vyžaduje inštaláciu (a môže vyžadovať sťahovanie .Net Framework 3.5, automaticky sa stiahne, ak je to potrebné), ale aj celkom pohodlné.
Po spustení programu KeyFreeze sa zobrazí jedno okno s tlačidlom "Zamknúť klávesnicu a myš" (zamknúť klávesnicu a myš). Stlačením tlačidla ho deaktivujete (touchpad na notebooku bude tiež vypnutý).

Ak chcete znova zapnúť klávesnicu a myš, stlačte klávesy Ctrl + Alt + Del a potom Esc (alebo Storno) na opustenie ponuky (ak máte systém Windows 8 alebo 10).
Stiahnite si program KeyFreeze z oficiálnej stránky http://keyfreeze.com/
Možno je to všetko o vypnutí klávesnice, myslím, že predložené metódy budú stačiť na vaše účely. Ak nie, oznámte to v komentároch a ja sa pokúsim pomôcť.