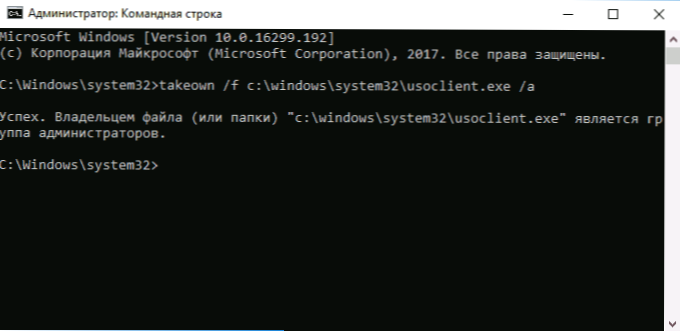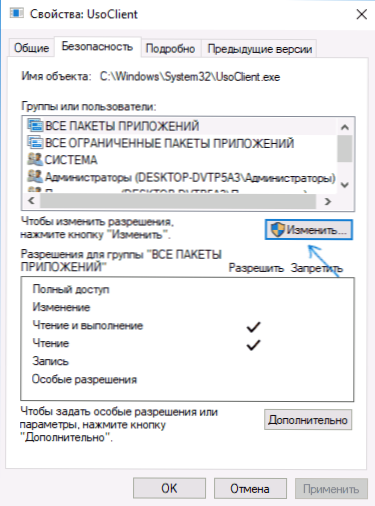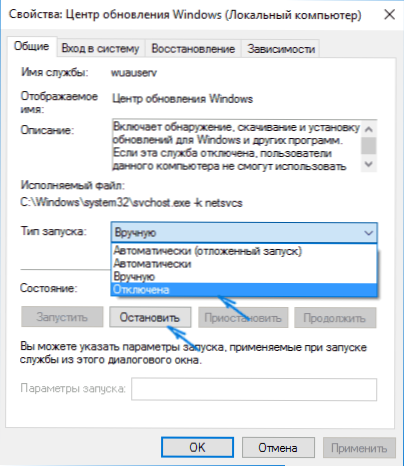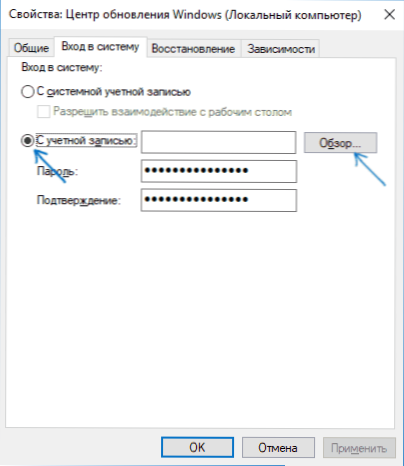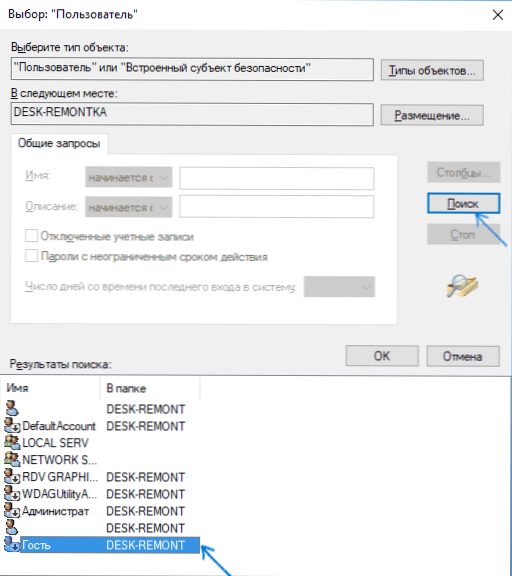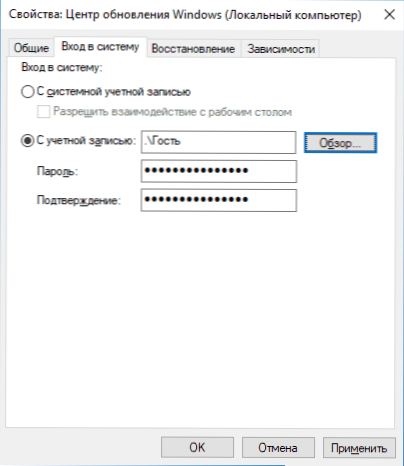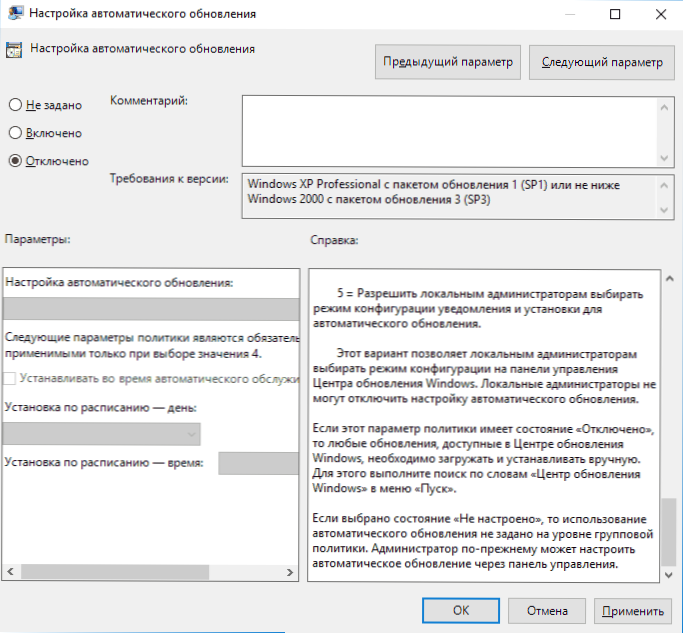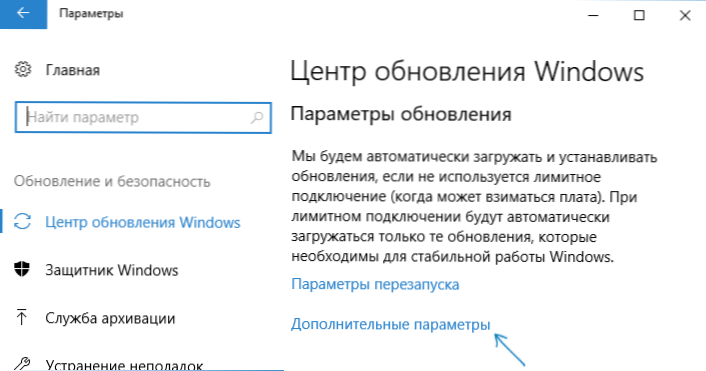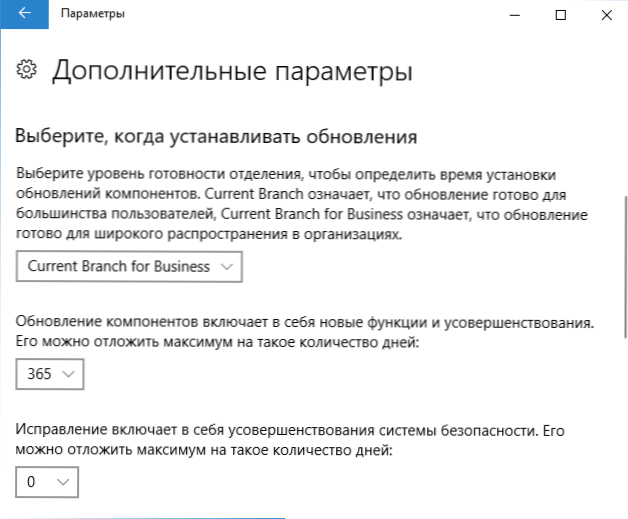Táto inštrukcia opisuje kroky, ako zakázať automatické aktualizácie systému Windows 10 (t. J. Inštalácia aktualizácií). V tomto kontexte by vás mohlo zaujímať. Ako zakázať automatické reštartovanie systému Windows 10 pri inštalácii aktualizácií (s možnosťou manuálnej inštalácie aktualizácií).
Táto inštrukcia opisuje kroky, ako zakázať automatické aktualizácie systému Windows 10 (t. J. Inštalácia aktualizácií). V tomto kontexte by vás mohlo zaujímať. Ako zakázať automatické reštartovanie systému Windows 10 pri inštalácii aktualizácií (s možnosťou manuálnej inštalácie aktualizácií).
Štandardne systém Windows 10 automaticky kontroluje aktualizácie, preberá a nainštaluje ich a je ťažšie zakázať aktualizácie ako v predchádzajúcich verziách operačného systému. Napriek tomu je to možné: pomocou nástrojov na správu OS alebo programov tretích strán. Nižšie uvedené pokyny - ako zakázať aktualizácie systému, ale ak chcete zakázať inštalácia konkrétnych aktualizácií KB, a odstrániť ju s potrebné informácie nájdete v návode na obsluhu, ako odstrániť Windows Update 10. Pozri tiež: Ako zakázať ovládače automatickej aktualizácie systému Windows 10. ,
Okrem úplne zakázať Windows 10 aktualizácie v manuáli ukazuje, ako zakázať konkrétny aktualizácie, ktorý spôsobuje ťažkosti, alebo, ak je to nutné - "veľký update", ako je napríklad systém Windows v októbri 1809 10. 2018 Update bez vypnutia pri inštalácii aktualizácie zabezpečenia.
Ako vypnúť automatické aktualizácie systému Windows 10, ale povoliť manuálnu inštaláciu aktualizácií
S vydaním aktualizácie Windows 10 verzie 1709 pre vývojárov pádov, aktualizácie 1803 apríl (uložené vo verzii 1809), prestali fungovať mnohé spôsoby zakázať aktualizácie: služba Windows Update je zapnutá sama (aktualizácia 2018: pridali spôsob, ako to dosiahnuť a úplne zakázať Centrum aktualizácií, neskôr v pokynoch), zámok v hostiteľoch nefunguje, úlohy v Plánovači úloh sa automaticky aktivujú s časom, nastavenia databázy Registry nefungujú pre všetky vydania operačného systému.
Napriek tomu existuje možnosť zakázať aktualizácie (v každom prípade ich automatické vyhľadávanie, sťahovanie do počítača a inštalácia).
V úlohách systému Windows 10 sa nachádza úloha Plánovanie skenovania (v sekcii UpdateOrchestrator), ktorá pomocou systémového programu C: \ Windows \ System32 \ UsoClient.exe pravidelne kontroluje aktualizácie a my dokážeme fungovať tak, aby nefungovalo. Aktualizácie definícií škodlivého softvéru pre program Windows Defender budú naďalej nainštalované automaticky.
Zakázať plánovanie úloh a automatické aktualizácie
Ak chcete, aby prestala fungovať funkcia plánovania skenovania a aktualizácie systému Windows 10 už nie sú automaticky kontrolované a prevzaté, môžete nastaviť zákaz čítania a spustenia programu UsoClient.exe, bez ktorého úloha nebude fungovať.
Postup bude nasledovný (na vykonanie akcií musíte byť správcom v systéme)
- Spustite príkazový riadok ako správca. Za týmto účelom môžete začať písať príkaz "Príkazový riadok" pri vyhľadávaní na paneli úloh, potom kliknúť pravým tlačidlom na nájdený výsledok a vybrať "Spustiť ako správca".
- Na príkazovom riadku zadajte príkaz
Takeown / f c: \ windows \ system32 \ usoclient.exe / a
a stlačte kláves Enter.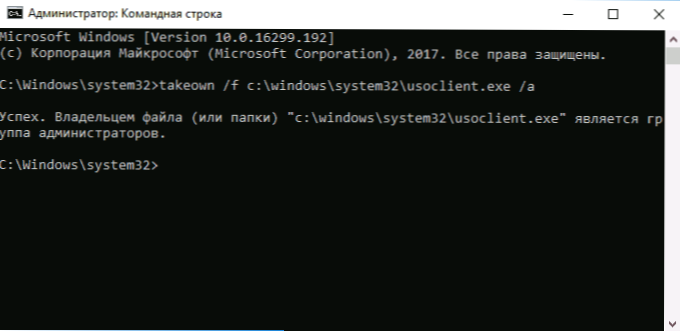
- Zatvorte príkazový riadok a prejdite do priečinka C: \ Windows \ System32 \ a nájdite súbor tam usoclient.exe, kliknite pravým tlačidlom myši a zvoľte "Vlastnosti".
- Na karte Zabezpečenie kliknite na tlačidlo Upraviť.
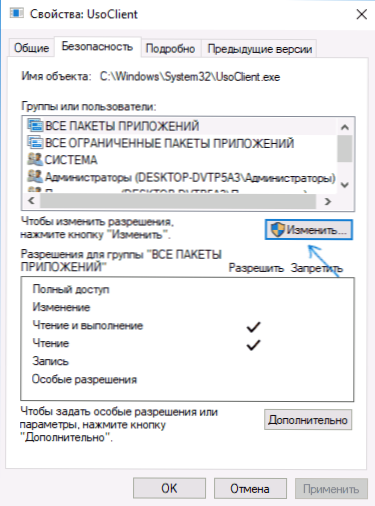
- Zvoľte každú položku v zozname "Skupiny alebo používatelia" jeden po druhom a zrušte začiarknutie všetkých políčok v stĺpci Povoliť nižšie.

- Kliknite na tlačidlo OK a potvrďte zmenu povolení.
- Reštartujte počítač.
Po tejto aktualizácii systém Windows 10 nebude nainštalovaný (a rozpoznaný) automaticky. Ak však chcete, môžete skontrolovať aktualizácie a nainštalovať ich manuálne v časti "Nastavenia" - "Aktualizácia a zabezpečenie" - "Windows Update".
Ak chcete, môžete vrátiť povolenia na použitie súboru usoclient.exe príkazovým riadkom na príkazovom riadku, ktorý beží ako správca:
icacls c: \ windows \ system32 \ usoclient.exe "/ reset(povolenia pre TrustedInstaller však nebudú vrátené ani majiteľ súboru nebude zmenený).
Poznámky: Niekedy, keď sa systém Windows 10 pokúsi o prístup k súboru usoclient.exe, môže sa zobraziť chybové hlásenie "prístup odmietnutý". Kroky 3-6, popísané vyššie, možno vykonať na príkazovom riadku pomocou icacls, odporúčam však vizuálnu cestu, pretože zoznam skupín a používateľov s oprávneniami sa môže meniť po aktualizácii operačného systému (a mali by ste ich špecifikovať ručne v príkazovom riadku).
Aktualizácia marca 2018:v komentároch navrhujú inú metódu, ktorá sa môže ukázať ako uskutočniteľná, nie som osobne skontroloval:
Existuje iný nápad, ktorý automaticky zakáže službu Windows Update, ktorá je podstatou. Systém Windows 10 zahŕňa samotnú Windows Update v časti Správa počítača - Pomôcky - Zobrazovač udalostí - Záznamy systému Windows - Systém, zobrazia sa informácie o tejto skutočnosti, pričom sa uvádza, že používateľ zapol službu (jo, práve vypnuté). Dobre, existuje udalosť, poďme ďalej. Vytvorte dávkový súbor, ktorý zastaví službu a zmení typ spustenia na "vypnutie":
net stop wuauserv sc config wuauserv štart = vypnutýHood, dávkový súbor bol vytvorený.
Teraz vytvorte úlohu v časti Správa počítača - Pomôcky - Plánovač úloh.
- Spúšťa. Časopis: System.Zdroj: Správca riadenia služieb.
- ID udalosti: 7040. Akcie. Spustite náš dávkový súbor.
Ostatné nastavenia podľa vášho uváženia.
Ak ste nedávno boli nútení inštalovať pomocníka na inováciu na ďalšiu verziu systému Windows 10 a musíte ho zastaviť, venujte pozornosť novým informáciám v sekcii Zakázanie inovácie na aktualizáciu Windows 10 Fall Creators Update (1709) a April Update (1803) "ďalej v tejto príručke. A ešte jedna poznámka: ak stále nedokážete dosiahnuť požadované (a v 10-t sa stáva ťažšie a ťažšie), pozrite sa na komentáre k návodom - sú tu tiež užitočné informácie a ďalšie prístupy.
Zakázať aktualizáciu systému Windows 10 (aktualizované tak, aby sa nezapínalo automaticky)
Táto metóda je vhodná nielen pre Windows 10 Professional a Corporate, ale aj pre domácu verziu (ak máte Pro, odporúčam túto možnosť pomocou editora lokálnych zásad skupiny, ktorý je popísaný neskôr). Spočíva v zakázaní služby strediska aktualizácií. Od verzie 1709 však táto metóda prestala pracovať v popísanom formulári (služba sa v priebehu času zapne).
Po vypnutí určenej služby systém OS nebude môcť automaticky načítať aktualizácie a nainštalovať ich, kým ich znovu nezapnete.Nedávno sa aktualizácia systému Windows 10 spustila samostatne, ale toto môže byť navždy zrušená a vypnutá. Podľa nasledujúcich krokov sa odpojte.
- Stlačte klávesy Win + R (Win je kláves OS loga), zadajte services.msc v okne Spustiť a stlačte kláves Enter. Otvorí sa okno Služby.

- Vyhľadajte službu Windows Update v zozname (Windows Update), dvakrát kliknite na ňu.
- Kliknite na tlačidlo "Zastaviť". Rovnako nastavte pole "Typ spustenia" na "Zakázané", použite nastavenia.
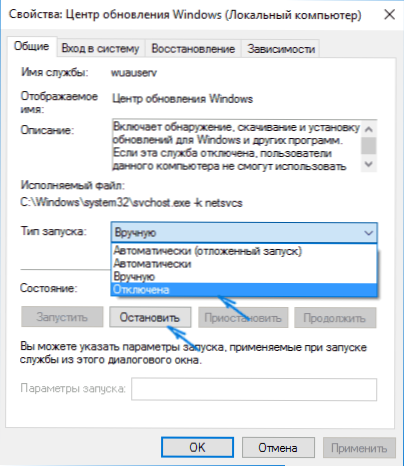
- Ak je to tak, po určitom čase sa Centrum aktualizácií znova zapne. Ak chcete zabrániť tomu, aby sa to stalo v tom istom okne, po uplatnení parametrov prejdite na kartu Prihlásenie, vyberte možnosť S účtom a kliknite na položku Prehľadávať.
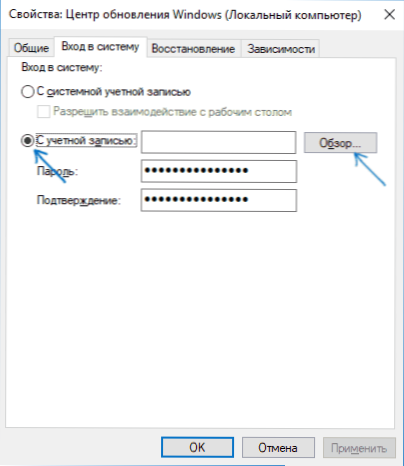
- V nasledujúcom okne kliknite na položku "Rozšírené", potom na "Vyhľadávanie" a vyberte používateľov v zozname bez práv správcu, napríklad vstavaného používateľa Hosť.
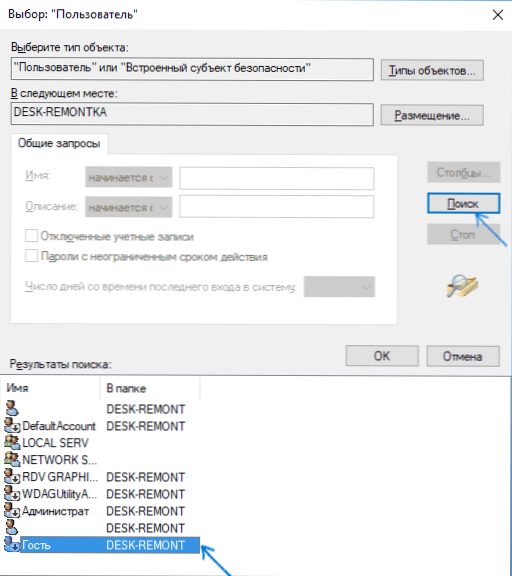
- V okne odstráňte heslo a potvrďte heslo pre používateľa (nemá heslo) a použite nastavenia.
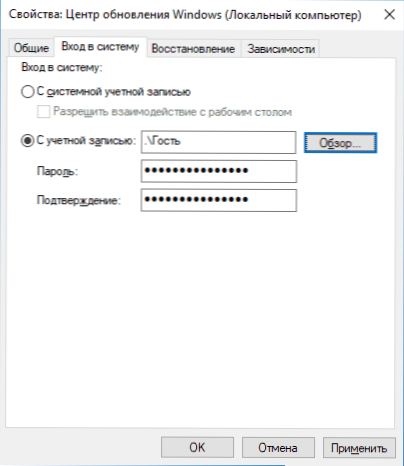
Teraz už nedôjde k automatickej aktualizácii systému: ak je to potrebné, môžete takisto reštartovať službu Aktualizačný Center a zmeniť používateľa, z ktorého sa spúšťa, na "Systémový účet". Ak niečo nie je jasné, nižšie - video s touto metódou.
Aj na stránkach je k dispozícii inštrukcia s ďalšími metódami (aj keď vyššie uvedené by malo stačiť): Ako zakázať Windows Update 10.
Ako vypnúť automatické aktualizácie systému Windows 10 v Editora miestnych zásad skupiny
Vypnutie aktualizácií pomocou Editora miestnych zásad politiky funguje iba pre systémy Windows 10 Pro a Enterprise, ale je najbezpečnejším spôsobom, ako túto úlohu splniť. Postupujte nasledovne:
- Spustite editor lokálnej skupiny (kliknite na Win + R, zadajte gpedit.msc)
- Prejdite na časť "Konfigurácia počítača" - "Šablóny pre správu" - "Komponenty systému Windows" - "Windows Update". Vyhľadajte položku Konfigurácia automatickej aktualizácie a dvakrát kliknite na ňu.

- V okne s nastaveniami nastavte možnosť Zakázané, aby systém Windows 10 nikdy nekontroloval a nenainštaloval aktualizácie.
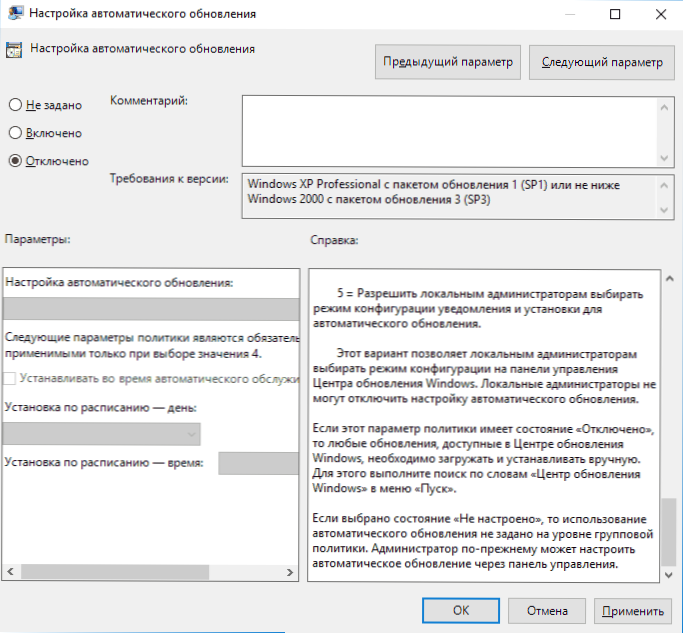
Zatvorte editor a potom prejdite na systémové nastavenia a skontrolujte aktualizácie (je potrebné, aby zmeny nadobudli účinnosť, hlásené, že niekedy to nefunguje hneď.Ak súčasne skontrolujete aktualizácie manuálne, nebudete v budúcnosti automaticky vyhľadávaní a inštalovaní ).
Rovnakú akciu je možné vykonať pomocou Editora databázy Registry (nebude to fungovať v domácej sieti), a to v sekcii HKEY_LOCAL_MACHINE \ SOFTWARE \ Policies \ Microsoft \ Windows \ WindowsUpdate \ AU vytvorte parameter DWORD s názvom NoAutoUpdate a hodnota 1 (jedna).
Použitie obmedzeného pripojenia na zabránenie inštalácii aktualizácií
Poznámka: Od verzie Windows 10 "Aktualizácia pre návrhárov" v apríli 2017 nebude úloha limitného pripojenia blokovať všetky aktualizácie, niektoré budú naďalej preberané a nainštalované.
V predvolenom nastavení systém Windows 10 automaticky sťahuje aktualizácie pri použití obmedzeného pripojenia. Preto ak zadáte "Nastaviť ako limitné pripojenie" pre váš Wi-Fi (pre lokálnu sieť nebude fungovať), zakážete inštaláciu aktualizácií. Táto metóda funguje aj pre všetky vydania systému Windows 10.
Ak to chcete urobiť, prejdite na položku Nastavenia - Sieť a Internet - Wi-Fi a pod zoznamom bezdrôtových sietí kliknite na "Rozšírené nastavenia".

Zapnite položku "Nastaviť ako obmedzenie pripojenia" tak, aby operačný systém OS považoval toto pripojenie za internetové pripojenie s platbou za prevádzku.
Zakázať inštaláciu konkrétnej aktualizácie
V niektorých prípadoch môže byť potrebné zakázať inštaláciu konkrétnej aktualizácie, čo vedie k poruche systému.Ak to chcete urobiť, môžete použiť oficiálny nástroj Microsoft Show alebo Hide Updates (Ukázať alebo skryť aktualizácie):
- Stiahnite si nástroj z oficiálnej webovej stránky.
- Spustite nástroj, kliknite na tlačidlo Ďalej a potom na položku Skryť aktualizácie.

- Vyberte aktualizácie, ktoré chcete zakázať.

- Kliknite na položku Ďalej a počkajte na dokončenie úlohy.
Potom sa vybraná aktualizácia nainštaluje. Ak sa rozhodnete ju nainštalovať, znova spustite nástroj a vyberte Zobraziť skryté aktualizácie a potom odstráňte aktualizáciu zo skrytých aktualizácií.
Zakázanie aktualizácie na systém Windows Aktualizácia (1809) a aktualizácia 1803 apríla
Aktualizácia marca 2018: Nedávno sa na počítačoch automaticky nainštalovali aktualizácie komponentov systému Windows 10 bez ohľadu na nastavenia. Existuje nasledujúci spôsob, ako to zakázať:
- V ovládacom paneli - programy a súčasti - preskúmajte nainštalované aktualizácie, vyhľadajte a odstráňte aktualizácie KB4023814 a KB4023057, ak sú tam prítomné.
- Vytvorte nasledovný reg súbor a vykonajte zmeny v registri systému Windows 10.
Editor databázy Registry vo verzii 5.00 [HKEY_LOCAL_MACHINE \ SOFTWARE \ Policies \ Microsoft \ Windows \ WindowsUpdate] schopný DisableOSUpgrade '= dword: 00000001 Windows \ CurrentVersion \ WindowsUpdate \ OSUpgrade] "AllowOSUpgrade" = dword: 00000000 "ReservationsAllowed" = dword: 00000000 "HKEY_LOCAL_MACHINE \ SYSTEM \ Setup \ UpgradeNotification"
Čoskoro ďalšia veľká aktualizácia začne prichádzať do počítačov používateľov - Windows 10. 10. 2018 Update (verzia 1809). Ak ju nechcete inštalovať, môžete to urobiť nasledovne:
- Prejdite na položku Nastavenia - Aktualizácia a zabezpečenie a kliknite na položku Rozšírené možnosti v časti Windows Update.
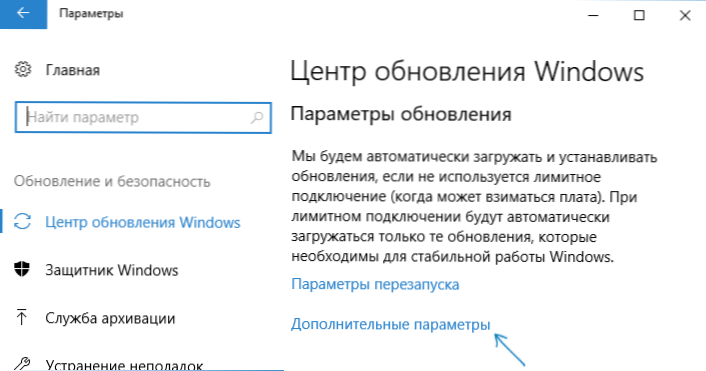
- V rozšírených nastaveniach v sekcii Vybrať, kedy chcete inštalovať aktualizácie, nastavte položku Aktuálna pobočka pre firmy (oneskorí sa inštalácia aktualizácie niekoľko mesiacov v porovnaní s dátumom vydania ďalšej aktualizácie pre bežných používateľov).
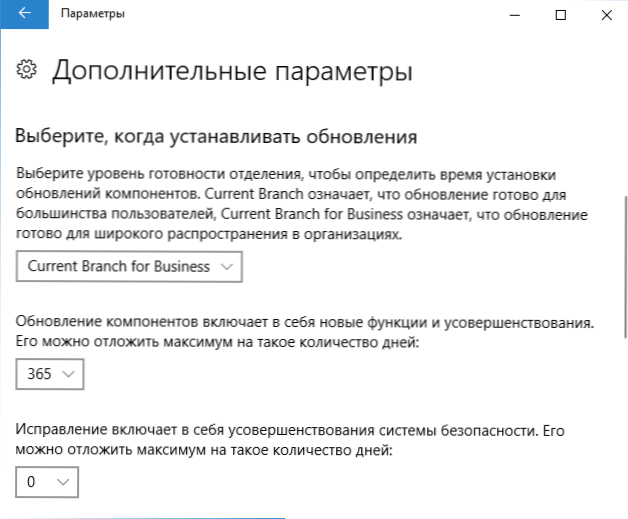
- V sekcii "Aktualizácia súčasti obsahuje ..." nastavte maximálnu hodnotu na hodnotu 365, čím sa oneskorí inštalácia v októbrovej aktualizácii na ďalší rok.
Napriek tomu, že nejde o úplné zablokovanie inštalácie aktualizácie, s najväčšou pravdepodobnosťou bude stačiť obdobie dlhšie ako jeden rok.
Existuje ďalší spôsob, ako oddialiť inštaláciu aktualizácií na súčasti systému Windows 10 - pomocou editora miestnych zásad politiky (iba v Pro a Enterprise): spustite program gpedit.msc, prejdite na časť "Konfigurácia počítača" - "Šablóny pre správu" - "Komponenty systému Windows" Aktualizácie systému Windows - odloženie aktualizácií systému Windows.
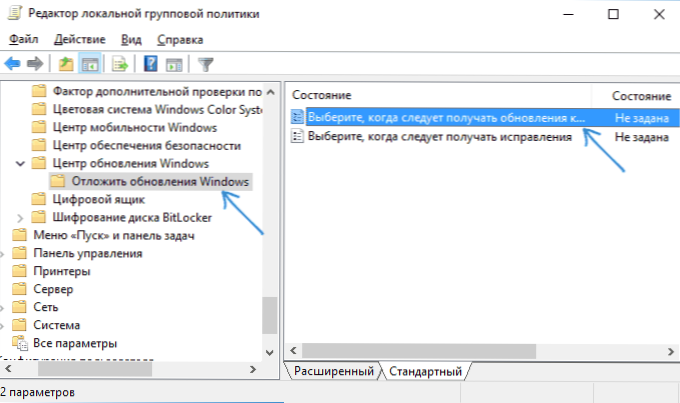
Dvakrát kliknite na možnosť "Zvoľte, kedy dostanete aktualizácie pre súčasti systému Windows 10", nastavte možnosť "Enabled", "Current Branch for Business" a 365 dní.
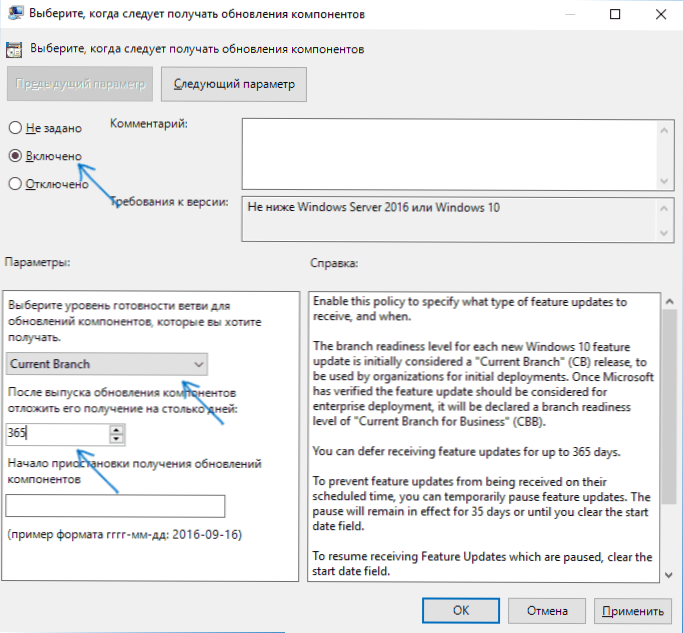
Programy na vypnutie aktualizácií systému Windows 10
Ihneď po vydaní systému Windows 10 sa objavilo množstvo programov, ktoré vám umožňujú vypnúť určité funkcie systému (pozrite si napríklad článok o vypnutí systému Windows 10 spyware). Existujú niektoré, ktoré majú zablokovať automatické aktualizácie.
Jeden z nich, ktorý v súčasnosti pracuje a neobsahuje nič nežiaduce (skontroloval prenosnú verziu, odporúčam vám tiež pozrieť Virustotal) - zadarmo Win Updates Disabler, k dispozícii na stiahnutie na site2unblock.com.

Po stiahnutí programu je potrebné urobiť všetko, čo je potrebné urobiť, aby ste označili položku "Zakázať aktualizácie systému Windows" a kliknite na tlačidlo "Apply Now" (aplikovať teraz). Ak chcete pracovať, potrebujete administrátorské práva a program okrem iného môže zakázať obrancu a firewall systému Windows.
Druhým softvérom tohto typu je Windows Update Blocker, aj keď je táto možnosť zaplatená. Ďalšou zaujímavou bezplatnou možnosťou je Winaero Tweaker (pozri Použitie Winaero Tweaker na prispôsobenie vzhľadu systému Windows 10).
Ako zakázať automatickú inštaláciu aktualizácií systému Windows 10 - inštrukcie videa
Záverom je video, v ktorom sú zobrazené vyššie opísané spôsoby, ako zabrániť inštalácii a sťahovaniu aktualizácií.
Dúfam, že môžete nájsť spôsoby, ktoré sú vhodné pre vašu situáciu. Ak nie, opýtajte sa v komentároch. Len v prípade, že si uvedomujem, že zakázanie aktualizácií systému, najmä ak je licencovaným operačným systémom Windows 10, nie je najlepšou praxou, robte to len vtedy, keď je to nevyhnutne potrebné.