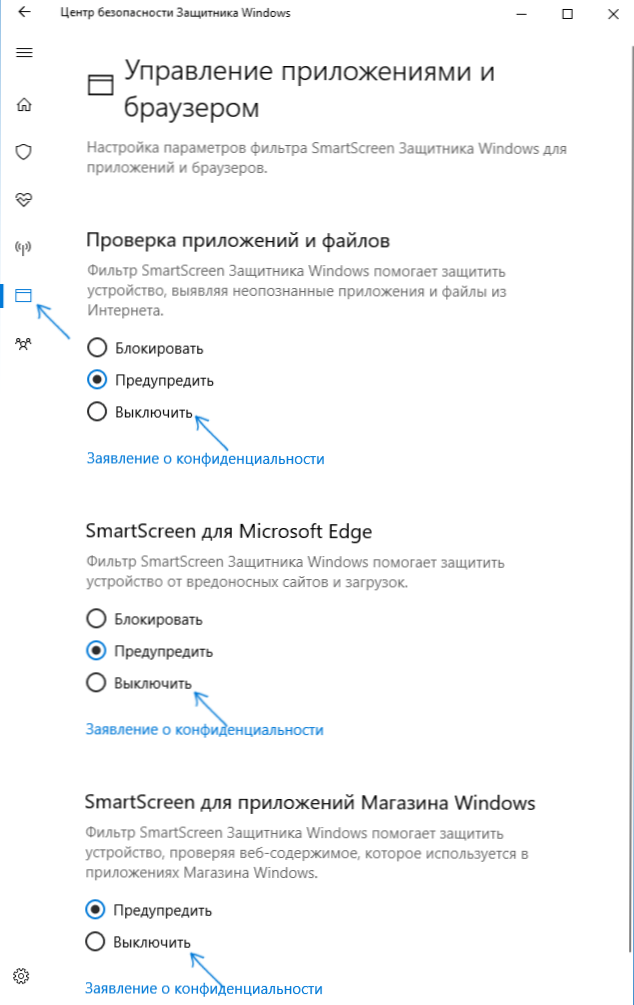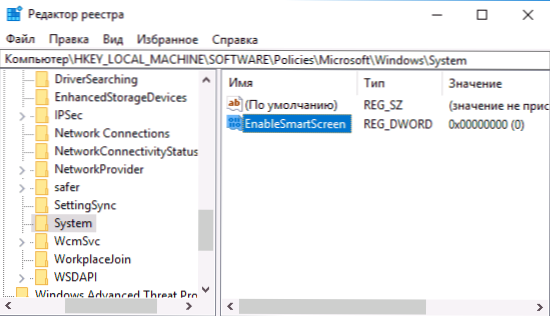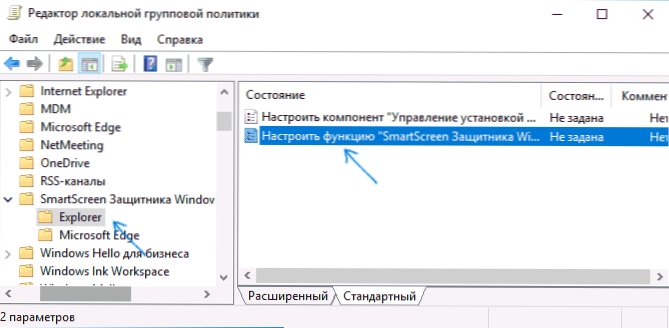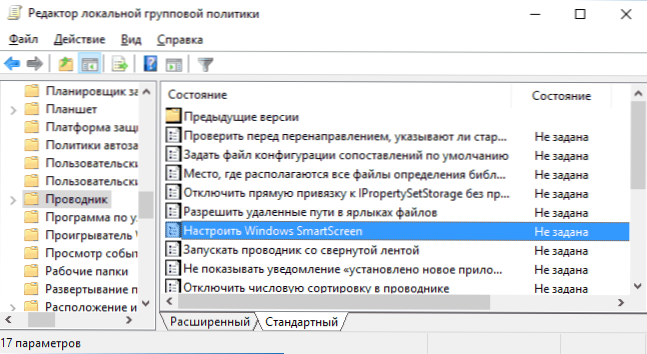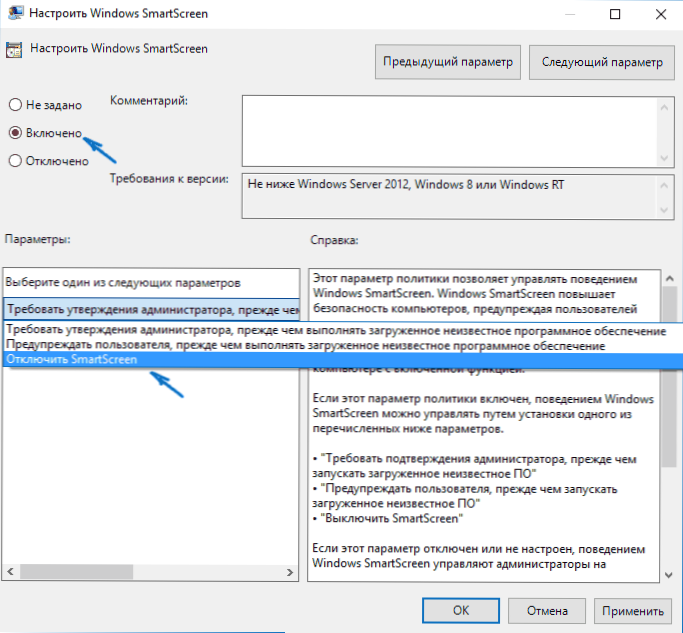Filter SmartScreen v systéme Windows 10 a tiež v 8.1 zabraňuje spusteniu podozrivých programov v počítači podľa vášho filtra. V niektorých prípadoch môžu byť tieto alarmy nepravdivé a niekedy stačí spustiť program, a to napriek jeho pôvodu - potom bude možno potrebné zakázať filter SmartScreen, ktorý bude popísaný nižšie.
Filter SmartScreen v systéme Windows 10 a tiež v 8.1 zabraňuje spusteniu podozrivých programov v počítači podľa vášho filtra. V niektorých prípadoch môžu byť tieto alarmy nepravdivé a niekedy stačí spustiť program, a to napriek jeho pôvodu - potom bude možno potrebné zakázať filter SmartScreen, ktorý bude popísaný nižšie.
Príručka popisuje tri možnosti odpojenia, pretože filter SmartScreen funguje samostatne na úrovni samotného systému Windows 10, pre aplikácie z obchodu a v prehliadači Microsoft Edge. Súčasne existuje spôsob, ako vyriešiť problém, že vypnutie funkcie SmartScreen je v nastaveniach neaktívne a nemožno ho vypnúť. Nižšie nájdete video inštrukcie.
Poznámka: V systéme Windows 10 najnovšie verzie a až do verzie 1703 je SmartScreen zakázaný rôznymi spôsobmi. Pokyny najprv opisujú metódu pre najnovšiu dostupnú verziu systému, potom pre predchádzajúce.
Ako zakázať aplikáciu SmartScreen v centre zabezpečenia systému Windows 10
V najnovších verziách systému Windows 10 je poradie vypnutia funkcie SmartScreen zmenou systémových parametrov nasledovné:
- Otvorte Centrum zabezpečenia programu Windows Defender (k tomu môžete kliknúť pravým tlačidlom myši na ikonu programu Windows Defender v oblasti oznámení a vybrať možnosť Otvoriť alebo,ak nie je ikona - otvorte položku Nastavenia - Aktualizácia a zabezpečenie - Windows Defender a kliknite na tlačidlo "Otvoriť bezpečnostné centrum").
- Vpravo vyberte položku "Správa aplikácií a prehliadača".
- Vypnite program SmartScreen, kým je odpojenie k dispozícii na kontrolu aplikácií a súborov, filter SmartScreen pre prehliadač Edge a pre aplikácie z obchodu Windows 10.
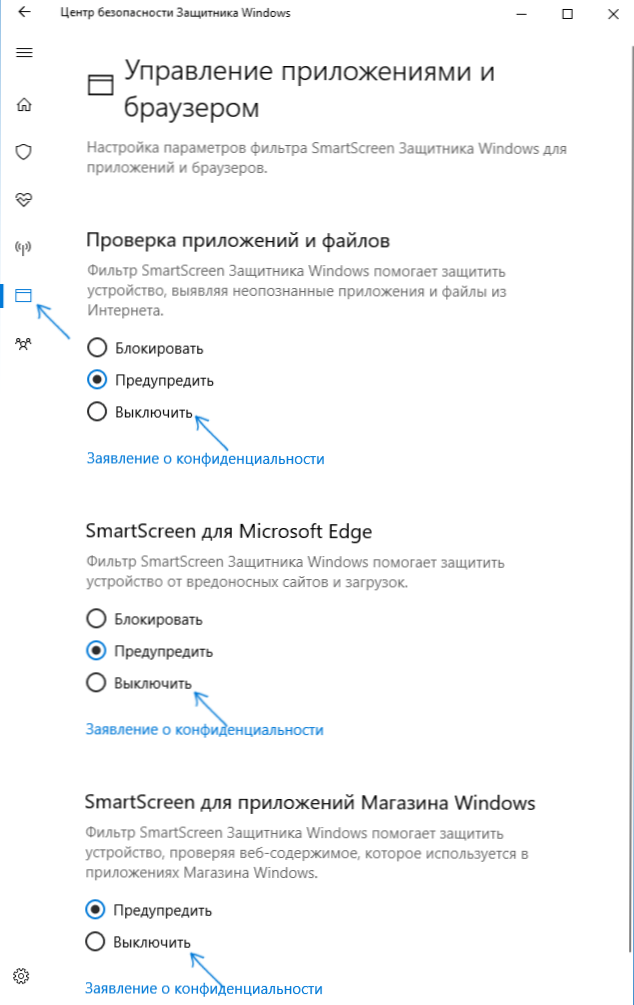
Aj v novej verzii boli spôsoby, ako zakázať aplikáciu SmartScreen pomocou editora lokálnych zásad skupiny alebo editora databázy Registry.
Zakázať systém Windows 10 SmartScreen pomocou editora databázy Registry alebo lokálneho editora politiky skupiny
Okrem metódy jednoduchého prepínania parametrov môžete vypnúť filter SmartScreen pomocou editora registra Windows 10 alebo v editore miestnych zásad skupiny (posledná možnosť je k dispozícii iba pre verzie Pro a Enterprise).
Ak chcete vypnúť aplikáciu SmartScreen v programe Editor databázy Registry, postupujte nasledovne:
- Stlačte klávesy Win + R a zadajte regedit (stlačte Enter).
- Prejdite na kľúč databázy Registry HKEY_LOCAL_MACHINE \ SOFTWARE \ Policies \ Microsoft \ Windows \ System
- Kliknite pravým tlačidlom myši na pravú stranu okna Editora databázy Registry a zvoľte "New" - "DWORD parameter 32 bitov" (aj keď máte 64-bitové Windows 10).
- Zadajte názov parametra EnableSmartScreen a hodnotu 0 pre neho (bude predvolene nastavená).
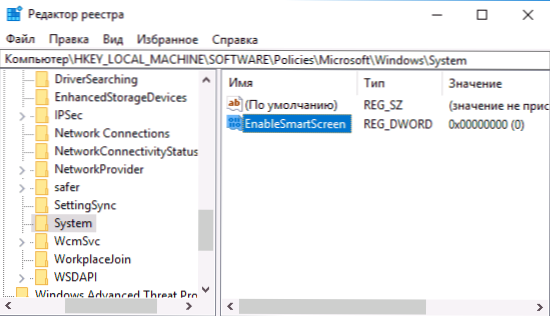
Zatvorte editor databázy Registry a reštartujte počítač, filter SmartScreen bude deaktivovaný.
Ak máte verziu systému Professional alebo Corporate, môžete urobiť to isté pomocou nasledujúcich krokov:
- Stlačte klávesy Win + R a zadajte gpedit.msc, aby ste spustili editor lokálnej skupiny.
- Prejdite do časti Konfigurácia počítača - šablóny na správu - komponenty systému Windows - program Windows Defender SmartScreen.
- Tu uvidíte dve podsektory - Explorer a Microsoft. Každá z nich má možnosť "Konfigurácia funkcie SmartScreen programu Windows Defender".
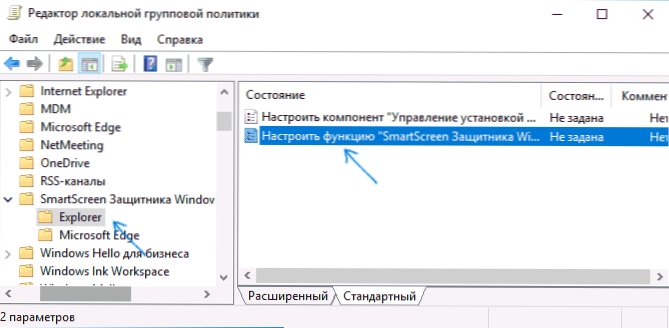
- Dvakrát kliknite na zadaný parameter a v okne nastavení zvoľte "Disabled". Keď je zakázaná, sekcia Prieskumník zakáže skenovanie súborov v systéme Windows, ak je vypnutá, časť Microsoft Edge vypne filter SmartScreen v príslušnom prehliadači.

Po zmene nastavení zatvorte editor lokálnej skupiny, SmartScreen bude deaktivovaný.
Môžete tiež použiť nástroje tretích strán na konfiguráciu systému Windows 10 na vypnutie funkcie SmartScreen, napríklad takáto funkcia je v programe Dism ++.
Zakázať filter SmartScreen v ovládacom paneli systému Windows 10
Je dôležité: Metódy popísané nižšie sa vzťahujú na verzie Windows 10 až do 1703 aktualizácie tvorcov.
Prvá metóda vám umožňuje deaktivovať systém SmartScreen na systémovej úrovni, čo napríklad nebude fungovať pri spustení programov stažených pomocou ľubovoľného prehliadača.
Prejdite na ovládací panel, v systéme Windows 10 jednoducho kliknite pravým tlačidlom myši na tlačidlo Štart (alebo kliknite na položku Win + X) a potom vyberte príslušnú položku ponuky.
Na ovládacom paneli vyberte položku "Zabezpečenie a údržba" (ak je kategória zapnutá, potom je systém a zabezpečenie zabezpečením a údržbou. Potom kliknite na tlačidlo "Zmeniť nastavenia SmartScreen systému Windows" vľavo (musíte byť administrátorom počítača).
Ak chcete filter deaktivovať, v okne Čo chcete robiť s neidentifikovanými aplikáciami vyberte možnosť Nerobte nič (vypnite systém Windows SmartScreen) a kliknite na tlačidlo OK. Je hotovo.

Poznámka: Ak je v okne nastavení Windows SmartScreen všetky nastavenia neaktívne (sivé), môžete túto situáciu opraviť dvoma spôsobmi:
- V editore registra (Win + R - regedit) v sekcii HKEY_LOCAL_MACHINE \ Software \ Policies \ Microsoft \ Windows \ System odstráňte parameter s názvom "EnableSmartScreen"Reštartujte počítač alebo proces" Explorer ".
- Spustite editor lokálnych zásad skupiny (iba pre systém Windows 10 Pro a vyššie), spustite program Win + R a zadajte ho gpedit.msc). V editore kliknite v časti Konfigurácia počítača - Šablóny na správu - Windows Components - Explorer, kliknite na možnosť "Konfigurovať Windows SmartScreen" a nastavte ju na možnosť "Disabled".Po aplikácii sa sprístupnia nastavenia prostredníctvom ovládacieho panela (môže sa vyžadovať reštartovanie).
Vypnutie aplikácie SmartScreen v editore miestnych zásad skupiny (vo verziách pred 1703)
Táto metóda nie je vhodná pre doménu Windows 10, pretože špecifikovaná súčasť nie je v tejto verzii systému.
Používatelia profesionálnej alebo firemnej verzie systému Windows 10 môžu vypnúť funkciu SmartScreen pomocou editora miestnych zásad politiky. Ak ho chcete spustiť, stlačte klávesy Win + R na klávesnici a do okna Spustiť zadajte príkaz gpedit.msc a stlačte kláves Enter. Ďalej postupujte podľa týchto krokov:
- Prejdite do sekcie Konfigurácia počítača - Šablóny pre správu - Komponenty systému Windows - Prieskumník.
- V pravej časti editora dvakrát kliknite na možnosť "Konfigurovať Windows SmartScreen".
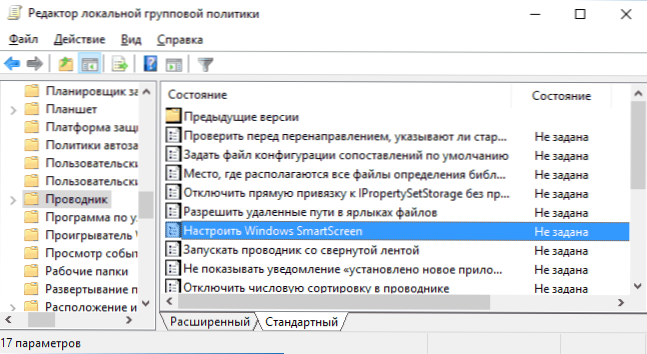
- Nastavenie parametra "Enabled" a v dolnej časti - "Disable SmartScreen" (pozri screenshot).
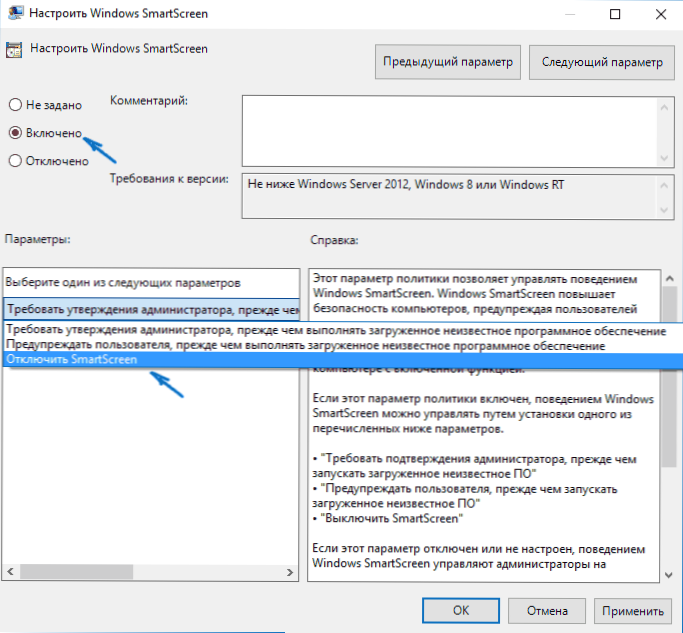
Hotovo, filter je zakázaný, teoreticky by mal fungovať bez reštartu, ale môže to byť potrebné.
Aplikácia SmartScreen pre systém Windows 10
Filter SmartScreen funguje aj samostatne, aby skontroloval adresy prístupné aplikáciami systému Windows 10, čo môže v niektorých prípadoch spôsobiť ich zlyhanie.
Ak chcete v tomto prípade vypnúť aplikáciu SmartScreen, prejdite na položku Nastavenia (prostredníctvom ikony upozornenia alebo pomocou klávesov Win + I) - Ochrana osobných údajov - všeobecné informácie.
V poli "Aktivovať filter SmartScreen na kontrolu webového obsahu, ktorý môže používať aplikácie z obchodu Windows", prepnite prepínač na hodnotu "Vypnuté".

Doplnky: to isté sa dá urobiť, ak je v registri v sekcii HKEY_CURRENT_USER \ Softvér \ Microsoft \ Windows \ CurrentVersion \ AppHost nastavte hodnotu 0 (nula) pre parameter DWORD s názvom EnableWebContentEvaluation (ak chýba, vytvorte 32-bitový parameter DWORD s týmto názvom).
Ak tiež potrebujete zakázať aplikáciu SmartScreen v prehliadači Edge (ak ju používate), nájdete nižšie uvedené informácie, ktoré sú už pod videom.
Video návod
Video jasne ukazuje, že všetky kroky popísané vyššie zakazujú filter SmartScreen v systéme Windows 10. Avšak to všetko bude fungovať vo verzii 8.1.
V programe Microsoft Edge Browser
A posledné umiestnenie filtra je v prehliadači Microsoft Edge. Ak ho používate a musíte v ňom vypnúť funkciu SmartScreen, prejdite na položku Nastavenia (pomocou tlačidla v pravom hornom rohu prehliadača).

Prejdite nadol na koniec parametrov a kliknite na položku Zobraziť rozšírené možnosti. Na samom konci pokročilých parametrov je stavový spínač SmartScreen: stačí ho prepnúť do polohy "Vypnuté".
To je všetko. Len si budem všimnúť, že ak je vaším cieľom spustiť program z pochybného zdroja a práve preto ste hľadali túto príručku, mohlo by to poškodiť váš počítač.Buďte opatrní a sťahujte programy z oficiálnych stránok.