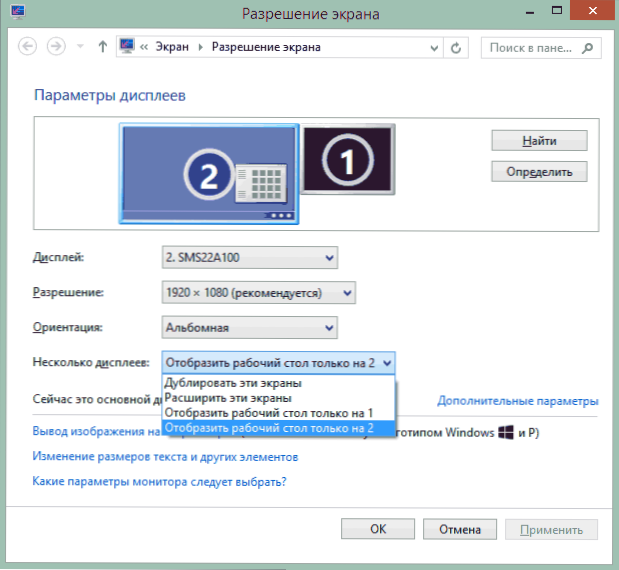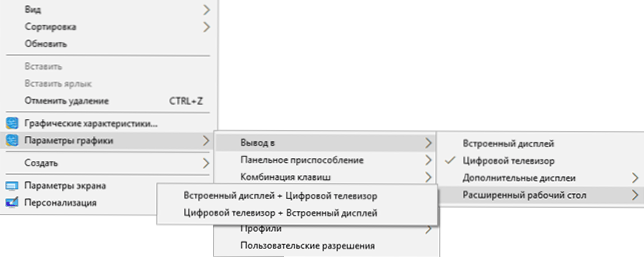Ak ste potrebovali na pripojenie dvoch monitorov k počítaču alebo druhému monitoru k prenosnému počítaču, zvyčajne to nie je ťažké, okrem výnimočných prípadov (keď máte počítač s integrovaným grafickým adaptérom a jedným výstupom monitora).
Ak ste potrebovali na pripojenie dvoch monitorov k počítaču alebo druhému monitoru k prenosnému počítaču, zvyčajne to nie je ťažké, okrem výnimočných prípadov (keď máte počítač s integrovaným grafickým adaptérom a jedným výstupom monitora).
V tejto príručke - podrobne o pripojení dvoch monitorov k počítaču so systémom Windows 10, 8 a Windows 7, nastavenie ich práce a prípadné nuansy, ktoré sa môžu vyskytnúť pri pripojení. Pozrite tiež: Pripojenie televízora k počítaču, pripojenie prenosného počítača k televízoru.
Pripojenie druhého monitora k grafickej karte
Ak chcete pripojiť dva monitory k počítaču, potrebujete grafickú kartu s viac ako jedným výstupom na pripojenie monitora a to sú prakticky všetky moderné diskrétne grafické karty NVIDIA a AMD. V prípade notebookov majú takmer vždy konektor HDMI, VGA alebo v poslednej dobe Thunderbolt 3 na pripojenie externého monitora.

V tomto prípade bude potrebné, aby boli výstupy grafickej karty tie, ktoré váš monitor podporuje, inak sa môžu vyžadovať adaptéry. Napríklad, ak máte dva staré monitory, ktoré majú len vstup VGA a na grafickej karte je súbor HDMI, DisplayPort a DVI, budete potrebovať príslušné adaptéry (aj keď môže byť nahradenie monitora lepším riešením).
Poznámka: Podľa mojich pozorovaní niektorí noví používatelia nevedia, že ich monitor má viac vstupov ako je použitý. Dokonca aj v prípade, že váš monitor je pripojený cez rozhranie VGA alebo DVI, je potrebné mať na zadnej strane iné vstupy, ktoré sa dajú použiť, v takom prípade budete jednoducho musieť zakúpiť potrebný kábel.

Prvoradou úlohou je teda fyzické pripojenie dvoch monitorov pomocou dostupných výstupov grafických kariet a sledovania vstupov. Je lepšie to urobiť, keď je počítač vypnutý, zatiaľ čo je tiež rozumné vypnúť ho z napájacej siete.
Ak nie je možné vytvoriť pripojenie (žiadne výstupy, vstupy, adaptéry, káble), je potrebné zvážiť možnosti získania grafickej karty alebo monitora vhodného pre našu úlohu s potrebným súborom vstupov.
Konfigurácia práce dvoch monitorov v počítači so systémom Windows 10, 8 a Windows 7
Po zapnutí počítača s dvomi pripojenými monitormi sú po načítaní zvyčajne automaticky určované systémom. Môže sa však stať, že pri prvom spustení sa obrázok nebude nachádzať na monitore, na ktorý sa normálne zobrazuje.
Po prvom spustení zostane len konfigurovať režim duálneho monitora, zatiaľ čo Windows podporuje nasledujúce režimy:
- Duplicita obrazovky - na oboch monitoroch sa zobrazuje rovnaký obrázok. V tomto prípade, ak je fyzické rozlíšenie monitorov iné, môžu sa vyskytnúť problémy v podobe rozmazania obrazu na jednom z nich, pretože duplikácia obrazovky pre obe monitory spôsobí, že systém bude mať rovnaké rozlíšenie (a to nebude fungovať).
- Zobrazujte zábery iba na jednom z monitorov.
- Rozšírenie obrazoviek - pri výbere tejto možnosti dvoch monitorov sa plocha systému Windows "rozširuje" na dve obrazovky, t.j. na druhom monitore je pokračovanie pracovnej plochy.
Nastavenie prevádzkových režimov sa vykonáva v parametroch obrazovky systému Windows:
- V systéme Windows 10 a 8 môžete stlačením klávesov Win + P (Latinské písmená P) vybrať režim monitora. Ak vyberiete možnosť "Rozbaliť", môže sa stať, že pracovná plocha sa "rozbalila nesprávnym smerom". V takom prípade prejdite na obrazovku Nastavenia - Systém - obrazovka, vyberte monitor, ktorý je fyzicky umiestnený vľavo a začiarknite políčko "Nastaviť ako primárny displej".

- V systéme Windows 7 (je to možné aj v systéme Windows 8) prejdite na nastavenie rozlíšenia obrazovky ovládacieho panela av poli "Viaceré zobrazenia" nastavte požadovaný režim prevádzky.Ak vyberiete možnosť "Rozšíriť tieto obrazovky", môže sa stať, že časti pracovnej plochy sú na miestach "zmätené". V tomto prípade zvoľte v nastaveniach displeja monitor, ktorý je fyzicky umiestnený vľavo av dolnom stĺpci kliknite na "Nastaviť ako predvolené zobrazenie".
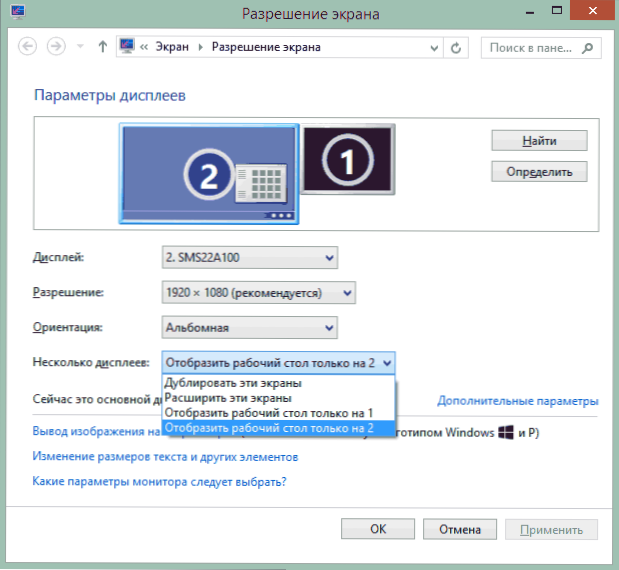
Vo všetkých prípadoch, ak máte problémy s jasnosťou obrazu, uistite sa, že každý monitor má nastavenú fyzickú rozlíšenie obrazovky (pozrite časť Ako zmeniť rozlíšenie obrazovky systému Windows 10, Ako zmeniť rozlíšenie obrazovky v systéme Windows 7 a 8).
Ďalšie informácie
Na záver - niekoľko ďalších bodov, ktoré môžu byť užitočné pri pripájaní dvoch monitorov alebo len kvôli informáciám.
- Niektoré grafické adaptéry (najmä Intel) ako súčasť ovládačov majú svoje vlastné parametre pre konfiguráciu prevádzky viacerých monitorov.
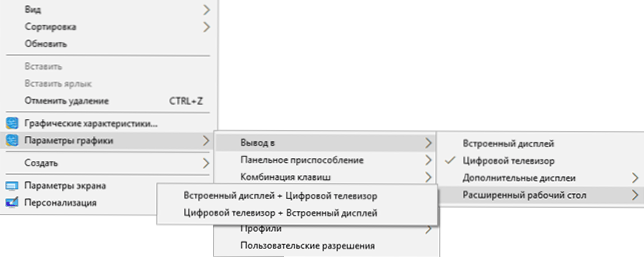
- V možnosti Rozšíriť obrazovky je panel úloh k dispozícii na dvoch monitoroch súčasne len v systéme Windows, v predchádzajúcich verziách je možné ich implementovať len pomocou programov tretích strán.
- Ak máte výstup Thunderbolt 3 na prenosnom počítači alebo na počítači s integrovaným videom, môžete ho použiť na pripojenie viacerých monitorov: kým nie je k dispozícii veľa takýchto monitorov v predaji (ale budú k dispozícii čoskoro a môžete ich navzájom "sériovo" pripojiť), ale existujú zariadenia - dokovacie stanicecez Thunderbolt 3 (vo forme rozhrania USB-C) a niekoľkými výstupmi na monitore (v dokumente Dell Thunderbolt Dock, ktorý je určený pre notebooky Dell, ale je kompatibilný nielen s nimi).

- Ak je vašou úlohou duplikovať obraz na dvoch monitoroch, zatiaľ čo v počítači je len jeden výstup monitora (integrované video), môžete nájsť lacný splitter (splitter) na tento účel. Stačí vyhľadávať rozbočovač VGA, DVI alebo HDMI, v závislosti od dostupného výstupu.
Myslím, že to môže byť dokončené. Ak stále existujú otázky, niečo nie je jasné alebo nefunguje - nechajte komentáre (ak je to možné, podrobne), pokúsim sa pomôcť.