 V tomto článku budeme hovoriť podrobne o niekoľkých spôsoboch, ako pripojiť laptop k televízoru - a to ako pomocou drôtov a bezdrôtových pripojení. Aj v príručke nájdete informácie o nastavení správneho zobrazenia na pripojenom televízore, ktoré z možností pripojenia je lepšie použiť a iné nuansy. Spôsoby drôtového pripojenia sú uvedené nižšie: Ak máte záujem o bezdrôtové pripojenie, prečítajte si: Ako pripojiť prenosný počítač k televízoru cez Wi-Fi.
V tomto článku budeme hovoriť podrobne o niekoľkých spôsoboch, ako pripojiť laptop k televízoru - a to ako pomocou drôtov a bezdrôtových pripojení. Aj v príručke nájdete informácie o nastavení správneho zobrazenia na pripojenom televízore, ktoré z možností pripojenia je lepšie použiť a iné nuansy. Spôsoby drôtového pripojenia sú uvedené nižšie: Ak máte záujem o bezdrôtové pripojenie, prečítajte si: Ako pripojiť prenosný počítač k televízoru cez Wi-Fi.
Prečo to môže byť potrebné? - Myslím, že všetko je jasné: hrať v televízii s veľkou uhlopriečkou alebo pozerať sa na film je neporovnateľne lepšie ako na malej obrazovke notebooku. Príručka bude obsahovať aj prenosné počítače so systémom Windows a Apple Macbook Pro a Air. Metódy pripojenia zahŕňajú HDMI a VGA, pomocou špeciálnych adaptérov, ako aj informácie o bezdrôtovom pripojení.
varovanie: je lepšie pripojiť káble na vypnuté a vypnuté zariadenia, aby sa predišlo výbojom a znížila pravdepodobnosť poruchy elektronických súčiastok.
Pripojenie prenosného počítača k televízoru cez HDMI - najlepší spôsob

TV vstupy
Takmer všetky moderné notebooky majú výstup HDMI alebo miniHDMI (v tomto prípade budete potrebovať príslušný kábel) a všetky nové (a nie tak) televízory majú vstup HDMI.V niektorých prípadoch možno budete potrebovať adaptéry z HDMI na VGA alebo iné, ak nie je jeden z typov portov na notebooku alebo TV. Navyše obvyklé drôty s dvomi rôznymi konektormi na koncoch zvyčajne nefungujú (pozri nižšie v popise problémov spojujúcich prenosný počítač s televízorom).
Prečo používanie HDMI - najlepšie riešenie pre pripojenie laptopu k televízoru. Všetko je jednoduché tu:
- HDMI je digitálne rozhranie s vysokým rozlíšením vrátane FullHD 1080p
- Pri pripojení cez HDMI nie sú prenášané len obrazy, ale aj zvuk, to znamená, že budete počuť zvuk cez reproduktory televízora (samozrejme, ak ho nepotrebujete, môžete ho vypnúť). Môže to byť užitočné: Čo robiť, ak neexistuje zvuk pre HDMI z prenosného počítača do televízora.

Port HDMI na prenosnom počítači
Samotné pripojenie nie je obzvlášť náročné: pripojte port HDMI na prenosnom počítači s HDMI vstupom vášho televízora. V nastaveniach televízora vyberte príslušný zdroj signálu (ako to urobiť, závisí od konkrétneho modelu).

Na samotnom počítači (Windows 7 a 8. V systéme Windows 10 trochu iný - Ako zmeniť rozlíšenie obrazovky v systéme Windows 10), kliknite pravým tlačidlom na prázdne miesto na pracovnej ploche a zvoľte "Rozlíšenie obrazovky".V zozname displejov sa zobrazí novo pripojený monitor, ale tu môžete konfigurovať nasledujúce parametre:
- Rozlíšenie TV (zvyčajne sa automaticky určí optimum)
- Možnosti zobrazenia obrázka na televízore sú "Rozbalenie obrazoviek" (iný obrázok na dvoch obrazovkách, jeden je pokračovanie druhej obrazovky), "Duplicitné obrazovky" alebo zobrazenie obrázka iba na jednom z nich (druhý je vypnutý).
Okrem toho, keď pripojíte svoj laptop k televízoru cez HDMI, môže byť potrebné upraviť aj zvuk. Ak to chcete urobiť, kliknite pravým tlačidlom myši na ikonu reproduktora v oblasti oznámení systému Windows a vyberte položku "Prehrávacie zariadenia".

V zozname uvidíte Intel Audio for Displays, NVIDIA HDMI Output alebo inú možnosť zodpovedajúcu audio výstupu cez HDMI. Nastavte, aby sa toto zariadenie používalo predvolene kliknutím na ňu pravým tlačidlom myši a výberom príslušnej položky.
Na mnohých prenosných počítačoch sú v hornom rade aj špeciálne funkčné klávesy, ktoré umožňujú výstup na externú obrazovku, v našom prípade televízor (ak tieto klávesy nefungujú pre vás, nie sú nainštalované všetky oficiálne ovládače a nástroje výrobcu).

Môžu to byť klávesy Fn + F8 na prenosných počítačoch Asus, Fn + F4 na HP, Fn + F4 alebo F6 na Acer, ktoré tiež spĺňajú Fn + F7. Kľúče sa dajú ľahko identifikovať, majú správne označenie, ako na obrázku vyššie. V systéme Windows 8 a Windows 10 môžete tiež zapnúť výstup na externú TV obrazovku pomocou klávesov Win + P (funguje v systéme Windows 10 a 8).
Typické problémy pri pripojení prenosného počítača k televízoru cez HDMI a VGA
Keď pripojíte laptop k televízoru pomocou káblov pomocou portov HDMI alebo VGA (alebo ich kombinácie pri použití adaptérov / konvertorov), možno zistíte, že to všetko nefunguje podľa očakávania. Nižšie sú uvedené typické problémy, ktoré môžu vzniknúť a ako ich vyriešiť.
Žiadny signál alebo len obrázky z prenosného počítača v televízore
Ak nastane tento problém, ak máte nainštalované Windows 10 alebo 8 (8.1), skúste stlačiť klávesy Windows (so symbolom) + P (latinčina) a vybrať možnosť "Rozbaliť". Obraz sa môže zobraziť.
Ak máte systém Windows 7, kliknite pravým tlačidlom myši na pracovnú plochu, prejdite na nastavenie obrazovky a pokúste sa určiť druhý monitor a tiež nastavte položku "Rozbaliť" a použite nastavenia. Tiež pre všetky verzie operačného systému skúste nastaviť pre druhý monitor (za predpokladu, že je viditeľné) také rozlíšenie, ktoré je presne podporované.
Pri pripájaní prenosného počítača k televízoru cez rozhranie HDMI nie je žiaden zvuk, ale existuje obraz
Ak všetko funguje, ale nie je žiaden zvuk, nepoužívajú sa žiadne adaptéry a ide len o kábel HDMI a potom sa pokúste skontrolovať, ktoré predvolené prehrávacie zariadenie je nainštalované.
Poznámka: ak používate akúkoľvek verziu adaptéra, zvážte, že zvuk nie je možné prenášať cez VGA, bez ohľadu na to, či je tento port na televízore alebo strane notebooku. Výstup zvuku bude musieť byť nakonfigurovaný iným spôsobom, napríklad systémom reproduktorov prostredníctvom výstupu pre slúchadlá (nezabudnite nastaviť príslušné prehrávacie zariadenie v systéme Windows popísané v nasledujúcom odseku).
Kliknite pravým tlačidlom myši na ikonu reproduktora v oblasti oznámení systému Windows a vyberte možnosť "Prehrávacie zariadenia". Kliknite pravým tlačidlom myši na prázdne miesto v zozname zariadení a zapnite zobrazenie odpojených a odpojených zariadení. Všimnite si, či je v zozname zariadenie HDMI (možno viac ako jedno). Kliknite na pravú (ak viete, ktorá z nich) pravým tlačidlom myši a nastavte "Použiť predvolene".

Ak sú všetky zariadenia vypnuté alebo v zozname nie sú žiadne zariadenia HDMI (a tiež chýbajú v sekcii zvukových adaptérov správcu zariadenia), je to celkom možnéže nemáte všetky potrebné ovládače pre základnú dosku prenosného počítača alebo grafickej karty, mali by byť prevzaté z oficiálnych webových stránok výrobcu prenosných počítačov (pre diskrétnu grafickú kartu - z webovej stránky výrobcu).

Problémy s káblami a adaptérmi pri pripojení
Je tiež potrebné zvážiť, že veľmi často problémy s pripojením k televízoru (najmä ak je výstup a vstup iný) sú spôsobené nekvalitnými káblami alebo adaptérmi. A záležitosť nie je len v kvalite, ale v nedorozumení skutočnosti, že čínsky kábel s rôznymi "koncami" je zvyčajne neúčinnou vecou. tj Potrebujete adaptér, napríklad: adaptér HDMI-VGA.
Napríklad častá voľba - osoba kupuje kábel VGA-HDMI, ale nefunguje. Vo väčšine prípadov a pre väčšinu notebookov tento kábel nikdy nefunguje, potrebujete prevodník z analógového na digitálny signál (alebo naopak, v závislosti od toho, s kým sa pripojíte). Je vhodný len pre prípady, keď je prenosný počítač špecificky podporovaný digitálnym výstupom VGA, a takmer neexistuje.
Pripojenie notebookov Apple Macbook Pro a Air k televízoru
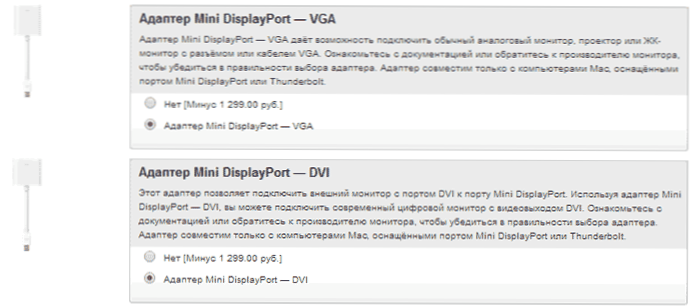
Adaptéry Mini DisplayPort v obchode Apple
Notebooky Apple sú vybavené výstupným typom Mini DisplayPort.Ak sa chcete pripojiť k televízoru, budete potrebovať príslušný adaptér, v závislosti od toho, ktoré vstupy sú k dispozícii na televízore. K dispozícii v obchode Apple (nájdete aj na iných miestach) máte nasledujúce možnosti:
- Mini DisplayPort - VGA
- Mini DisplayPort - HDMI
- Mini DisplayPort - DVI
Samotné pripojenie je intuitívne. Všetko, čo sa vyžaduje, je pripojiť káble a vybrať požadovaný zdroj obrazu na televízore.
Viac možností káblovej konektivity
Okrem rozhrania HDMI-HDMI môžete použiť iné možnosti káblového pripojenia na zobrazovanie obrázkov z prenosného počítača na televízor. V závislosti od konfigurácie môžu byť tieto možnosti:
- VGA - VGA. Pri tomto type pripojenia budete musieť samostatne sledovať zvukový výstup na televízore.
- HDMI - VGA - ak má televízor len VGA vstup, potom budete musieť k takému pripojeniu zakúpiť príslušný adaptér.
Môžete predpokladať ďalšie možnosti pre káblové pripojenie, ale všetky z najčastejších, s ktorými sa pravdepodobne stretnete, som uviedol.
Bezdrôtové pripojenie prenosného počítača k televízoru
Aktualizácia 2016: napísala podrobnejší a najaktuálnejší pokyn (ako je uvedené nižšie) o pripojení prenosného počítača k televízoru cez Wi-Fi, t. bez drôtov: Ako pripojiť notbuk k televízoru cez Wi-Fi.
Moderné prenosné počítače s procesormi Intel Core i3, i5 a i7 sa môžu bezdrôtovo pripojiť k televízorom a iným obrazovkám pomocou technológie Intel Wireless Display. Spravidla, ak ste preinštalovali systém Windows na svojom notebooku, sú už k dispozícii všetky potrebné ovládače. Bez drôtov sa prenáša nielen obraz s vysokým rozlíšením, ale aj zvuk.

Ak sa chcete pripojiť, budete potrebovať špeciálny televízny prijímač alebo podporovať túto technológiu samotným televíznym prijímačom. Posledne uvedené zahŕňajú:
- LG Smart TV (nie všetky modely)
- Samsung F-séria Smart TV
- Toshiba Smart TV
- Veľa televízorov Sony Bravia
Bohužiaľ, nemám možnosť vyskúšať a demonštrovať, ako to všetko funguje, ale podrobné pokyny na používanie Intel WiDi na bezdrôtové pripojenie notebooku a ultrabooku k televízoru na oficiálnej webovej stránke spoločnosti Intel:
Dúfajme, že vyššie opísané metódy stačia na to, aby ste mohli podľa potreby pripojiť svoje zariadenia.












