 Keď som bol požiadaný, ako rýchlo zadať súbory v textovom súbore, uvedomil som si, že som nepoznal odpoveď. Hoci úloha, ako sa ukázalo, je celkom bežná. Toto môže byť nevyhnutné pre prenos zoznamu súborov špecialistovi (na vyriešenie problému), nezávislého žurnálovania obsahu zložiek a iných účelov.
Keď som bol požiadaný, ako rýchlo zadať súbory v textovom súbore, uvedomil som si, že som nepoznal odpoveď. Hoci úloha, ako sa ukázalo, je celkom bežná. Toto môže byť nevyhnutné pre prenos zoznamu súborov špecialistovi (na vyriešenie problému), nezávislého žurnálovania obsahu zložiek a iných účelov.
Bolo rozhodnuté odstrániť priestor a pripraviť inštrukcie na túto tému, ktorá ukáže ako získať zoznam súborov (a podpriečinkov) v priečinku Windows pomocou príkazového riadku, ako aj spôsob automatizácie tohto procesu, ak sa úloha často vyskytuje.
Získanie textového súboru s obsahom priečinka na príkazovom riadku
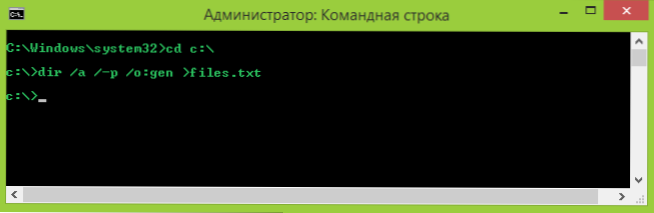
Po prvé, ako vytvoriť textový dokument obsahujúci zoznam súborov v požadovanom priečinku manuálne.
- Spustite príkazový riadok ako správca.
- vstúpiť CD x: \priečinok \ kde x: \ folder \ je úplná cesta k priečinku, zoznam súborov, z ktorých sa dostanete. Stlačte kláves Enter.
- Zadajte príkaz dir /a / -p /o:gen>Súbory.txt (kde files.txt je textový súbor, v ktorom sa uloží zoznam súborov). Stlačte kláves Enter.
- Ak použijete príkaz s parametrom / b (dir /a /b / -p /o:gen>Súbory.txt), výsledný zoznam neobsahuje žiadne ďalšie informácie o veľkosti súboru alebo o dátume vytvoreniazoznam mien.
Je hotovo. V dôsledku toho sa vytvorí textový súbor obsahujúci potrebné informácie. Vo vyššie uvedenom príkaze sa tento dokument uloží do rovnakého priečinka - zoznam súborov, z ktorých sa chcete dostať. Výstup môžete tiež odstrániť do textového súboru, v takom prípade sa zoznam zobrazí iba na príkazovom riadku.

Okrem toho, pre používateľov ruskej jazykovej verzie systému Windows by ste mali brať do úvahy, že súbor je uložený v kódovaní systému Windows 866, čo znamená, že môžete vidieť hieroglyfy namiesto ruských znakov v bežnom notebooku (ale môžete použiť alternatívny textový editor na zobrazenie napríklad Sublime Text).
Získajte zoznam súborov pomocou programu Windows PowerShell
Môžete tiež získať zoznam súborov v priečinku pomocou príkazov Windows PowerShell. Ak chcete uložiť zoznam do súboru, potom spustite PowerShell ako správcu, ak jednoducho prehľadáte okno, jednoduché spustenie stačí.

Príklady príkazov:
- Get-Childitem - Cesta C: \ Folder - Zobrazí zoznam všetkých súborov a priečinkov v priečinku Priečinok na jednotke C v okne Powershell.
- Get-Childitem - cesta C: \ Priečinok | Out-File C: \ Files.txt - vytvorte textový súbor Files.txt so zoznamom súborov v priečinku Folder.
- Pridanie parametra -Rescue prvému popísanému príkazu uvádza aj obsah všetkých podpriečinkov v zozname.
- Možnosti -File a -Directory umožňujú zobraziť iba súbory alebo priečinky.
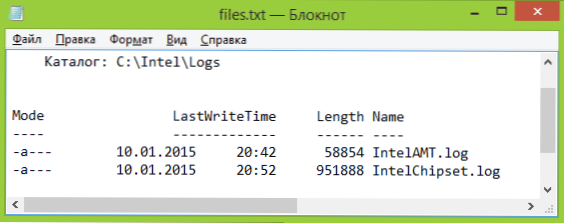
Vyššie uvedené nie sú všetky parametre Get-Childitem, ale v rámci úlohy popísanej v tejto príručke si myslím, že to stačia.
Nástroj na opravu programu Microsoft vyriešiť obsah priečinka
Na stránke https://support.microsoft.com/ru-ru/kb/321379 existuje nástroj Microsoft Fix It, ktorý pridáva položku "Výpis adresára tlačiarne" do kontextovej ponuky prehľadávača, ktorá obsahuje zoznam súborov v priečinku na tlač.

Napriek tomu, že program bol navrhnutý len pre systémy Windows XP, Vista a Windows 7, úspešne pracoval v systéme Windows 10, stačilo to spustiť v režime kompatibility.
Navyše, na rovnakej stránke ukazuje, ako manuálne pridať súbory do zoznamu výstupných povelov s vodičom, a možnosť pre Windows 7 je vhodný pre Windows 8.1 a 10. Ak nechcete vytlačiť výstup, môžete ľahko poupraviť navrhnutú tímom spoločnosti Microsoft, možnosť odobratia / p v treťom riadku a úplné odstránenie štvrtého.












