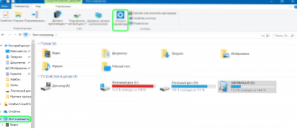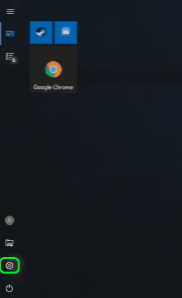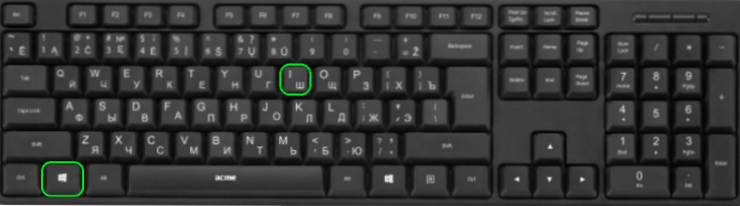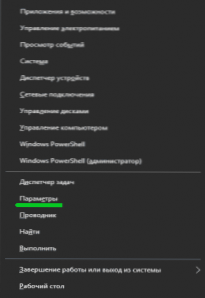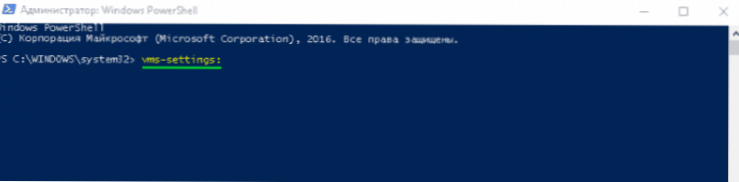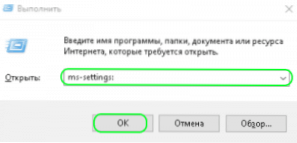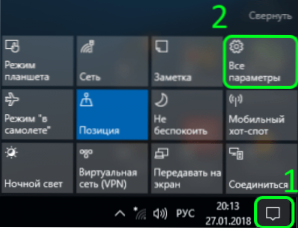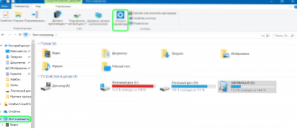V systéme Windows 10 sa spoločnosť Microsoft pokúsila zlepšiť spôsob správy svojich systémových nastavení implementáciou upravenej aplikácie Nastavenia. Nová aplikácia zohráva čoraz dôležitejšiu úlohu v základnej konfigurácii a konfigurácii počítača. Jednou z jeho zaujímavých inovácií bola možnosť vytvárať záložné kópie údajov pomocou "Histórie súborov".
SSD, set-top boxy Smart TV, herné grafické karty, procesory pre počítače, multifunkčné zariadenia, antivírusy, smerovače, Wi-Fi zosilňovače, smartphony až do 10 000 rubľov
V tomto článku sa budeme zaoberať tým, ako povoliť, zakázať a nakonfigurovať históriu súborov.
Otvorte "História súborov" v systéme Windows 10
Skôr než budete môcť zmeniť niektorú z nastavení histórie súborov, musíte pripojiť externý pevný disk alebo USB disk s veľkým množstvom voľného miesta, ktoré sa použije na zálohovanie. Potom musíte otvoriť aplikáciu "parametre".
Dôležité: aplikácia "Parametre" nahradila dobrý starý "Ovládací panel". Vývojári sa pokúsili uľahčiť používanie s myšou a klávesnicou a tiež prispôsobiť ovládanie dotykov na tablety a hybridné zariadenia 2 v 1. Môžete ho otvoriť rôznymi spôsobmi. Tu ich môžete spoznať.
V okne aplikácie otvorte kliknutím alebo dotykom v prípade dotykového ovládania sekciu s názvom Aktualizácia a zabezpečenie

a v tejto časti otvorte záložnú službu:

Vývojári desiatok zmenili súbor parametrov dostupných v tomto okne a urobili to pohodlnejšie ovládanie zo zariadení s dotykom. V hlavnom menu je teraz k dispozícii "Backup Services", zapnuté / vypnuté "História súborov" (1). Ak ste už pripojili externé zabezpečenie dát, po aktivácii "histórie súborov" automaticky vytvorí záložné kópie všetkých knižníc (štandardne aj knižnice vytvorené používateľmi).
V oblasti zálohovania sa vrátil nástroj, ktorý nebol v systéme Windows 8 a 8.1 - stará funkcia "Obnovenie systému". Je to spôsobené pokusom spoločnosti Microsoft o prilákanie fanúšikov zo siedmich na Windows 10.Táto funkcia umožňuje Win 10 obnoviť zálohy vytvorené vo Win 7 a Win 8 (2).

Pod tlačidlom zapnutie / vypnutie "História súborov" sa nachádza odkaz "Ďalšie možnosti" kliknutím alebo dotykom, ktorým otvoríme ďalšie menu. Je možné zmeniť nastavenia "História súborov". V systéme Windows 8.1 to nebolo možné, bolo nutné vykonať všetky nastavenia prostredníctvom ovládacieho panela.

Nastavenie histórie súboru
Ako sme už povedali, ak potrebujete zmeniť predvolené nastavenia v histórii súborov, už nemusíte pristupovať k ovládaciemu panelu. Teraz je to možné vykonať v aplikácii Nastavenia. Musíte prejsť na podsekciu "Zálohovaciu službu", ako je uvedené vyššie, a potom kliknite na "Ďalšie možnosti"Potom sa otvorí okno Nastavenia zálohovania, v ktorom sa zdokonalené nastavenia Histórie súborov zhromaždia do jedného zjednoteného zoznamu.

V prvej časti zoznamu možností zálohovania, ktorá sa nazýva "Všeobecné informácie", uvidíme informácie o zálohách a disku, na ktorom sú uložené. Tu môžete tiež nastaviť frekvenciu zálohovania. Predvolená hodnota je každú hodinu, ale môžete buď skrátiť obdobie medzi zálohami na minimálny limit (každých 10 minút), alebo ju zvýšiť na maximálny čas (raz za deň).

Ďalším dôležitým parametrom, ktorý sa nachádza v sekcii Všeobecné informácie, môžete zvoliť, ako dlho budú uložené záložné kópie súborov. Samozrejme, že predvolené nastavenie je Permanentné, ale môžete vybrať kratšiu dobu, ak na našich vymeniteľných médiách nie je dostatok miesta.

Nasledujúca časť s názvom "Zálohovať tieto priečinky" vám ukáže všetky knižnice a priečinky, ktoré sú momentálne zálohované. Táto časť skrýva malé prekvapenie. Po "Histórii súborov" sa objavil v systéme Windows 8, vývojári dostali veľa sťažností zameraných na rovnaký závažný problém - nemožnosť pridávať nové zložky na zálohovanie. Zdá sa, že v systéme Windows 10 sa táto situácia zmenila a teraz môže používateľ jednoducho pridať priečinky, ktoré nie sú pripojené k knižniciam. Okrem toho je potrebné mať na pamäti, že to možno vykonať iba v aplikácii Nastavenia. Táto možnosť sa nenachádza na ovládacom paneli. Ak chcete povoliť zálohovanie ľubovoľného priečinka, stačí kliknúť na tlačidlo "Pridať priečinok" v hornej časti časti "Zálohovať tieto priečinky".
Pozri tiež:
- Ako nastaviť predvolené programy v systéme Windows 10. Čo robiť, ak sa nastavenie neuloží
- Ako odstrániť priečinok Informácie o systéme systému?
- Windows 7: Ako zmeniť predvolený program?
- Ako povoliť alebo zakázať zobrazovanie rozšírení súborov
- Ako povoliť (vypnúť) obnovenie systému v systéme Windows 7? Vytvorte bod obnovenia

V okne, ktoré sa otvorí, vyberte priečinok, ktorý chcete zálohovať, a potom kliknite na tlačidlo "Vybrať tento priečinok". To je všetko, len ste pridali priečinok, ktorý nesúvisí s vašimi štandardnými alebo vlastnými knižnicami. Zdá sa, že Microsoft konečne vzal do úvahy požiadavky používateľov.

Samozrejme, v možnostiach zálohovania máte aj možnosť vylúčiť niektoré knižnice a priečinky zo zálohy. Ak to chcete urobiť, jednoducho kliknite na tlačidlo "Pridať priečinok" v sekcii "Vylúčiť tieto priečinky".

Potom vyberte položky, ktoré chcete odstrániť zo zálohy, a kliknite alebo ťuknite na tlačidlo "Vybrať tento priečinok".

Nakoniec môžete zmeniť disk použitý pre vaše zálohy, ale ide o dvojstupňový proces. Najprv musíte zastaviť používanie aktuálneho záložného disku kliknutím na tlačidlo "Stop Disk Usage" v časti "Možnosti zálohovania".

V druhej fáze sa musíte vrátiť do hlavného okna "Zálohovacie služby" a kliknúť na tlačidlo "Pridať jednotku"V rozbaľovacej ponuke môžete vybrať iný disk kliknutím alebo kliknutím na neho.
záver
Náš článok ukázal, že nová aplikácia "Nastavenia" v systéme Windows 10 je pomerne jednoduchá, jeho rozhranie je intuitívne. Poskytuje prístup k oveľa pokročilejším nastaveniam Histórie súborov v porovnaní s ovládacím panelom. Navyše iba prostredníctvom možnosti "Možnosti" môžeme pridávať a vylučovať nové zložky na zálohovanie.
PS: Spôsoby spustenia aplikácie Nastavenia v systéme Windows 10
- Skratka v ponuke Štart.
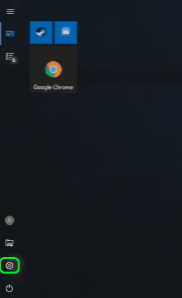
- Súčasné stlačenie klávesov Windows + I:
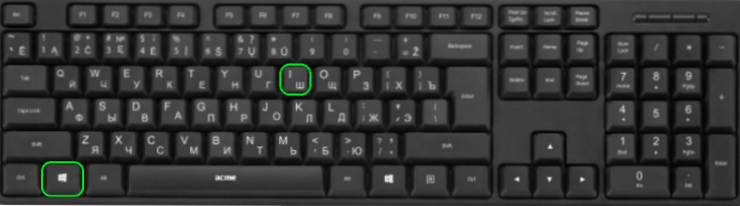
- V najnovších verziách systému Windows 10 môžete spustiť aplikáciu Nastavenia z ponuky WinX. Ako naznačuje názov, musíte kliknúť Windows + X na klávesnici. Môžete tiež kliknúť pravým tlačidlom myši na tlačidlo Štart a otvoriť ho. V rozbaľovacej ponuke kliknite alebo klepnite na kartu Nastavenia.
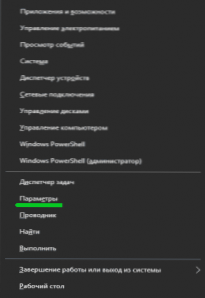
- Použitie príkazového riadka alebo PowerShell Ak sa vám páči príkazové prostredia, pravdepodobne sa vám páči táto metóda: obsahuje príkazový riadok alebo PowerShell, v závislosti od toho, čo chcete. Otvorte príkazový riadok (cmd.exe), zadajte príkaz "spustiť nastavenia ms:"bez úvodzoviek a stlačte enter."

Prípadne môžete otvoriť PowerShell, zadajte rovnaký príkaz a stlačte Enter.
Autor tiež odporúča:- Ako nastaviť bezplatné kanály v inteligentnej televízii
- Vymazať pamäť v systémoch Android: overené metódy
- Kalibrácia batérie notebooku
- Čo je to UEFI a ako je to lepšie ako BIOS?
- Ako vytvoriť zálohy systému Windows 10 na stroji a prečo?
- Ako urýchliť načítanie systému Windows 10
- Ak sa video pri prehrávaní online spomalí
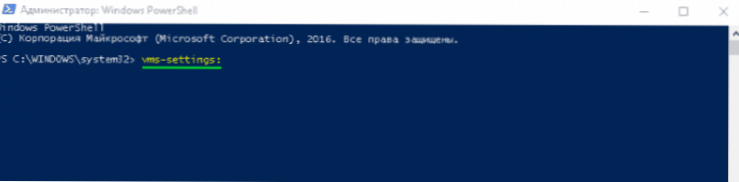
- Prostredníctvom príkazu "Run". Súčasne stlačujeme Windows + R na klávesnici zadajte príkaz "ms-nastavenia:"bez úvodzoviek a kliknite na tlačidlo" OK "alebo" Enter ".
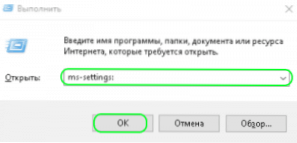
- Použite vyhľadávanie. Na paneli úloh systému Windows 10 otvorte vyhľadávacie pole a napíšte "Možnosti". Po načítaní výsledkov vyhľadávania stlačte "Enter" alebo kliknite na výsledky "Parametre".

- Prostredníctvom Akčného centra a oznámenia. V systéme Windows 10 je nová funkcia Centrum akcií a upozornení. Zavádza používateľovi systémové upozornenia a umožňuje vám rýchlo vykonať nejaké kroky. Otvorte Centrum aktivít a upozornení kliknutím na myš alebo klepnutím na jeho ikonu v oblasti oznámení v pravom dolnom rohu panela úloh. V spodnej časti okna kliknite alebo ťuknite na sekciu "Všetky nastavenia" a otvoríte aplikáciu "Nastavenia".
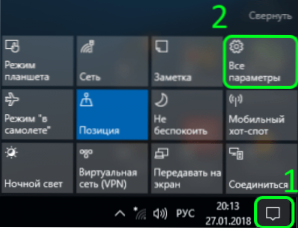
- Prostredníctvom programu "Explorer".Prieskumník tiež umožňuje rýchlo otvoriť aplikáciu Nastavenia. Otvorte "Explorer" a prejdite na kartu "Tento počítač". Rozbaľte pásik v hornej ponuke a potom kliknite alebo ťuknite na položku "Otvoriť nastavenia".