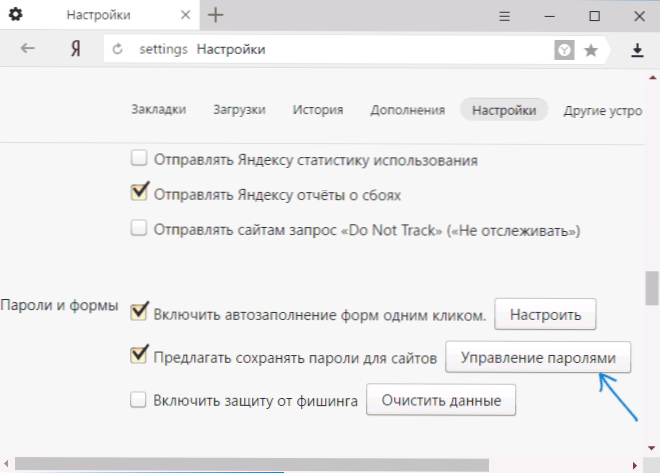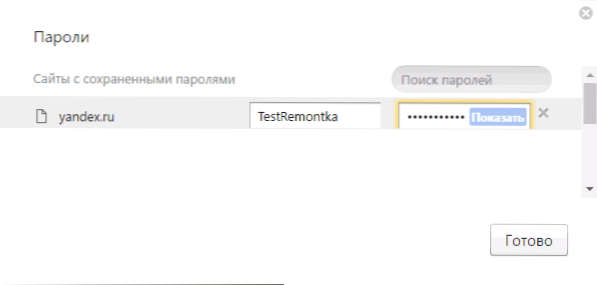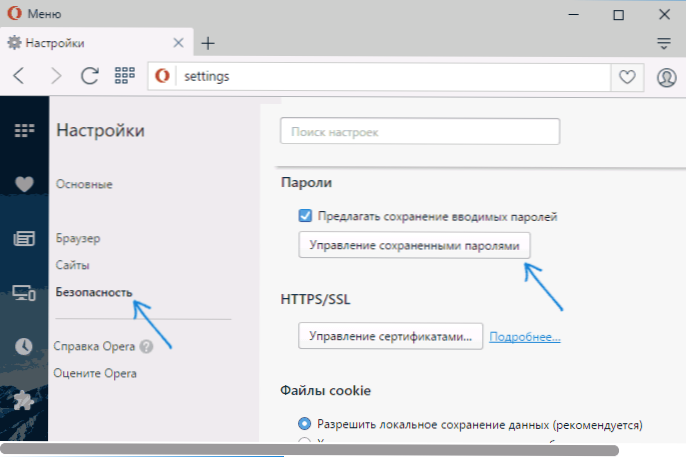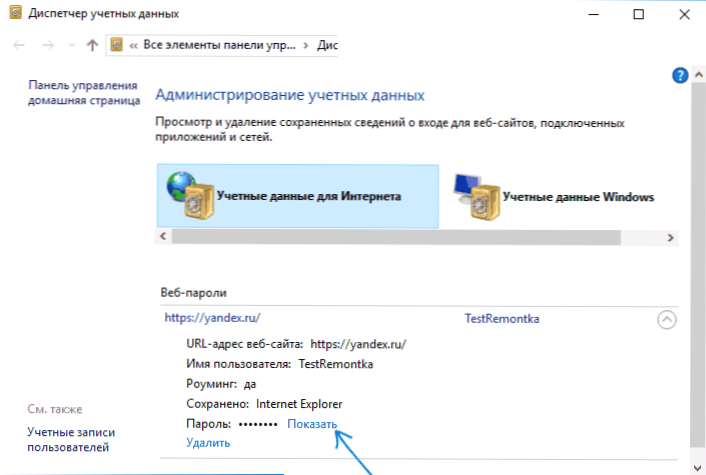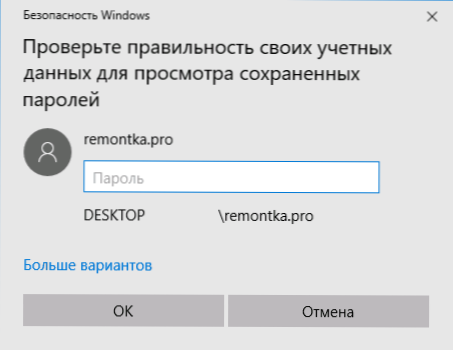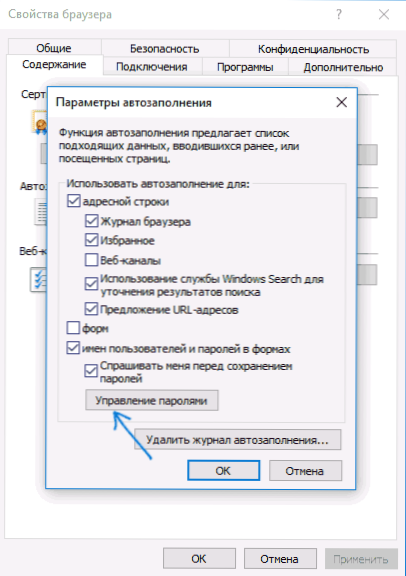Tento návod popisuje spôsoby zobrazenia uložených hesiel v prehliadačoch Google Chrome, Microsoft Edge a IE, Opera, Mozilla Firefox a Prehliadači Yandex. A urobiť to nielen so štandardnými nástrojmi poskytnutými nastavenia prehliadača, ale aj pomocou voľného softvéru na prezeranie uložených hesiel. Ak máte záujem o uloženie hesla v prehliadači (aj častá otázka na túto tému), jednoducho zapnite návrh na uloženie hesla do nastavenia (kde presne - to bude tiež uvedené v pokynoch).
Tento návod popisuje spôsoby zobrazenia uložených hesiel v prehliadačoch Google Chrome, Microsoft Edge a IE, Opera, Mozilla Firefox a Prehliadači Yandex. A urobiť to nielen so štandardnými nástrojmi poskytnutými nastavenia prehliadača, ale aj pomocou voľného softvéru na prezeranie uložených hesiel. Ak máte záujem o uloženie hesla v prehliadači (aj častá otázka na túto tému), jednoducho zapnite návrh na uloženie hesla do nastavenia (kde presne - to bude tiež uvedené v pokynoch).
Prečo to môže byť potrebné? Napríklad ste sa rozhodli zmeniť heslo na niektorých webových stránkach, ale na to potrebujete vedieť aj staré heslo (a automatické dokončovanie nemusí fungovať), alebo ste prešli na iný prehliadač (pozri Najlepšie prehliadače Windows ), ktorý nepodporuje automatický import uložených hesiel od ostatných inštalovaných v počítači. Ďalšia možnosť - chcete odstrániť tieto údaje z prehliadačov. To môže byť tiež zaujímavé: Ako vložiť heslo do prehliadača Google Chrome (a obmedziť prezeranie hesiel, záložiek, histórie).
- Google Chrome
- Prehliadač Yandex
- Mozilla firefox
- operný
- Internet Explorer a Microsoft Edge
- Programy na prezeranie hesiel v prehliadači
Poznámka: Ak potrebujete odstrániť uložené heslá z prehliadačov, môžete to urobiť v rovnakom okne nastavení, kde ich môžete zobraziť a ktoré sú popísané nižšie.
Google Chrome
Ak chcete zobraziť heslá uložené v prehliadači Google Chrome, prejdite do nastavení prehliadača (tri body vpravo od panela s adresou - "Nastavenia") a potom kliknite na spodnú časť stránky "Zobraziť rozšírené nastavenia".
V časti "Heslá a formuláre" uvidíte možnosť povoliť ukladanie hesiel, ako aj odkaz "Konfigurovať" naproti tejto položke ("Ponuka na uloženie hesiel"). Kliknite na ňu.

Zobrazí sa zoznam uložených prihlasovacích údajov a hesiel. Vyberte ktorýkoľvek z nich, kliknite na "Zobraziť" a zobrazte uložené heslo.

Z bezpečnostných dôvodov budete vyzvaní na zadanie hesla aktuálneho používateľa systému Windows 10, 8 alebo Windows 7 a až potom sa toto heslo zobrazí (môžete ho však zobraziť bez použitia programov tretích strán, ktoré budú popísané na konci tohto materiálu). Aj v roku 2018 má verzia Chrome 66 tlačidlo na export všetkých uložených hesiel, ak je to potrebné.
Prehliadač Yandex
Uvidíte uložené heslá v prehliadači Yandex takmer presne rovnaké ako v prehliadači Chrome:
- Prejdite na nastavenia (tri riadky vpravo v záhlaví - položka "Nastavenia".
- V dolnej časti stránky kliknite na položku Zobraziť rozšírené nastavenia.
- Prejdite nadol na sekciu Heslá a formuláre.
- Kliknite na položku "Spravovať heslá" vedľa položky "Výzva na uloženie hesiel pre webové stránky" (čo umožňuje povoliť ukladanie hesiel).
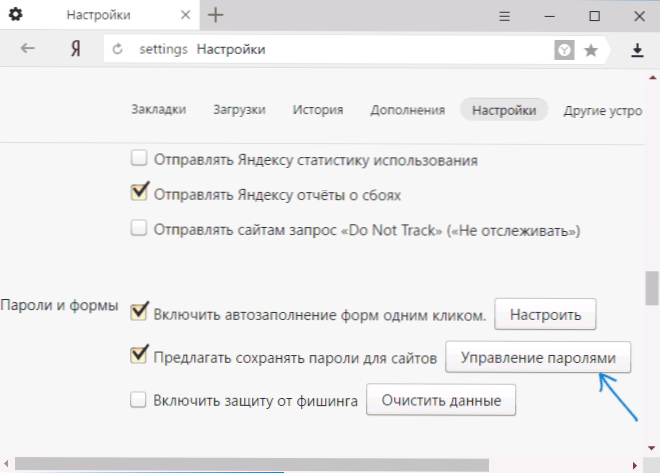
- V ďalšom okne vyberte všetky uložené heslá a kliknite na "Zobraziť".
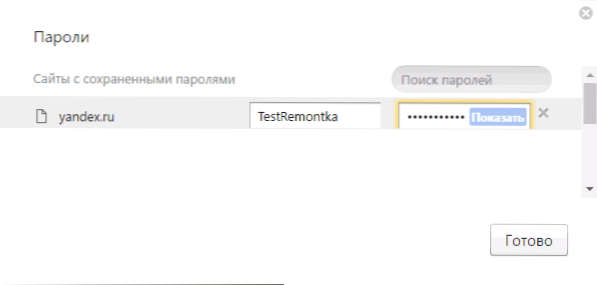
Rovnako ako v predchádzajúcom prípade, ak chcete zobraziť heslo, budete musieť zadať heslo aktuálneho používateľa (a rovnako ho môžete vidieť bez neho, čo sa preukáže).
Mozilla firefox
Na rozdiel od prvých dvoch prehliadačov na vyhľadanie hesiel uložených v Mozille Firefoxu sa heslo aktuálneho používateľa systému Windows nevyžaduje. Samotné potrebné kroky sú nasledovné:
- Prejdite na nastavenia programu Mozilla Firefox (tlačidlo s troma pruhmi vpravo od panela s adresou - "Nastavenia").
- V ponuke vľavo vyberte možnosť "Ochrana".
- V časti Prihlásenia môžete povoliť ukladanie hesiel a zobraziť uložené heslá kliknutím na tlačidlo Uložené prihlasovacie údaje.

- V zozname uložených prihlasovacích údajov na otvorených stránkach kliknite na tlačidlo "Zobraziť heslá" a potvrďte akciu.

Potom sa v zozname zobrazia webové stránky, použité používateľské mená a ich heslá, ako aj dátum posledného použitia.
operný
Prehliadanie uložených hesiel v prehliadači Opera je organizované rovnakým spôsobom ako v iných prehliadačoch založených na Chromium (Google Chrome, Yandex Browser). Kroky budú takmer totožné:
- Kliknite na tlačidlo ponuky (vľavo hore) a zvoľte "Nastavenia".
- V nastaveniach zvoľte "Zabezpečenie".
- Prejdite do sekcie Heslá (môžete povoliť aj ukladanie) a kliknite na položku Spravovať uložené heslá.
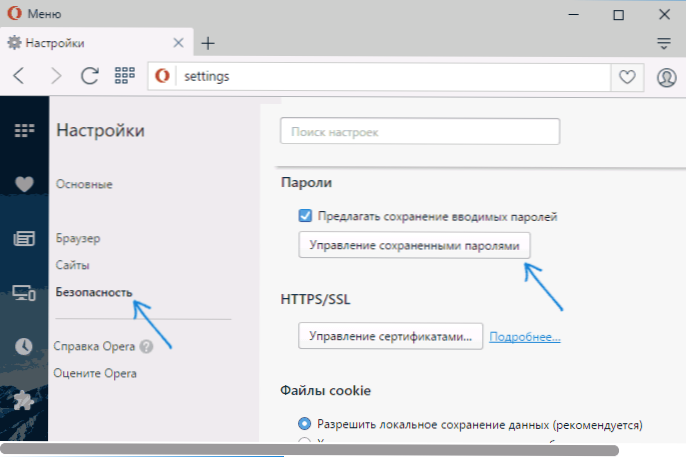
heslo divák si vyberiete akýkoľvek uložený profil zo zoznamu a kliknite na "Zobraziť" vedľa znakov hesla a potom zadajte heslo existujúceho konta používateľa systému Windows (ak z nejakého dôvodu nie je možné vidieť. Voľný program pre prezeranie uložené heslá, atď.)

Internet Explorer a Microsoft Edge
Heslá pre prehľadávače Internet Explorer a Microsoft Edge sú uložené v rovnakom ukladacom priestore poverení v systéme Windows a môžu byť prístupné viacerými spôsobmi naraz.
Najuniverzálnejšia (podľa môjho názoru):
- Prejdite na ovládací panel (v systémoch Windows 10 a 8 sa to dá vykonať pomocou ponuky Win + X alebo kliknutím pravým tlačidlom myši na štart).
- Otvorte položku "Credential Manager" (v poli "Zobraziť" v pravom hornom rohu okna ovládacieho panela je potrebné nastaviť "Ikony", nie "Kategórie").
- V sekcii "Povoľovacie údaje k Internetu" môžete zobraziť všetky heslá uložené a používané v aplikáciách Internet Explorer a Microsoft Edge kliknutím na šípku vedľa pravej strany položky a potom kliknutím na položku "Zobraziť" vedľa symbolov hesla.
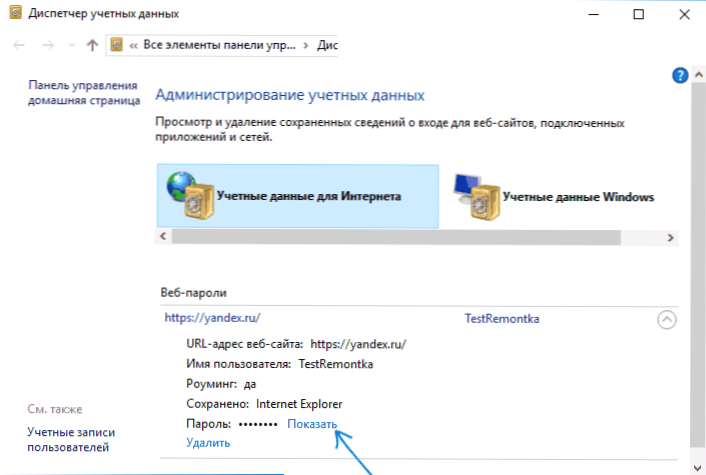
- Budete musieť zadať heslo vášho aktuálneho účtu Windows, aby sa zobrazilo heslo.
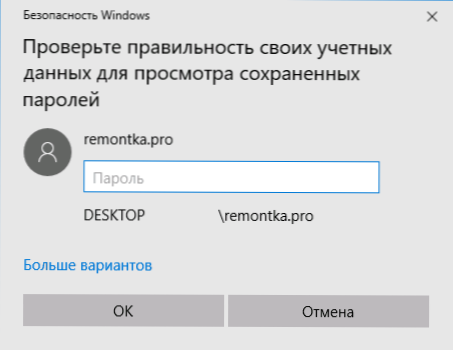
Ďalšie spôsoby, ako sa dostať do správy uložených hesiel týchto prehliadačov:
- Internet Explorer - Tlačidlo nastavení - Vlastnosti prehliadača - karta Obsah - tlačidlo Nastavenie v sekcii Obsah - Správa hesiel.
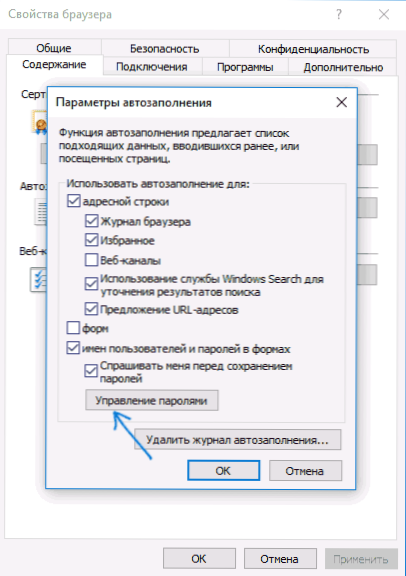
- Tlačidlo Microsoft Edge - Nastavenia - Možnosti - Zobraziť ďalšie možnosti - "Spravovať uložené heslá" v časti "Ochrana osobných údajov a služieb". Tu však môžete odstrániť alebo zmeniť uložené heslo, ale nemôžete ho zobraziť.

Ako vidíte, prezeranie uložených hesiel vo všetkých prehliadačoch je celkom jednoduchá akcia. Okrem týchto prípadov, ak z nejakého dôvodu nemôžete zadať aktuálne heslo systému Windows (napríklad ste sa automaticky prihlásili a dlho ste zabudli heslo). Tu môžete použiť programy tretích strán na prezeranie, ktoré nevyžadujú vstup týchto údajov. Pozrite si aj prehľad a funkcie: Prehliadač Microsoft Edge v systéme Windows 10.
Programy na prezeranie uložených hesiel v prehliadačoch
Jedným z najznámejších programov tohto druhu je NirSoft ChromePass, ktorý zobrazuje uložené heslá pre všetky populárne prehliadače založené na Chromi, medzi ktoré patria Google Chrome, Opera, Yandex Browser, Vivaldi a ďalšie.
Bezprostredne po spustení programu (je potrebné spustiť ako správca) všetky lokality, prihlasovacie údaje a heslá uložené v týchto prehliadačoch (rovnako ako ďalšie informácie, ako napríklad názov poľa heslo, dátum vytvorenia, pevnosť hesla a dátový súbor, kde uložené).

Okrem toho môže program dešifrovať heslá z dátových súborov prehliadača z iných počítačov.
Vezmite prosím na vedomie, že mnoho antivírusov (môžete skontrolovať VirusTotal) je definované ako nežiaduce (práve kvôli schopnosti prezerať heslá a nie kvôli nejakej vedľajšej aktivite, ako to chápem).
Program ChromePass je k dispozícii na stiahnutie na oficiálnych stránkach. www.nirsoft.net/utils/chromepass.html (Môžete tiež stiahnuť súbor ruského jazyka rozhrania, ktorý musíte rozbaľovať do rovnakého priečinka ako spustiteľný súbor programu).
Ďalšia dobrá sada bezplatných programov na ten istý účel je k dispozícii od developera SterJo Software (a v súčasnosti sú podľa programu VirusTotal "čisté"). Okrem toho každý z programov umožňuje zobraziť uložené heslá pre jednotlivé prehliadače.

Nasledujúci softvér súvisiaci s heslom je k dispozícii na stiahnutie zadarmo:
- SterJo heslá prehliadača Chrome - pre prehliadač Google Chrome
- SterJo Firefox heslá - pre Mozilla Firefox
- SterJo Opera hesla
- SterJo Internet Explorer heslá
- SterJo Edge Passwords - pre Microsoft Edge
- SterJo Password Unmask - slúži na prezeranie hesiel pod hviezdičkami (ale funguje iba v systémoch Windows, nie na stránkach v prehliadači).
Programy na prevzatie môžu byť na oficiálnej stránke. http://www.sterjosoft.com/products.html (Odporúčam používať prenosné verzie, ktoré nevyžadujú inštaláciu na počítači).
Myslím, že informácie v príručke stačia na nájdenie uložených hesiel, ak sú potrebné tak alebo onak. Dovoľte mi, aby som vám pripomenul: pri sťahovaní softvéru tretej strany na takéto účely nezabudnite skontrolovať, či ide o škodlivý softvér, a buďte opatrní.