 Možno bude potrebné skontrolovať funkčnosť pamäte RAM v prípadoch, keď existujú podozrenia, že modré obrazovky smrti Windows, zvláštnosti pri prevádzke počítača a Windows sú spôsobené práve problémami s pamäťou RAM. Pozri tiež: Ako zvýšiť RAM notebooku
Možno bude potrebné skontrolovať funkčnosť pamäte RAM v prípadoch, keď existujú podozrenia, že modré obrazovky smrti Windows, zvláštnosti pri prevádzke počítača a Windows sú spôsobené práve problémami s pamäťou RAM. Pozri tiež: Ako zvýšiť RAM notebooku
Táto príručka sa zameria na hlavné príznaky zlyhania pamäte a v krokoch bude popísaná kontrola pamäte RAM, aby ste mohli presne zistiť, či používa nástroj na kontrolu vstavaných pamätí Windows 10, 8 a Windows 7, ako aj použitie bezplatný program memtest86 + tretej strany.
Príznaky chýb RAM
Existuje značný počet ukazovateľov porúch RAM, medzi najbežnejšie znaky sú nasledujúce
- Časté vzhľad BSOD - modrá obrazovka smrti Windows. Nie je to vždy spojené s pamäťou RAM (častejšie s ovládačmi zariadení), ale jeho chyby môžu byť jedným z dôvodov.
- Odchod počas intenzívneho používania pamäte RAM - v hrách, 3D aplikáciách, editácii videa a práci s grafikou, archivácia a rozbalenie archívov (napríklad chyba unarc.dll je často spôsobená problematickou pamäťou).
- Deformovaný obraz na monitore je často znakom problému s grafickou kartou, avšak v niektorých prípadoch spôsobených chybami v pamäti RAM.
- Počítač sa neskladá a pípne nekonečne.Môžete si nájsť tabuľku pípania pre vašu základnú dosku a zistiť, či počutý zvuk zodpovedá zlyhaniu pamäte, viď Počítač Peep pri zapnutí.
Poznamenávam ešte raz: prítomnosť ktoréhokoľvek z týchto príznakov neznamená, že prípad je v pamäti RAM počítača, ale stojí za to preveriť. Tichým štandardom pre túto úlohu je malý nástroj memtest86 + na skontrolovanie pamäte RAM, ale je tu tiež zabudovaný nástroj Windows Memory Diagnistics, ktorý umožňuje vykonať kontrolu RAM bez programov tretích strán. Ďalšie budú považované za obe možnosti.
Windows 10, 8 a Windows 7 Diagnostický nástroj pre pamäť
Nástroj na diagnostiku pamäte je vstavaný nástroj systému Windows, ktorý umožňuje skontrolovať chyby v pamäti RAM. Ak ju chcete spustiť, stlačte klávesy Win + R na klávesnici, zadajte mdsched a stlačte Enter (alebo použite vyhľadávanie v systéme Windows 10 a 8 a začnite písať slovo "check").

Po spustení nástroja sa zobrazí výzva na reštart počítača na vykonanie kontroly pamäte na chyby.

Súhlasíme a čakáme na spustenie skenovania po reštarte (čo v tomto prípade trvá dlhšie ako zvyčajne).

Počas procesu snímania môžete stlačením klávesu F1 zmeniť nastavenia skenovania, najmä môžete zmeniť nasledujúce nastavenia:
- Typ kontroly je základný, normálny alebo široký.
- Použitie vyrovnávacej pamäte (zapnuté, vypnuté)
- Počet testovacích priechodov
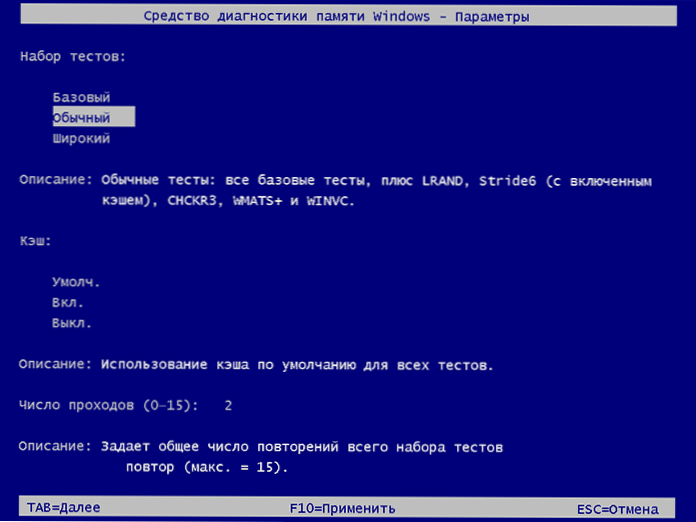
Po dokončení overovacieho procesu sa počítač reštartuje a po prihlásení do systému sa zobrazí výsledky overovania.
Existuje však jedna nuance - v mojom teste (Windows 10) sa výsledok objavil po niekoľkých minútach v podobe krátkeho oznámenia, ale tiež sa uvádza, že niekedy sa nemusí objaviť vôbec. V takejto situácii môžete použiť nástroj Windows Event Viewer (použite vyhľadávanie na spustenie).
V prehliadači udalostí zvoľte "Záznamy Windows" - "Systém" a vyhľadajte informácie o výsledkoch kontroly pamäte - MemoryDiagnostics-Results (v okne s podrobnosťami, dvojitým kliknutím alebo v spodnej časti okna sa zobrazí výsledok, napríklad "Pamäť počítača je skontrolovaná pomocou nástroja Windows Memory Check; Neboli nájdené žiadne chyby. "

Skontrolujte pamäť v memtest86 +
Stiahnite si zadarmo memtest môžete z oficiálnej stránky http://www.memtest.org/ (odkazy na stiahnutie sú v spodnej časti hlavnej stránky). Najlepšie je stiahnuť súbor ISO v archíve ZIP. Tu sa táto možnosť použije.
Poznámka: na internete na požiadanie memtest existujú dve lokality - s programom memtest86 + a Memmark86. V skutočnosti je to tá istá vec (s výnimkou toho, že na druhom mieste je okrem bezplatného programu aj platený produkt), odporúčame však použiť stránku memtest.org ako zdroj.
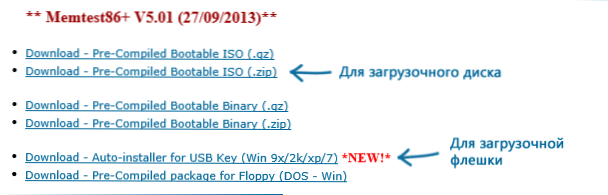
Možnosti na stiahnutie programu memtest86
- Ďalším krokom je napaľovanie ISO obrazu s memtest (po rozbalení z archívu ZIP) na disk (pozrite časť Ako vytvoriť zavádzací disk). Ak chcete vytvoriť bootovacia flash disk s memtest, potom web má sadu, ktorá automaticky vytvorí takúto flash disk.
- Najlepšie zo všetkých, ak skontrolujete pamäť, budete na jednom module. To znamená, že otvorte počítač, vytiahnite všetky pamäťové moduly okrem jedného, vykonajte jeho kontrolu. Po skončení, ďalšie a tak ďalej. Týmto spôsobom môžete presne identifikovať chybný modul.
- Po zavedení jednotky zavádzania do jednotky vložte disk do jednotky BIOS, nainštalujte boot z disku (USB flash disk) a po uložení nastavení sa načíta pamtable utilita.
- Žiadna akcia z vašej strany nie je potrebná, kontrola sa spustí automaticky.
- Po skončení kontroly pamäte môžete zistiť, ktoré chyby pamäte RAM boli nájdené. V prípade potreby ich napíšte, aby ste mohli nájsť na internete to, čo to je a čo robiť s ním. Skenovanie môžete kedykoľvek prerušiť stlačením klávesu Esc.

Skontrolujte pamäť v memtest
V prípade zistenia chýb bude vyzerať ako obrázok nižšie.
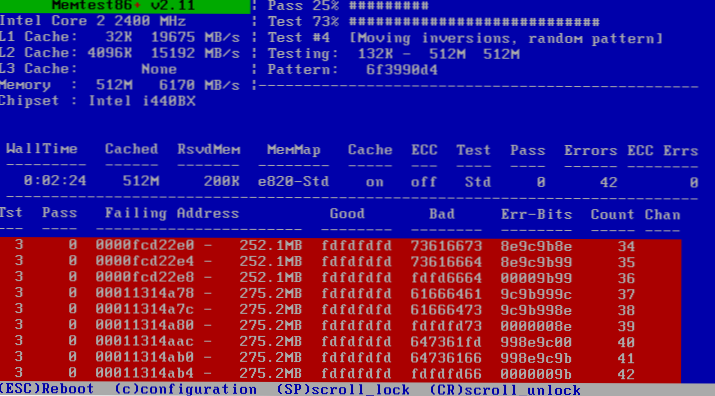
Chyby RAM zistené počas testu
Čo robiť, ak memtest zistil chyby RAM? - Ak zlyhania vážne narušujú prácu, potom najlacnejším spôsobom je nahradiť problematický modul RAM, okrem toho cena dnes nie je taká vysoká. Hoci niekedy pomáha vyčistiť pamäťové kontakty (popísané v článku Počítač sa nezapne) a niekedy problém v pamäti môže byť spôsobený poruchami v konektore alebo súčastiach základnej dosky.
Ako je tento test spoľahlivý? - dostatočne spoľahlivé na kontrolu RAM na väčšine počítačov, avšak ako v prípade akéhokoľvek iného testu, správnosť výsledku nemôže byť 100% istá.












