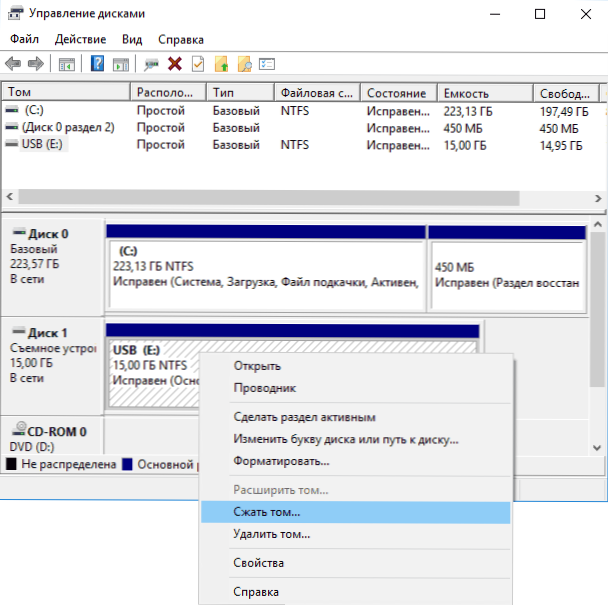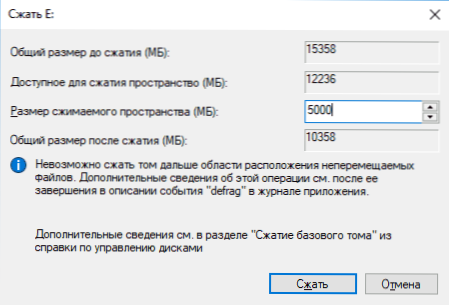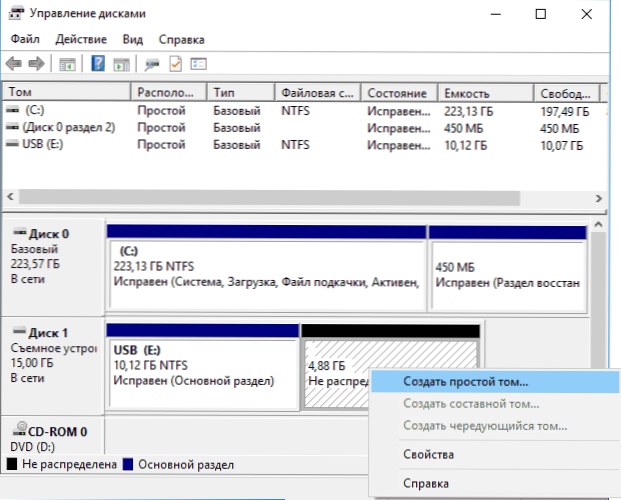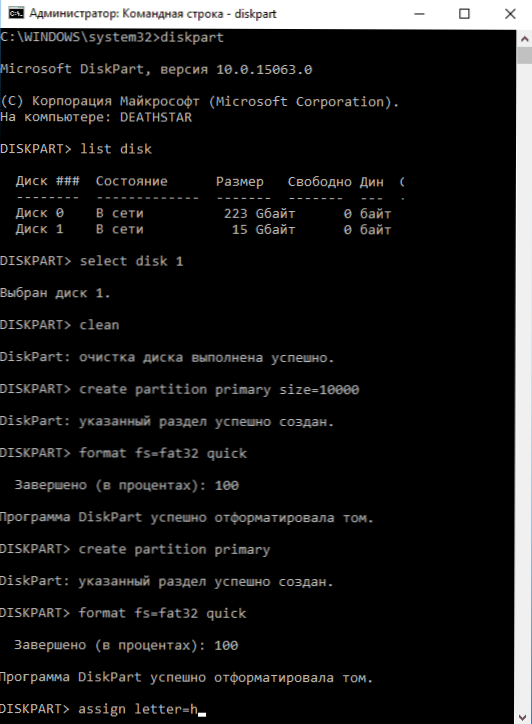Väčšina používateľov je oboznámená s vytváraním viacerých logických jednotiek v jednom lokálnom fyzickom disku. Až do nedávnej doby sa jednotka USB flash nemohla rozdeliť na sekcie (jednotlivé disky) (s niektorými odtieňmi, ktoré sú popísané nižšie), ale vo Windows 10 verzia 1703 Creators Update sa táto funkcia objavila a bežná jednotka USB flash môže byť rozdelená na dve časti (a viac) pracovať s nimi ako so samostatnými diskami, o ktorých sa bude diskutovať v tejto príručke.
Väčšina používateľov je oboznámená s vytváraním viacerých logických jednotiek v jednom lokálnom fyzickom disku. Až do nedávnej doby sa jednotka USB flash nemohla rozdeliť na sekcie (jednotlivé disky) (s niektorými odtieňmi, ktoré sú popísané nižšie), ale vo Windows 10 verzia 1703 Creators Update sa táto funkcia objavila a bežná jednotka USB flash môže byť rozdelená na dve časti (a viac) pracovať s nimi ako so samostatnými diskami, o ktorých sa bude diskutovať v tejto príručke.
V skutočnosti môžete rozdeliť aj flash disk do sekcií v starších verziách systému Windows. Ak je jednotka USB definovaná ako "lokálny disk" (a existujú také flash disky), potom sa to deje rovnakým spôsobom ako pre akýkoľvek pevný disk (pozrite časť Ako na oddiel pevný disk na oddiely), ak je to rovnaké ako "Vymeniteľný disk", môžete takúto jednotku flash zlomiť pomocou príkazového riadka a nástroja Diskpart alebo v programoch tretích strán. Avšak v prípade, že vymeniteľný disk, verzie systému Windows pred 1703 nebude "vidieť" niektorý z úsekov vymeniteľné pamäťové zariadenie, iná ako tá prvá, ale v Creators Aktualizácie sú zobrazené v programe Windows Prieskumník a sú k dispozícii pre prácu (a tam bolo jednoduchší spôsob, ako zlomiť palicu do dva disky alebo iný počet).
Poznámka: Buďte opatrní, niektoré navrhované metódy vedú k odstráneniu dát z jednotky.
Ako zdieľať jednotku USB flash v systéme Windows 10 na správu diskov
V systéme Windows 7, 8 a Windows 10 (až do verzie 1703) v nástroji Správa diskov pre vymeniteľné jednotky USB (definované ako systém "Vymeniteľný disk") nie sú k dispozícii akcie "Komprimovať zväzok" a "Odstrániť zväzok". rozdeliť disk na niekoľko.
Teraz začínajúc aktualizáciou tvorcov, tieto možnosti sú k dispozícii, ale s podivným obmedzením: jednotka flash musí byť naformátovaná v systéme NTFS (aj keď to môže byť obídené inými metódami).
Ak má vaša flash disk systém súborov NTFS alebo ste pripravení na jej formátovanie, potom ďalšie kroky na rozdelenie bude nasledovné:
- Stlačte klávesy Win + R a zadajte diskmgmt.mscpotom stlačte kláves Enter.
- V okne správy disku nájdite oddiel na jednotke flash, kliknite naň pravým tlačidlom myši a zvoľte "Komprimovať hlasitosť".
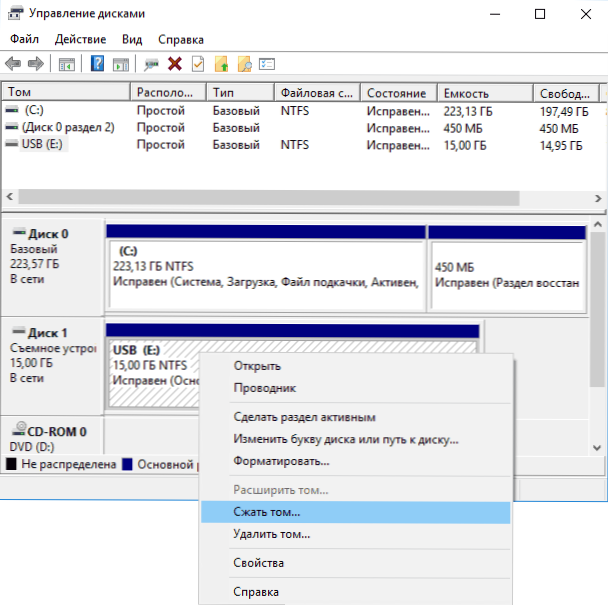
- Potom zadajte, akú veľkosť je potrebné pre druhú oblasť (v predvolenom nastavení sa zobrazí takmer všetok voľný priestor na jednotke).
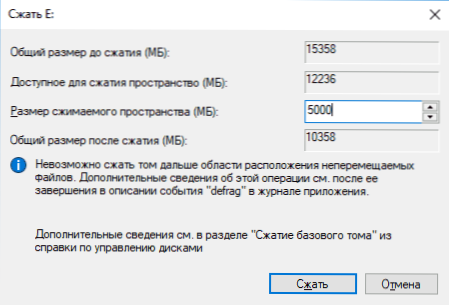
- Po kompresii prvého oddielu v správe disku kliknite pravým tlačidlom myši na "Nepridelené miesto" na jednotke flash a vyberte položku "Vytvoriť jednoduchú hlasitosť".
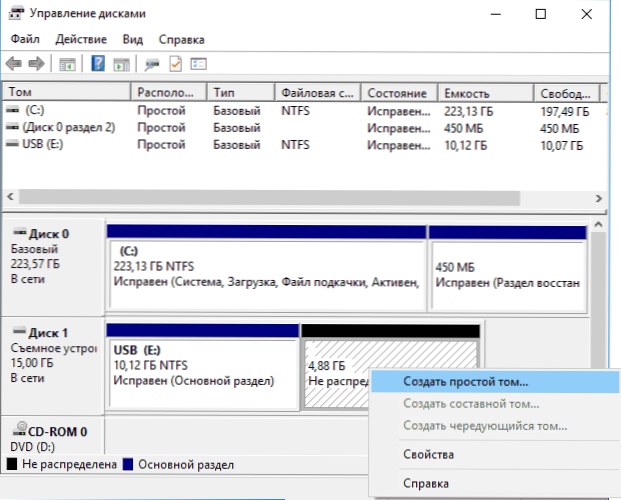
- Potom jednoducho postupujte podľa pokynov sprievodcu pre vytváranie jednoduchých zväzkov - v predvolenom nastavení používa všetok dostupný priestor pre druhý oddiel a súborový systém pre druhý oddiel na jednotke môže byť buď FAT32, alebo NTFS.

Po dokončení formátovania sa jednotka USB flash rozdelí na dva disky, obe sa zobrazia v programe Explorer a budú k dispozícii pre aktualizáciu Windows 10 Creators Update, avšak v starších verziách bude možné pracovať iba s prvou oblasťou na jednotke USB (ostatné sa v prehliadači nezobrazia).

V budúcnosti budete možno potrebovať ďalšie pokyny: Ako odstrániť oddiely na jednotke flash (zrejme jednoduché "Odstrániť zväzok" - "Rozbaliť zväzok" v "Správa diskov" pre vymeniteľné disky ako predtým nefunguje).
Iné spôsoby
Možnosť používať správu diskov nie je jediný spôsob rozdelenia jednotky flash na sekcie, navyše ďalšie metódy umožňujú vyhnúť sa obmedzeniu "prvý oddiel je iba NTFS".
- Ak odstránite všetky diskové jednotky z jednotky Flash v správe disku (pravým kliknutím odstráňte zväzok), potom môžete vytvoriť prvý oddiel (FAT32 alebo NTFS) menší ako celkový objem jednotky flash, potom druhý oddiel v zostávajúcom priestore, a to aj v akomkoľvek systéme súborov.
- Na zdieľanie jednotky USB môžete použiť príkazový riadok a disk DISKPART: rovnakým spôsobom, ako je popísané v článku "Ako vytvoriť disk D" (druhá možnosť bez straty údajov) alebo približne ako na nižšie uvedenom obrázku (so stratou údajov).
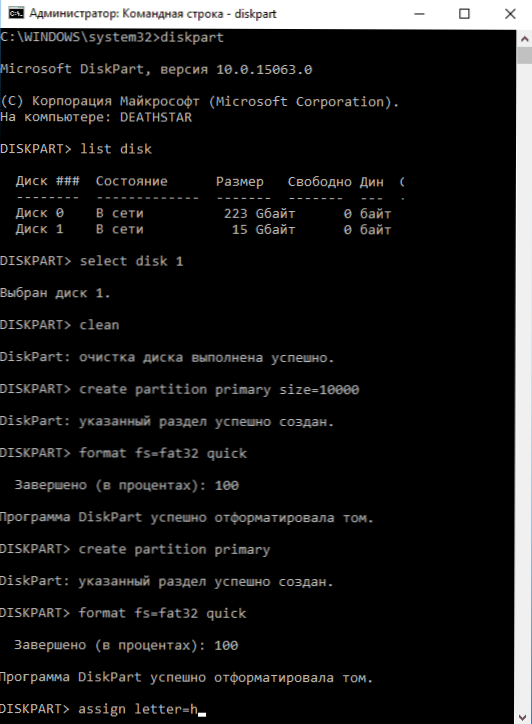
- Môžete použiť softvér tretej strany, ako je Sprievodca oddielmi Minitool alebo Aomei Partition Assistant Standard.
Ďalšie informácie
Na konci článku - niektoré body, ktoré môžu byť užitočné:
- Jednotky Flash s viacerými oddielmi pracujú aj na systémoch MacOS X a Linux.
- Po vytvorení oddielov na disku prvým spôsobom môže byť na nej prvý oddiel naformátovaný v systéme FAT32 pomocou štandardných systémových nástrojov.
- Pri použití prvej metódy z časti "Ďalšie metódy" som pozoroval chyby "Správa diskov", zmizol až po reštartovaní nástroja.
- Po ceste som skontroloval, či bolo možné vytvoriť zavádzací USB flash disk z prvej časti bez ovplyvnenia druhej. Nástroj Rufus a Media Creation Tool (najnovšia verzia) boli testované. V prvom prípade je k dispozícii len okamžité odstránenie dvoch oddielov, v druhom prípade pomôcka ponúka voľbu oddielu, načíta obraz, ale pri vytváraní zlomov jednotky s chybou a výstup je disk v systéme súborov RAW.