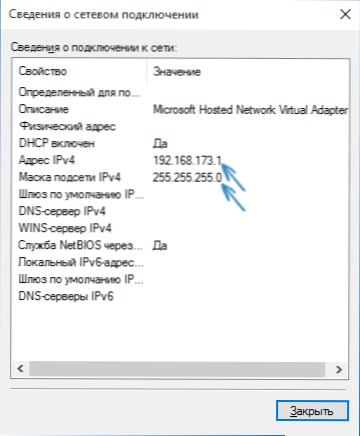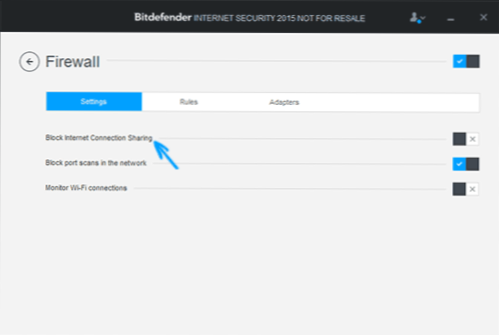V predchádzajúcom článku o distribúcii Wi-Fi z prenosného počítača sa z času na čas objavujú komentáre na skutočnosť, že tieto metódy odmietajú pracovať v systéme Windows 10 (niektoré z nich však fungujú a prípad je pravdepodobne v ovládačoch). Preto bolo rozhodnuté napísať túto príručku (aktualizované v auguste 2016).
V tomto článku - podrobný opis spôsobu distribúcie internetu cez Wi-Fi z prenosného počítača (alebo počítača s adaptérom Wi-Fi) v systéme Windows 10, ako aj to, čo robiť a aké nuansy dávať pozor, ak popísané nefunguje: nie hostovaná sieť môže byť spustená, pripojené zariadenie nedostane IP adresu alebo nefunguje bez prístupu na Internet atď.
Upozorňujem na skutočnosť, že tento druh "virtuálneho smerovača" z prenosného počítača je možné pre káblové pripojenie na internet alebo pre pripojenie cez USB modem (aj keď počas testu som teraz zistil, že som úspešne preniesol internet, ktorý je tiež prijatý cez Wi- Fi, v predchádzajúcej verzii operačného systému som to osobne nemal).
Mobilné hot spot v systéme Windows 10
Pri výročnej aktualizácii systému Windows 10 sa objavila vstavaná funkcia umožňujúca šíriť internet cez Wi-Fi z počítača alebo prenosného počítača, nazýva sa to mobilná hot spot a nachádza sa v časti Nastavenia - sieť a internet.Funkcia je k dispozícii aj ako tlačidlo, keď kliknete na ikonu pripojenia v oblasti oznámení.
Všetko, čo potrebujete, je zapnúť túto funkciu, vybrať spojenie, na ktoré budú ostatné zariadenia poskytované prostredníctvom siete Wi-Fi, nastavte názov siete a heslo a potom sa môžete pripojiť. V skutočnosti už nie sú potrebné všetky nižšie opísané metódy za predpokladu, že máte najnovšiu verziu systému Windows 10 a podporovaný typ pripojenia (napríklad zlyhá distribúcia PPPoE).

Napriek tomu, ak máte záujem alebo nevyhnutnosť, môžete sa oboznámiť s inými spôsobmi distribúcie internetu cez Wi-Fi, ktorý je vhodný nielen pre 10, ale aj pre predchádzajúce verzie operačného systému.
Skontrolujte možnosť distribúcie
Najprv spustite príkazový riadok ako správca (kliknite pravým tlačidlom myši na tlačidlo Štart v systéme Windows 10 a potom vyberte príslušnú položku) a zadajte príkaz netsh wlan show ovládače

Okno príkazového riadka by malo zobrazovať informácie o používanom ovládači adaptéra Wi-Fi a podporovaných technológiách. Máme záujem o položku Hostiteľská podpora siete (v anglickom jazyku - Hosted Network). Ak je uvedené "Áno", môžete pokračovať.
Ak neexistuje žiadna podpora pre hosťovanú sieť, najprv musíte aktualizovať ovládač na adaptéri Wi-Fi, najlepšie z oficiálnych webových stránok výrobcu prenosného počítača alebo samotného adaptéra a potom zopakujte kontrolu.
V niektorých prípadoch môže pomôcť, naopak, vrátiť vodiča na predchádzajúcu verziu. Ak to chcete urobiť, prejdite na Správcu zariadení systému Windows 10 (môžete kliknúť pravým tlačidlom myši na tlačidlo "Štart"), v sekcii Sieťové adaptéry nájdite požadované zariadenie, kliknite pravým tlačidlom na ňu - Vlastnosti - Karta ovládača - Vrátiť späť.

Znova zopakujte overenie podpory pre hosťovanú sieť: pretože ak nie je podporovaná, všetky ostatné akcie nepovedú k žiadnemu výsledku.
Distribúcia Wi-Fi v systéme Windows 10 pomocou príkazového riadku
Aj naďalej pôsobíme na príkazovom riadku, ktorý beží ako správca. Príkaz je potrebné zadať:
netsh wlan nastaviť hostednetwork mode = povoliť ssid =remontka kľúč =secretpassword

kde remontka požadovaný názov bezdrôtovej siete (nastavte si vlastné, bez medzier) a secretpassword - heslo Wi-Fi (nastavte si vlastné, aspoň 8 znakov, nepoužívajte cyriliku).
Potom zadajte príkaz:
netsh wlan start hostednetwork
V dôsledku toho by ste mali vidieť správu o hostiteľskej sieti.Už sa môžete pripojiť z iného zariadenia cez Wi-Fi, ale nebude mať prístup na internet.
Poznámka: Ak sa zobrazí správa, že nie je možné spustiť hostiteľskú sieť, zatiaľ čo v predchádzajúcej fáze bolo napísané, že je podporovaná (alebo požadované zariadenie nie je pripojené), skúste vypnúť adaptér Wi-Fi v nástroji Správca zariadení a znova ho povoliť tam a potom aktualizujte hardvérovú konfiguráciu). Pokúste sa tiež zapnúť zobrazenie skrytých zariadení v ponuke zariadenia v ponuke Zobraziť a potom nájsť sieťový virtuálny adaptér Microsoft Hosted Network v sekcii Sieťové adaptéry, kliknite naň pravým tlačidlom a vyberte možnosť Povoliť.

Ak sa chcete zobraziť na internete, kliknite pravým tlačidlom na "Štart" a vyberte "Sieťové pripojenia".
V zozname pripojení kliknite pravým tlačidlom myši na internetové pripojenie (presne podľa toho, ktoré ste použili na prístup k internetu) a otvorte kartu "Prístup". Povolenie možnosti "Povoliť ostatným sieťovým používateľom používať internetové pripojenie a použiť nastavenia (ak vidíte zoznam pripojení domácej siete v tom istom okne, vyberte nové bezdrôtové pripojenie, ktoré sa zobrazí po spustení hosťovanej siete).

Ak všetko prebehlo a neboli vykonané žiadne chyby v konfigurácii, teraz keď sa pripojíte z telefónu, tabletu alebo iného prenosného počítača k vytvorenej sieti, budete mať prístup na internet.
Ak chcete neskôr vypnúť distribúciu Wi-Fi, zadajte do príkazového riadka ako správca: netsh wlan stop hostednetwork a stlačte kláves Enter.
Problémy a riešenia
Pre mnohých používateľov napriek splneniu všetkých vyššie uvedených bodov nefunguje prístup na internet prostredníctvom takého Wi-Fi pripojenia. Nižšie je niekoľko možných spôsobov, ako to opraviť a pochopiť dôvody.
- Skúste vypnúť distribúciu Wi-Fi (príkaz, ktorý ste práve zadali), potom zakážte pripojenie na Internet (ten, na ktorý sme povolili zdieľanie). Potom ich znova zapnite tak, aby: najprv distribúcia Wi-Fi (prostredníctvom príkazu netsh wlan start hostednetwork, ostatné tímy, ktoré predtým neboli, nie sú potrebné), potom internetové pripojenie.
- Po spustení distribúcie Wi-Fi sa v zozname sieťových pripojení vytvorí nové bezdrôtové pripojenie. Kliknite na ňu pravým tlačidlom myši a kliknite na "Podrobnosti" (Stav - podrobnosti). Pozrite sa, či je tam uvedená adresa IPv4 a maska podsiete. Ak tomu tak nie je, špecifikujte ručne vlastnosti pripojenia (môžete si to vziať zo snímku obrazovky).Podobne, ak sú problémy s pripojením iných zariadení k distribuovanej sieti, môžete použiť statickú adresu IP v rovnakom adresnom priestore, napríklad 192.168.173.5.
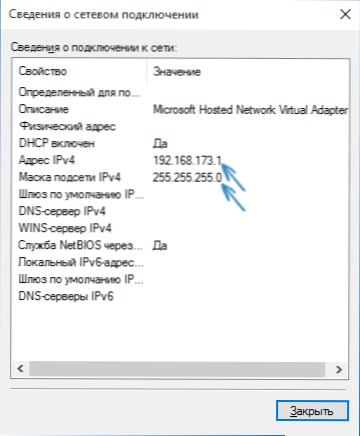
- Mnoho antivírusových firewallov štandardne blokuje prístup na Internet. Aby ste sa uistili, že toto je príčina problémov s distribúciou Wi-Fi, môžete dočasne úplne zakázať bránu firewall (firewall) a ak problém zanikol, začnite hľadať vhodné nastavenie.
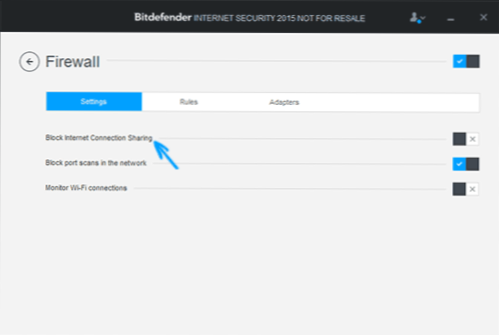
- Niektorí používatelia zahŕňajú zdieľanie nesprávneho pripojenia. Musí byť povolené pripojenie, ktoré sa používa na prístup na internet. Napríklad, ak máte pripojenie v miestnej sieti a pre Internet, Beeline L2TP alebo Rostelecom PPPoE je spustený, všeobecný prístup by sa mal poskytnúť za posledné dve.
- Skontrolujte, či je zapnutá služba Zdieľanie pripojenia na Internet v systéme Windows.
Myslím, že sa vám podarí. Všetky vyššie uvedené boli skontrolované v balíku: bol pripojený počítač s operačným systémom Windows 10 Pro a adaptér Wi-Fi od zariadení Atheros, iOS 8.4 a Android 5.1.1.
Doplnky: Distribúcia Wi-Fi s ďalšími funkciami (napríklad automatické spustenie pri prihlasovaní do systému) v systéme Windows 10 sľubuje program HotSpot spoločnosti Connectify okrem toho v komentároch k môjmu predchádzajúcemu článku o tejto téme (pozrite si časť Ako rozdeliť Wi-Fi z prenosného počítača ), niektoré majú bezplatný program MyPublicWiFi.