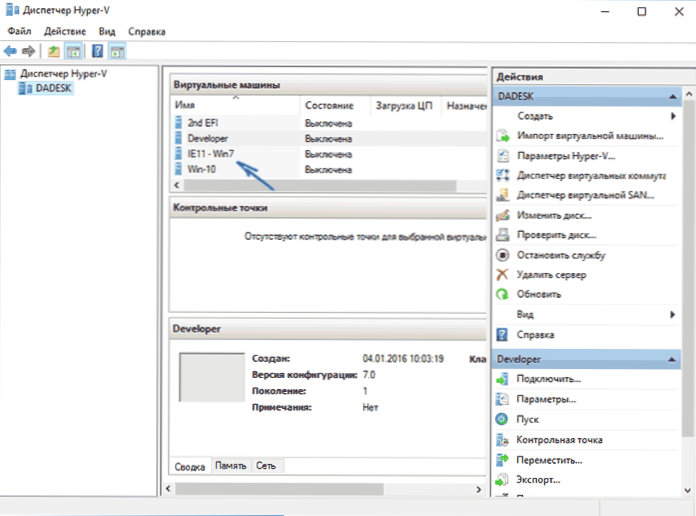Ak potrebujete prevziať virtuálny počítač Windows 7, 8 alebo Windows 10, poskytuje Microsoft vynikajúcu príležitosť. Pre všetkých sú prezentované voľné hotové virtuálne stroje všetkých verzií operačného systému od Windows 7 (aktualizácia 2016: nedávno boli XP a Vista, ale boli odstránené).
Ak potrebujete prevziať virtuálny počítač Windows 7, 8 alebo Windows 10, poskytuje Microsoft vynikajúcu príležitosť. Pre všetkých sú prezentované voľné hotové virtuálne stroje všetkých verzií operačného systému od Windows 7 (aktualizácia 2016: nedávno boli XP a Vista, ale boli odstránené).
Ak vôbec neviete, čo je virtuálny počítač, potom to možno stručne opísať ako emuláciu skutočného počítača s vlastným operačným systémom vo vašom hlavnom operačnom systéme. Môžete napríklad spustiť virtuálny počítač so systémom Windows 10 v jednoduchom okne v systéme Windows 7, ako bežný program, bez toho, aby ste čokoľvek opätovne nainštalovali. Skvelý spôsob, ako vyskúšať rôzne verzie systémov, experimentovať s nimi bez obáv, že by niečo poškodilo. Pozri napríklad Hyper-V Virtual Machine v systéme Windows 10, Virtuálne stroje VirtualBox pre začiatočníkov.
Aktualizácia 2016: článok bol upravený, pretože virtuálne počítače pre staré verzie systému Windows zmizli z lokality, rozhranie sa zmenilo a samotná adresa stránky (predtým - Modern.ie). Pridal sa stručný prehľad inštalácie v Hyper-V.
Spustite hotový virtuálny stroj
Poznámka: na konci článku je video o tom, ako stiahnuť a spustiť virtuálny počítač v systéme WindowsMožno vám bude vhodnejšie vziať informácie v tomto formáte (v aktuálnom článku sa však nachádzajú ďalšie informácie, ktoré nie sú vo videu a ktoré sú užitočné, ak sa rozhodnete pre inštaláciu virtuálneho počítača do seba).
Vopred pripravené virtuálne počítače Windows je možné bezplatne stiahnuť z lokality. https://developer.microsoft.com/ru-ru/microsoft-edge/tools/vms/špeciálne pripravené spoločnosťou Microsoft, aby vývojári mohli testovať rôzne verzie programu Internet Explorer v rôznych verziách systému Windows (a s vydaním systému Windows 10 otestovať prehliadač Microsoft Edge). Nič však ich nebráni použiť na iné účely. Virtuálne myši sú k dispozícii nielen pre bežné počítače, ale aj pre Mac OS X alebo Linux.

Ak chcete prevziať, zvoľte na hlavnej stránke položku "Voľné virtuálne počítače" a potom vyberte možnosť, ktorú chcete použiť. V čase tohto písania boli hotové virtuálne stroje s nasledujúcimi operačnými systémami:
- Technický náhľad systému Windows 10 (najnovšia verzia)
- Windows 10
- Windows 8.1
- Windows 8
- Windows 7
- Windows vista
- Windows XP
Ak ich neplánujete použiť na testovanie programu Internet Explorer, potom si nemyslím, že by to stálo za to rozhodnúť, ktorá verzia prehliadača je nainštalovaná.
Hyper-V, Virtual Box, Vagrant a VMWare sú k dispozícii ako platformy pre virtuálne počítače. Ukážem celý proces pre Virtual Box, čo podľa môjho názoru je najrýchlejší, funkčnejší a najjednoduchší (a tiež pochopiteľný pre začínajúceho používateľa). Okrem toho Virtual Box je zadarmo.Tiež krátko hovoríme o inštalácii virtuálneho stroja v Hyper-V.
Vyberte a potom stiahnite buď jeden súbor zip s virtuálnym strojom, alebo archív pozostávajúci z viacerých zväzkov (pre virtuálny počítač Windows 10 mal veľkosť 4,4 GB). Po stiahnutí súboru ho rozbaľte s ľubovoľným archivátorom alebo vstavanými nástrojmi systému Windows (operačný systém OS tiež vie, ako pracovať so ZIP archívmi).

Budete tiež musieť stiahnuť a nainštalovať virtualizačnú platformu na spustenie virtuálneho počítača, v mojom prípade VirtualBox (môže to byť aj VMWare Player, ak uprednostňujete túto možnosť). Môžete to urobiť z oficiálnej stránky. https://www.virtualbox.org/wiki/Downloads (Stiahnite si VirtualBox for Windows hosts x86 / amd64, ak nemáte vo vašom počítači iný operačný systém).
Počas inštalácie, ak nie ste odborníkom, nemusíte nič meniť, jednoducho kliknite na "Ďalej". Aj počas tohto procesu zmizne internetové pripojenie a znova sa objaví (nebojte sa). Ak sa dokonca aj po dokončení inštalácie Internet nezobrazí (píše obmedzená alebo neznáma sieť, možno v niektorých konfiguráciách), vypnite virtuálny ovládač sieťového pripojenia VirtualBox pre vaše hlavné internetové pripojenie (nižšie uvedené video ukazuje, ako to urobiť).

Takže všetko je pripravené na ďalší krok.
Spustite virtuálny stroj Windows v systéme VirtualBox
Potom je všetko jednoduché - dvakrát kliknite na súbor, ktorý sme stiahli a rozbalili, nainštalovaný softvér VirtualBox s importovaným oknom virtuálneho stroja sa automaticky spustí.

Ak si želáte, môžete zmeniť nastavenie počtu procesorov, pamäte RAM (jednoducho nevyberajte príliš veľkú pamäť z hlavného operačného systému) a potom kliknite na tlačidlo "Importovať". Nebudem prejsť do nastavení podrobnejšie, ale štandardne použité vo väčšine prípadov budú fungovať. Samotný proces importu trvá niekoľko minút v závislosti od výkonu vášho počítača.

Po dokončení uvidíte nový virtuálny stroj v zozname VirtualBox a spustiť ho bude stačiť buď dvakrát kliknúť naň, alebo kliknúť na tlačidlo "Spustiť". Systém Windows sa začne načítavať, podobne ako prvý, ktorý sa objaví po inštalácii av krátkom čase uvidíte plnohodnotný počítač Windows 10, 8.1 alebo inú verziu, ktorú ste nainštalovali. Ak sú náhle nejaké nepochopiteľné akékoľvek ovládacie prvky VM v VirtualBoxu, dôkladne si prečítajte informačné správy, ktoré sa zobrazujú v ruštine alebo idú do certifikátu, všetko je podrobne popísané.

Na ploche načítanej virtuálnym strojom modern.ie nájdete niekoľko užitočných informácií.Okrem používateľského mena a hesla údaje o licenčných podmienkach a metód obnovenia. Stručne preložte to, čo budete potrebovať:

- Windows 7, 8 a 8.1 (a tiež Windows 10) sa aktivujú automaticky pri pripojení na Internet. Ak sa tak nestane, v príkazovom riadku ako správca slmgr /ato - aktivačná doba je 90 dní.
- Pre systémy Windows Vista a XP je licencia platná 30 dní.
- Je možné predĺžiť skúšobnú lehotu pre systém Windows XP, Windows Vista a Windows 7, a to v posledných dvoch systémoch, zadajte príkazový riadok ako správca slmgr /DLV a reštartujte virtuálny počítač a v systéme Windows XP použite príkaz rundll32.exe syssetup,SetupOobeBnk
Takže aj napriek obmedzenému času platnosti je dostatok času na hranie, a ak nie, môžete odstrániť virtuálny stroj z VirtualBoxu a opätovne ho importovať začať od začiatku.
Použitie virtuálneho stroja v Hyper-V
Spustenie prevzatého virtuálneho stroja v systéme Hyper-V (ktorý je zabudovaný do Windows 8 a Windows 10 od verzie Pro) tiež vyzerá približne rovnako. Bezprostredne po importe je žiaduce vytvoriť kontrolný bod virtuálneho stroja, ktorý sa po jeho uplynutí 90-dňovej platnosti vráti.
- Načítavame a rozbaľujeme virtuálny stroj.
- V ponuke Hyper-V Virtual Machine Manager zvoľte Akcia - Import virtuálneho stroja a zadajte priečinok s ním.
- Potom môžete jednoducho použiť predvolené nastavenia na import virtuálneho stroja.

- Po dokončení virtuálneho stroja impotra sa zobrazí v zozname dostupných na spustenie.
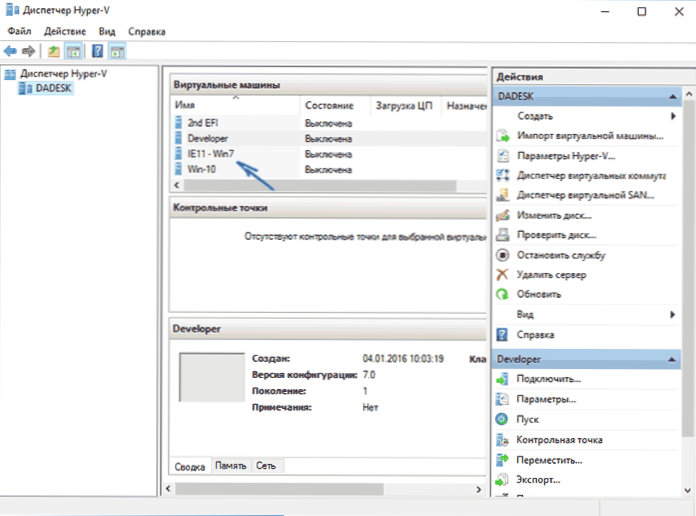
Tiež ak potrebujete prístup k internetu vo virtuálnom počítači, nastavte virtuálny sieťový adaptér pre ňu (písal som o jeho vytvorení v článku o Hyper-V v systéme Windows spomenutom na začiatku tohto článku, toto je virtuálny prepínač Hyper-V) , Súčasne z nejakého dôvodu v mojom teste začal internet v naloženom virtuálnom stroji fungovať až po ručnom určení parametrov pripojenia IP v samotnom VM (súčasne v tých virtuálnych strojoch, ktoré boli manuálne vytvorené, funguje bez nich).
Video - prevziať a spustiť bezplatný virtuálny stroj
Nasledujúce video bolo pripravené pred úpravou zavádzacieho rozhrania virtuálneho počítača na webovej lokalite spoločnosti Microsoft. Teraz to vyzerá trochu inak (ako na snímkach vyššie).
Tu možno je to všetko. Virtuálny počítač je skvelý spôsob, ako experimentovať s rôznymi operačnými systémami, skúsiť programy,ktoré by som nechcela inštalovať na svojom počítači (pri behu na virtuálnom stroji, sú vo väčšine prípadov úplne bezpečné a v priebehu niekoľkých sekúnd je možnosť vrátiť sa k predchádzajúcemu stavu VM), školenia a oveľa viac.