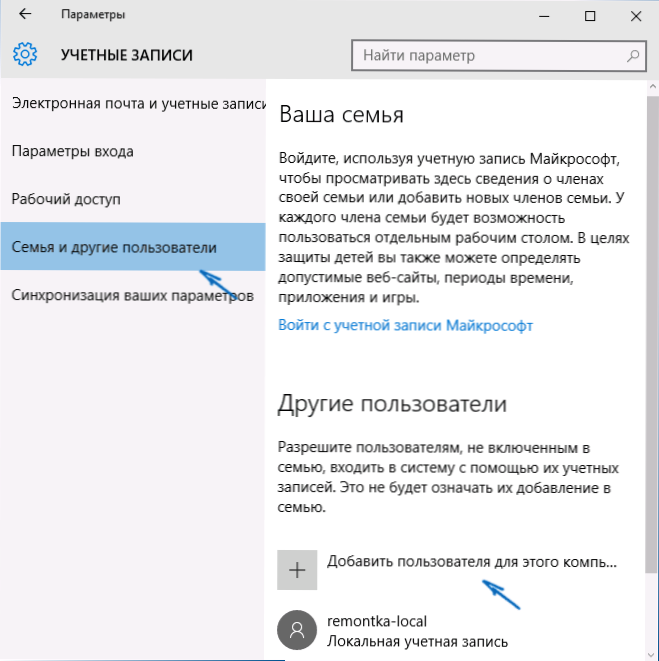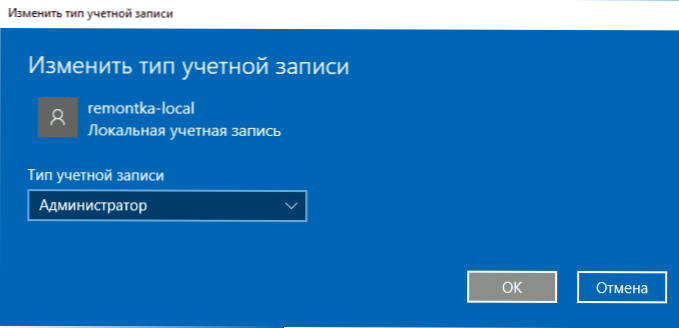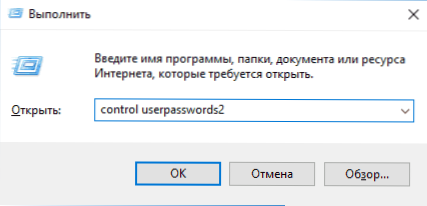V tejto príručke pre začiatočníkov o tom, ako vytvoriť nového používateľa systému Windows 10 niekoľkými spôsobmi, ako ho vytvoriť správcom alebo naopak, vytvorte obmedzený počítačový alebo prenosný používateľský účet. Tiež užitočné: Ako odstrániť používateľa systému Windows 10.
V tejto príručke pre začiatočníkov o tom, ako vytvoriť nového používateľa systému Windows 10 niekoľkými spôsobmi, ako ho vytvoriť správcom alebo naopak, vytvorte obmedzený počítačový alebo prenosný používateľský účet. Tiež užitočné: Ako odstrániť používateľa systému Windows 10.
Existujú dva typy používateľských účtov v účtoch systému Windows 10 - Microsoft (vyžadujúce e-mailové adresy a synchronizáciu parametrov online) a lokálne používateľské účty, ktoré sa nelíšia od tých, ktoré by ste mohli poznať v starších verziách systému Windows. V tomto prípade môže byť jeden účet vždy "premenený" na iný (napríklad Ako odstrániť účet Microsoft). V článku sa bude diskutovať o vytvorení používateľov s oboma typmi účtov. Pozrite tiež: Ako urobiť užívateľa správcom systému Windows 10.
Vytvorenie používateľa v nastaveniach systému Windows 10
Hlavným spôsobom, ako vytvoriť nového používateľa v systéme Windows 10, je použiť položku "Účty" nového rozhrania nastavení, ktoré je k dispozícii v časti "Štart" - "Nastavenia".
V špecifikovaných nastaveniach otvorte sekciu "Rodina a ďalší používatelia".
- V časti "Vaša rodina" budete môcť (za predpokladuže používanie účtu Mayrosoft) na vytvorenie poverenia pre členov rodiny rekord (tiež synchronizovať s Microsoft), podrobnosti o týchto používateľov, som napísal v návode k Windows rodičovskej kontroly 10.
- Dole pod "Ostatní užívatelia", môžete pridať "jednoduchý" nových používateľov alebo správcu účtu, ktorý nebude kontrolovaná a že je "člen rodiny", môžu byť použité ako účtoch spoločnosti a miestnych účtov. Táto možnosť sa bude ďalej zvažovať.
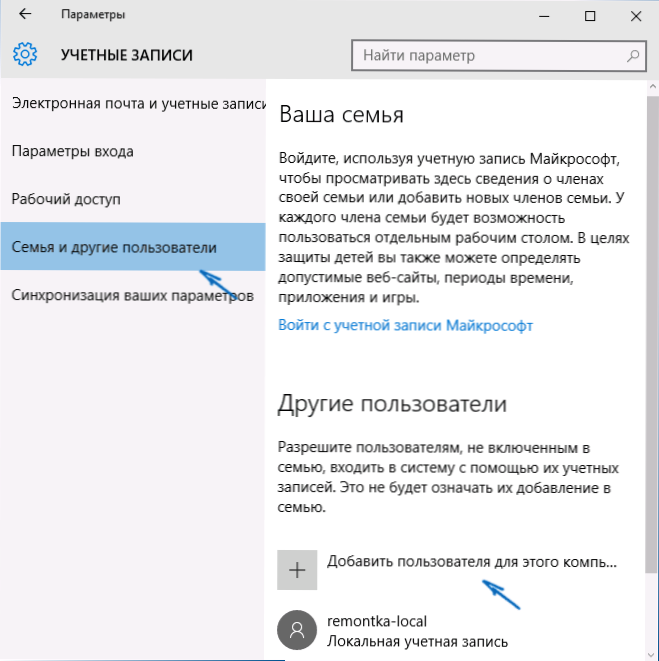
V sekcii Iné používatelia kliknite na položku Pridať používateľa pre tento počítač. V ďalšom okne budete vyzvaní na zadanie svojej e-mailovej adresy alebo telefónneho čísla.

Ak sa chystáte vytvoriť lokálne účet (alebo dokonca konto Microsoft, majú však ešte nie je registrovaný e-mail to), kliknite na tlačidlo "Nemám žiadne údaje pre vstup tejto osobe" v dolnej časti okna.
V ďalšom okne budete vyzvaný na vytvorenie účtu Microsoft. Môžete vyplniť všetky kolónky vytvoriť užívateľa s účtom alebo kliknite na "Pridať užívateľa bez konta spoločnosti Microsoft" na dne.

V nasledujúcom okne zadajte používateľské meno, heslo a heslo, aby sa nový používateľ Windows 10 zobrazil v systéme a môžete sa prihlásiť pod jeho účtom.

Nový používateľ má predvolene práva "bežného užívateľa". Ak ho potrebujete spraviť ako správca počítača, vykonajte nasledujúce kroky (musíte byť tiež administrátorom):
- Prejdite na položku Možnosti - Účty - Rodina a ďalší používatelia.
- V sekcii Ostatné používatelia kliknite na používateľa, ktorý chcete vytvoriť správcu, a na tlačidlo Zmeniť typ účtu.
- V zozname vyberte položku "Administrator" a kliknite na tlačidlo OK.
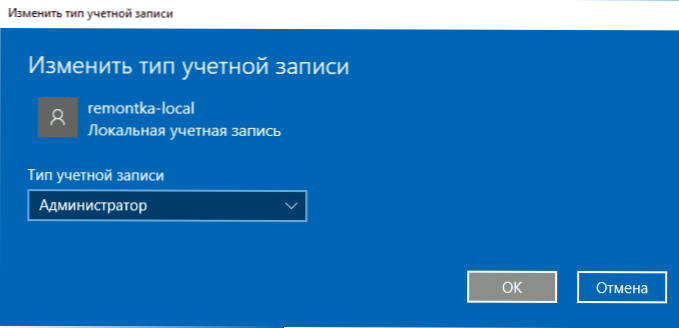
Môžete sa prihlásiť ako nový používateľ po kliknutí na meno aktuálneho používateľa v hornej časti ponuky Štart alebo na uzamknutej obrazovke po odhlásení z aktuálneho účtu.

Ako vytvoriť nového používateľa na príkazovom riadku
Ak chcete vytvoriť používateľa pomocou príkazového riadka systému Windows 10, spustite ho ako administrátor (napríklad prostredníctvom ponuky pravým tlačidlom myši na tlačidle Štart) a zadajte príkaz (ak používateľské meno alebo heslo obsahuje medzery, použite úvodzovky):
net user username heslo / add
A stlačte kláves Enter.

Po úspešnom vykonaní príkazu sa v systéme zobrazí nový používateľ. Môžete tiež spraviť správcu pomocou nasledujúceho príkazu (ak príkaz nefungoval a nemáte licenciu systému Windows 10, namiesto toho skúste správcom napísať správcov):
správcovia lokálnych skupín username / add
Novo vytvorený používateľ bude mať v počítači lokálny účet.
Vytvorenie používateľa v systéme Windows 10 "Lokálni používatelia a skupiny"
Ďalším spôsobom, ako vytvoriť lokálny účet pomocou ovládania Lokálne používatelia a skupiny:
- Stlačte Win + R, zadajte lusrmgr.msc v okne Spustiť a stlačte kláves Enter.
- Vyberte položku "Používatelia" a potom v zozname používateľov kliknite pravým tlačidlom myši a kliknite na "Nový používateľ".

- Nastavte parametre pre nového používateľa.

Ak chcete, aby vytvorený používateľ bol správcom, kliknite pravým tlačidlom myši na jeho meno a vyberte možnosť Vlastnosti.
Potom na karte Členstvo v skupine kliknite na tlačidlo Pridať, zadajte Administrators a kliknite na tlačidlo OK.

Hotovo, teraz vybraný používateľ systému Windows 10 bude mať práva správcu.
ovládanie userpasswords2
A ešte som na to zabudol, ale v komentároch mi to pripomínalo:
- Stlačte klávesy Win + R, zadajte ovládanie userpasswords2
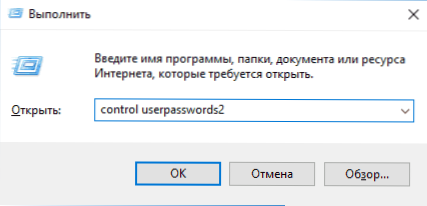
- V zozname používateľov stlačte tlačidlo pre pridanie nového používateľa.

- Ďalšie pridávanie nového používateľa (ako je účet Microsoft a lokálny účet k dispozícii) bude vyzerať rovnako ako v prvom z popísaných metód.

Ak máte akékoľvek otázky alebo niečo nefunguje tak, ako je to opísané v pokynoch - napíšte, budem sa snažiť pomôcť.