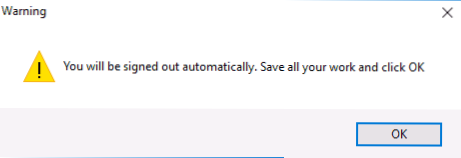Niektorí používatelia čelia skutočnosti, že v pravom dolnom rohu pracovnej plochy Windows 10 sa zobrazí nápis "Testovací režim", ktorý obsahuje ďalšie informácie o vydaní a montáži nainštalovaného systému.
Niektorí používatelia čelia skutočnosti, že v pravom dolnom rohu pracovnej plochy Windows 10 sa zobrazí nápis "Testovací režim", ktorý obsahuje ďalšie informácie o vydaní a montáži nainštalovaného systému.
Táto príručka podrobne vysvetľuje, prečo sa takýto nápis objaví a ako odstrániť skúšobný režim systému Windows 10 dvoma spôsobmi - a to buď jeho vypnutím alebo odstránením iba nápisu, pričom testovací režim zostane zapnutý.
Ako zakázať testovací režim
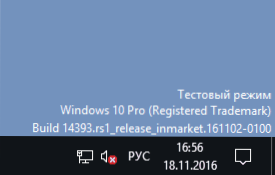
Vo väčšine prípadov sa režim testu nápisov objaví ako dôsledok manuálneho zablokovania overovania digitálneho podpisu vodiča. Zistilo sa tiež, že v niektorých "stavbách", kde bolo overovanie zakázané, sa takéto hlásenie objavuje v priebehu času (pozrite si časť Ako zakázať overenie podpisu vodiča systému Windows 10).
Jedným z riešení je jednoducho vypnúť testovací režim systému Windows 10, avšak v niektorých prípadoch pre niektoré zariadenia a programy (ak používajú nepodpísané ovládače) to môže spôsobiť problémy (v takejto situácii môžete znova zapnúť testovací režim a potom ho odstrániť na nápis druhá cesta).
- Spustite príkazový riadok ako správca.Môžete to urobiť zadaním "príkazového riadku" do vyhľadávania na paneli úloh, kliknutím pravým tlačidlom na nájdený výsledok a výberom položky spustenia príkazového riadku ako správcu. (iné spôsoby otvorenia príkazového riadka ako správca).
- Zadajte príkaz bcdedit.exe -set TESTSIGNING OFF a stlačte kláves Enter. Ak príkaz nemožno vykonať, môže to znamenať, že je nutné vypnúť funkciu Secure Boot (po dokončení operácie môže byť funkcia znovu aktivovaná).

- Ak je príkaz úspešný, zatvorte príkazový riadok a reštartujte počítač.
Potom sa testovací režim systému Windows 10 deaktivuje a správa o ňom sa na ploche nezobrazí.
Ako odstrániť nápis "Testovací režim" v systéme Windows 10
Druhá metóda nezahŕňa deaktiváciu testovacieho režimu (v prípade, že niečo nefunguje bez nej), ale jednoducho odstráni príslušný nápis z pracovnej plochy. Na tieto účely existuje niekoľko bezplatných programov.
Bol som testovaný a úspešne pracujem na najnovších kompilátoch Windows 10 - Universal Watermark Disabler (niektorí používatelia hľadajú populárne My WCP Watermark Editor pre Windows 10 v minulosti, nemohol som nájsť pracovnú verziu).
Po spustení programu stačí vykonať nasledujúce jednoduché kroky:
- Kliknite na tlačidlo Inštalovať.

- Súhlasím s tým, že program bude použitý na netestovanú zostavu (skontroloval som 14393).

- Kliknutím na tlačidlo OK reštartujte počítač.
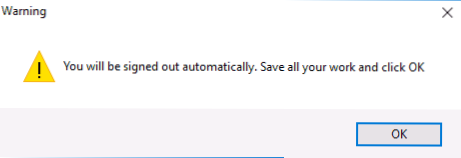
Pri ďalšom prihlásení sa správa "testovací režim" nezobrazí, hoci OS bude naďalej pracovať v nej.
Môžete si stiahnuť Universal Watermark Disabler z oficiálnej stránky. http://winaero.com/download.php?view.1794 (dávajte pozor: odkaz na stiahnutie je pod reklamou, ktorá často obsahuje text "download" a nad tlačidlom "Donate").