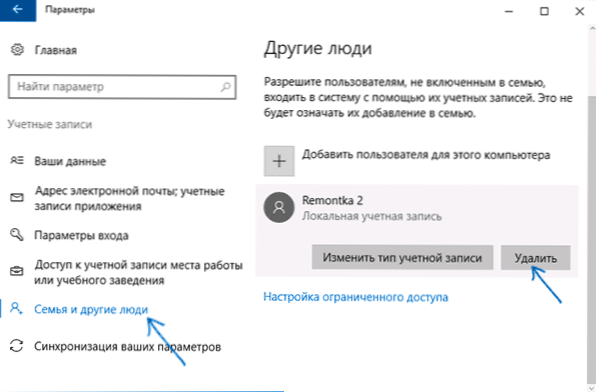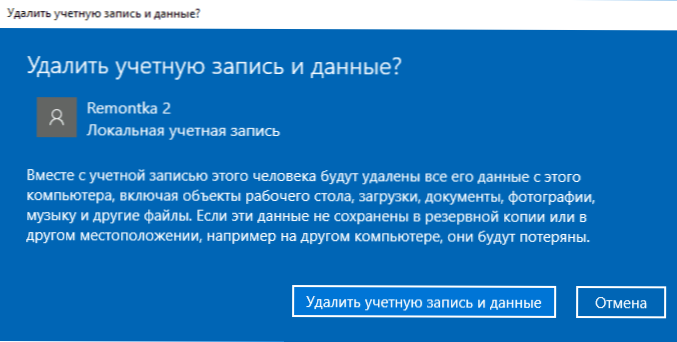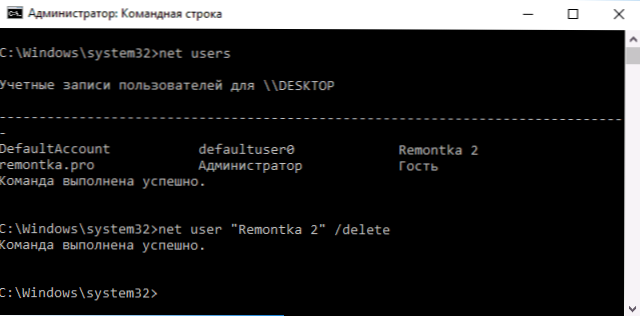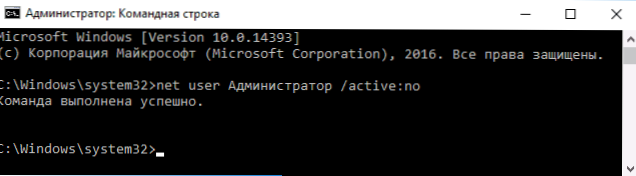Táto podrobná inštrukcia podrobne popisuje odstránenie používateľa v systéme Windows 10 v rôznych situáciách - odstránenie jednoduchého účtu alebo používateľa, ktorý sa nezobrazuje v zozname používateľov v nastaveniach; ako odstrániť, ak sa zobrazí správa "Používateľ sa nedá odstrániť" a čo robiť, ak sa pri prihlásení zobrazia dva rovnakí používatelia systému Windows 10 a musíte odstrániť jednu zbytočnú. Pozrite tiež: Ako odstrániť účet Microsoft v systéme Windows 10.
Táto podrobná inštrukcia podrobne popisuje odstránenie používateľa v systéme Windows 10 v rôznych situáciách - odstránenie jednoduchého účtu alebo používateľa, ktorý sa nezobrazuje v zozname používateľov v nastaveniach; ako odstrániť, ak sa zobrazí správa "Používateľ sa nedá odstrániť" a čo robiť, ak sa pri prihlásení zobrazia dva rovnakí používatelia systému Windows 10 a musíte odstrániť jednu zbytočnú. Pozrite tiež: Ako odstrániť účet Microsoft v systéme Windows 10.
Účet, z ktorého je používateľ vymazaný, musí mať vo svojom počítači práva administrátora (najmä ak je vymazaný existujúci účet správcu). Ak má v súčasnosti práva jednoduchého používateľa, najprv prejdite pod existujúceho užívateľa s administrátorskými právami a dajte požadovanému používateľovi (ten, pod ktorým plánujete pracovať neskôr), administrátorské práva na to, ako to robiť rôznymi spôsobmi, je napísaný v časti "Ako vytvoriť používateľa systému Windows 10. "
Jednoduché odstránenie používateľov v nastaveniach systému Windows 10
Ak potrebujete odstrániť "jednoduchého" používateľa, t.ktoré ste vytvorili osobne alebo vopred v systéme pri nákupe počítača alebo prenosného počítača so systémom Windows 10 alebo viac, ktoré nie je potrebné, môžete to urobiť pomocou systémových nastavení.
- Prejdite na položku Nastavenia (klávesy Win + I alebo ikona Štart - ozubená súprava) - Účty - Rodina a ďalší ľudia.
- V sekcii Ostatné osoby kliknite na používateľa, ktorého chcete odstrániť, a kliknite na príslušné tlačidlo - "Vymazať". Ak požadovaný používateľ nie je uvedený, prečo to môže byť - v pokynoch ďalej.
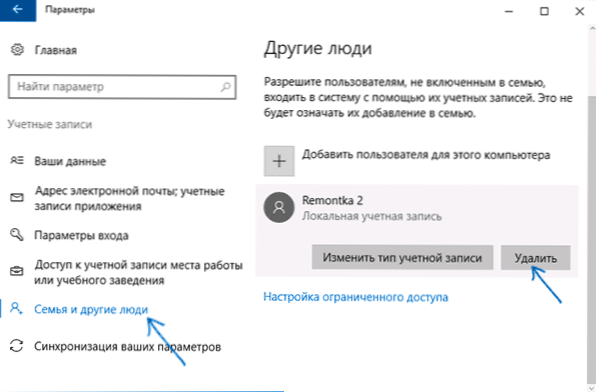
- Zobrazí sa upozornenie, že súbory používateľa uložené v priečinkoch, dokumentoch a iných súboroch v počítači budú vymazané spolu s účtom. Ak tento používateľ nemá dôležité údaje, kliknite na položku Odstrániť účet a údaje.
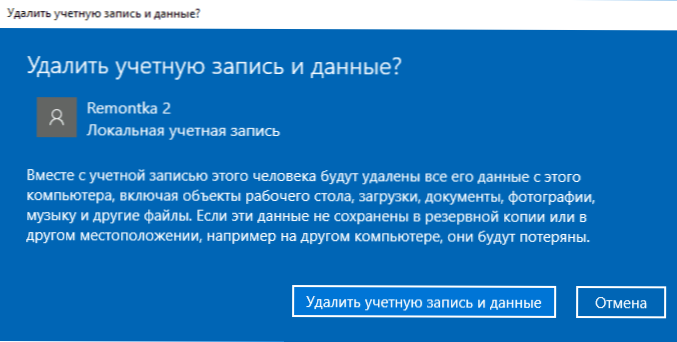
Ak je všetko úspešné, používateľ, ktorý nepotrebujete, bude odstránený z počítača.
Odstránenie správy používateľských kont
Druhou možnosťou je použiť okno na správu používateľských účtov, ktoré môžete otvoriť takto: stlačte klávesy Win + R na klávesnici a vstupte do nej ovládanie userpasswords2 potom stlačte kláves Enter.

V okne, ktoré sa otvorí, vyberte používateľa, ktorý chcete odstrániť, a potom kliknite na tlačidlo "Odstrániť".

Ak sa zobrazí chybové hlásenie a používateľ nie je možné odstrániť, zvyčajne to znamená pokus o odstránenie zabudovaného systémového konta, ktoré sú popísané v príslušnej časti tohto článku.
Ako odstrániť používateľa pomocou príkazového riadku
Nasledujúca možnosť: použite príkazový riadok, ktorý by mal byť spustený ako správca (v systéme Windows 10, toto sa dá vykonať pomocou tlačidla kliknutím pravým tlačidlom myši na tlačidlo Štart) a potom použite príkazy (stlačením Enter po každom):
- používatelia siete (zobrazí zoznam používateľských mien aktívnych a ne. Zadáme, aby sme overili, či správne pamätáme meno používateľa, ktorý musí byť odstránený). Upozornenie: Neodstraňujte vstavané účty Administrator, Guest, DefaultAccount a defaultuser týmto spôsobom.
- net user Užívateľské meno / vymazať (príkaz odstráni používateľa s uvedeným názvom.) Ak názov obsahuje problémy, použite úvodzovky, ako na snímke obrazovky).
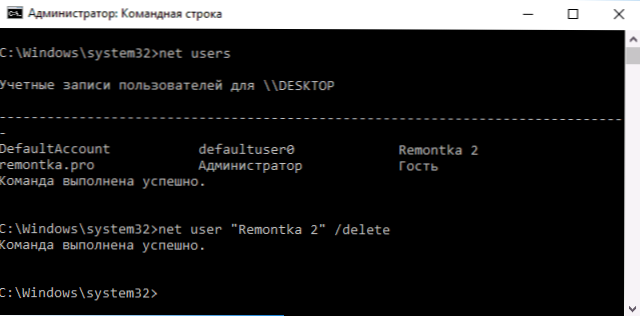
Ak bol príkaz úspešný, používateľ sa zo systému vymaže.
Ako odstrániť zabudované administrátorské, hosťové alebo iné účty
Ak potrebujete odstrániť nepotrebných používateľov, administrátor, hosť a prípadne niektorí iní, aby to urobili vyššie popísaným spôsobom, nebude fungovať.Faktom je, že ide o zabudované systémové účty (pozri napríklad: Vstavaný účet správcu v systéme Windows 10) a nemožno ich odstrániť, ale môžu byť zakázané.
Ak to chcete urobiť, postupujte podľa dvoch jednoduchých krokov:
- Spustite príkazový riadok ako správca (klávesy Win + X, potom vyberte požadovanú položku ponuky) a zadajte nasledujúci príkaz
- net user Užívateľ / aktívny: nie
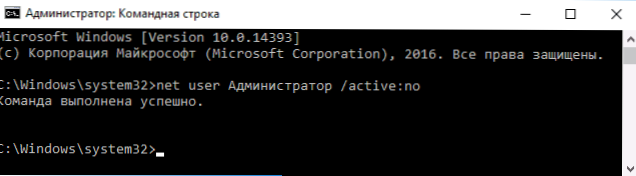
Po vykonaní príkazu bude zadaný používateľ deaktivovaný a zmizne zo zoznamu účtov v prihlasovacom okne Windows 10.
Dvaja identickí užívatelia Windows 10
Jedna z bežných chýb v systéme Windows 10, v ktorej sa hľadáte spôsoby odstránenia používateľov, je zobrazenie dvoch účtov s rovnakým názvom pri prihlásení do systému.
To sa zvyčajne vyskytuje po každej manipulácii s profilmi, napríklad po tomto: Ako premenovať zložku používateľa za predpokladu, že ste predtým zakázali heslo pri prihlasovaní do systému Windows 10.
Najčastejšie spustené riešenie na odstránenie duplicitného používateľa vyzerá takto:
- Stlačte klávesy Win + R a zadajte ovládanie userpasswords2
- Vyberte používateľa a povolte žiadosť o heslo pre neho, aplikujte nastavenia.
- Reštartujte počítač.
Potom môžete znova odstrániť požiadavku na heslo, ale druhý používateľ s rovnakým názvom by sa nemal znova zobrazovať.
Snažil som sa vziať do úvahy všetky možné možnosti a kontexty potreby odstrániť účty Windows 10, ale ak zrazu nebolo riešenie vášho problému - opíšte to v komentároch, možno vám pomôžem.