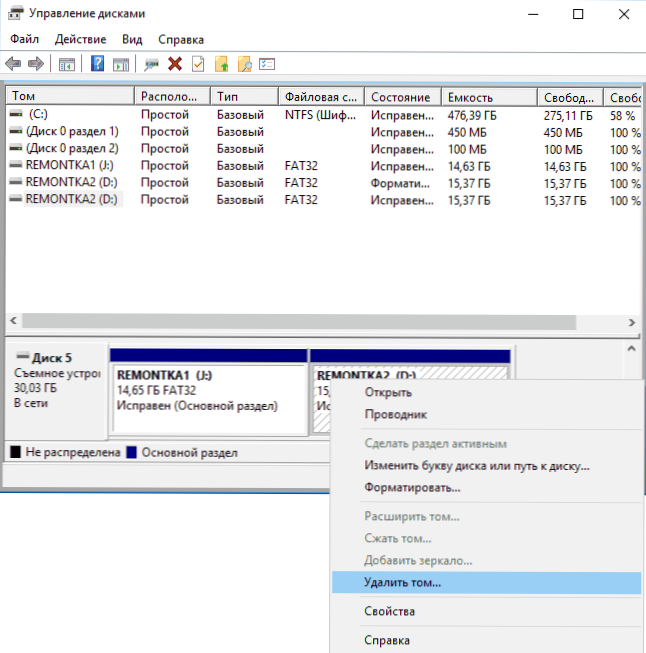Jeden z problémov, s ktorými sa môžu používatelia stretnúť, je niekoľko oddielov na jednotke typu flash alebo inej jednotke USB, v ktorej systém Windows vidí iba prvú oblasť (čím získava menšiu dostupnú hlasitosť na zariadení USB). To sa môže stať po naformátovaní niektorých programov alebo zariadení (pri formátovaní jednotky na počítači), niekedy sa môže problém vyskytnúť napríklad vytvorením zavádzacej jednotky na veľkej jednotke USB flash alebo na externom pevnom disku.
Jeden z problémov, s ktorými sa môžu používatelia stretnúť, je niekoľko oddielov na jednotke typu flash alebo inej jednotke USB, v ktorej systém Windows vidí iba prvú oblasť (čím získava menšiu dostupnú hlasitosť na zariadení USB). To sa môže stať po naformátovaní niektorých programov alebo zariadení (pri formátovaní jednotky na počítači), niekedy sa môže problém vyskytnúť napríklad vytvorením zavádzacej jednotky na veľkej jednotke USB flash alebo na externom pevnom disku.
Súčasne nie je možné odstrániť oddiely na jednotke flash pomocou nástroja na správu diskov v systéme Windows 7, 8 a Windows 10 na verzie Creators Update: všetky položky súvisiace s prácou na nich ("Odstrániť zväzok", "Komprimovať zväzok" atď.) jednoducho neaktívne. V tejto príručke nájdete podrobnosti o odstraňovaní oddielov na jednotke USB v závislosti od inštalovanej verzie systému a tiež na konci nájdete video sprievodcu postupu.
Poznámka: od Windows 10 verzie 1703 je možné pracovať s jednotkami flash obsahujúcimi niekoľko oddielov, pozrite časť Ako rozdeliť flash disk do sekcií v systéme Windows 10.
Ako odstrániť oddiely na jednotke Flash v "Správa diskov" (iba pre systémy Windows 10 1703, 1709 a novšie)
Ako bolo uvedené vyššie, najnovšie verzie systému Windows 10 môžu pracovať s viacerými oddielmi na vymeniteľných jednotkách USB vrátane odstránenia oddielov v zabudovanom nástroji Správa diskov.Postup bude nasledovný (poznámka: všetky údaje z jednotky flash budú v procese vymazané).
- Stlačte klávesy Win + R na klávesnici, napíšte diskmgmt.msc a stlačte kláves Enter.
- V spodnej časti okna správy disku nájdite flash disk, kliknite pravým tlačidlom myši na jednu sekciu a zvoľte položku "Vymazať hlasitosť". Zopakujte to pre zostávajúce zväzky (môžete odstrániť iba posledný zväzok a neskôr rozbaliť predchádzajúci zväzok).
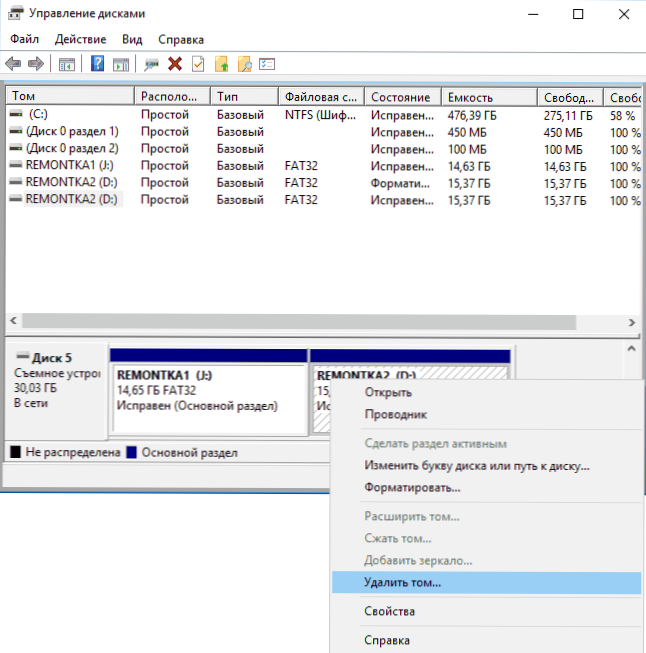
- Ak na jednotke zostane len jeden nepridelený priestor, kliknite naň pravým tlačidlom myši a vyberte položku ponuky "Vytvoriť jednoduchú hlasitosť".
Všetky ďalšie kroky sa vykonajú v jednoduchom sprievodcovi na vytvorenie zväzkov a na konci procesu dostanete jeden oddiel, ktorý zaberie všetok voľný priestor na jednotke USB.
Odstránenie oddielov na jednotke USB pomocou DISKPART
V systéme Windows 7, 8 a Windows 10 nie sú k dispozícii staršie verzie rozdelenia na jednotku Flash v nástroji Správa diskov, a preto sa budete musieť uchýliť k použitiu DISKPART na príkazovom riadku.
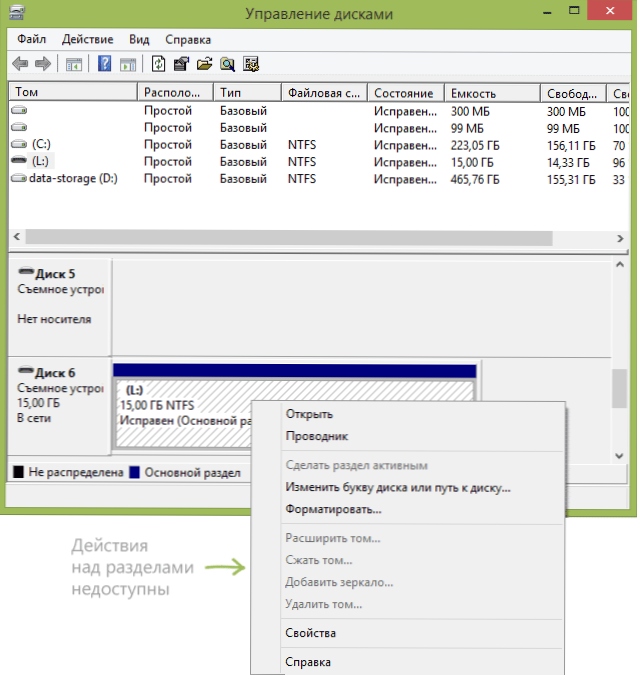
Ak chcete vymazať všetky oddiely na jednotke flash (dáta budú tiež vymazané, dbajte na ich uchovanie), spustite príkazový riadok ako správca.
V systéme Windows 10 začnite písať príkazový riadok na paneli úloh, potom kliknite pravým tlačidlom na výsledok a vyberte možnosť Spustiť ako správca. V systéme Windows 8.1 môžete kliknúť na klávesy Win + X a vybrať požadovanú položku a vo Windows 7 nájdite príkazový riadok v ponuke Štart, kliknite naň pravým tlačidlom a vyberte spustenie ako správca.
Potom postupne zadajte nasledujúce príkazy a po každom z nich stlačte kláves Enter (na nasledujúcom obrázku sa uvádza celý proces vykonávania úlohy odstránenia oddielov z USB):
- diskpart
- zoznam disku
- V zozname diskov nájdite flash disk, budeme potrebovať jeho číslo. N, Nezamieňajte s inými jednotkami (v dôsledku popísaných akcií sa dáta vymažú).
- vyberte disk N (kde N je číslo jednotky disku)
- čistý (príkaz odstráni všetky oddiely na jednotke flash. Môžete ich odstrániť jeden po druhom pomocou zoznamu oddielov, vyberte oblasť a odstrániť oblasť).
- Od tohto okamihu nie sú na rozhraní USB žiadne oddiely a môžete ho naformátovať pomocou štandardných nástrojov systému Windows, čo má za následok vytvorenie jedného hlavného oddielu. Ale môžete pokračovať v používaní DISKPART, všetky nižšie uvedené príkazy vytvoriť jeden aktívny oddiel a naformátovať ho v FAT32.
- vytvoriť hlavný oddiel
- vyberte oblasť 1
- aktívny
- formát fs = fat32 rýchly
- priradiť
- výjazd

V tomto prípade sa dokončia všetky akcie na odstránenie oddielov na jednotke Flash, vytvorí sa jeden oddiel a na disk sa priradí písmeno - môžete použiť celú dostupnú pamäť USB.
Na konci - video inštrukcie, ak niečo zostane nejasné.