 V systéme Windows 10 je predinštalovaná sada štandardných aplikácií (programy pre nové rozhranie), ako napríklad OneNote, kalendár a pošta, počasie, mapy a ďalšie. Niektoré z nich však možno ľahko odstrániť: odstránia sa z ponuky Štart, ale nie sú odstránené zo zoznamu "Všetky aplikácie", ale v kontextovej ponuke nie je žiadna položka "Odstrániť" (pre tie aplikácie, ktoré ste si sami nainštalovali, napríklad položka je k dispozícii). Pozrite tiež: Odinštalovanie programov Windows 10.
V systéme Windows 10 je predinštalovaná sada štandardných aplikácií (programy pre nové rozhranie), ako napríklad OneNote, kalendár a pošta, počasie, mapy a ďalšie. Niektoré z nich však možno ľahko odstrániť: odstránia sa z ponuky Štart, ale nie sú odstránené zo zoznamu "Všetky aplikácie", ale v kontextovej ponuke nie je žiadna položka "Odstrániť" (pre tie aplikácie, ktoré ste si sami nainštalovali, napríklad položka je k dispozícii). Pozrite tiež: Odinštalovanie programov Windows 10.
Odstránenie štandardných aplikácií systému Windows 10 je však možné pomocou príkazov PowerShell, ktoré sa zobrazia nižšie. Po prvé, okamžite po odstránení firmvéru a potom o tom, ako odstrániť všetky aplikácie pre nové rozhranie (vaše programy nebudú ovplyvnené). Pozrite tiež: Ako odstrániť portál zmiešanej reality Windows 10 (a iné nevydané aplikácie v aktualizácii pre tvorcov).
Aktualizácia 26. októbra 2015: Zdá sa, že oveľa jednoduchší spôsob odstránenia jednotlivých zabudovaných aplikácií systému Windows 10 a ak nechcete používať konzolové príkazy na tento účel, na konci tohto článku nájdete novú možnosť odstránenia.
Odinštalujte samostatnú aplikáciu systému Windows 10

Ak chcete začať, spustite program Windows PowerShell, aby ste to mohli začať písať do vyhľadávacieho panela na paneli úloh "powershell" a keď sa nájde zodpovedajúci program,kliknite pravým tlačidlom naň a vyberte možnosť Spustiť ako správca.
Ak chcete odstrániť firmvér, budú použité dva PowerShell vstavané príkazy - Get-AppxPackage a Remove-AppxPackageako ich používať na tento účel - ďalej.
Ak píšete v programe PowerShell Get-AppxPackage a stlačte kláves Enter, dostanete kompletný zoznam všetkých nainštalovaných aplikácií (len aplikácie pre nové rozhranie nie sú štandardné programy Windows, ktoré môžete odstrániť cez ovládací panel). Po zadaní takéhoto príkazu však zoznam nebude pre analýzu veľmi vhodný, preto odporúčam použiť nasledujúcu verziu toho istého príkazu: Get-AppxPackage Vyberte názov, PackageFullName

V tomto prípade získame pohodlný zoznam všetkých nainštalovaných programov, na ľavej strane sa zobrazí krátky názov programu vpravo - celý. Je to celé meno (PackageFullName), ktoré sa musí použiť na odstránenie každej nainštalovanej aplikácie.
Ak chcete odstrániť konkrétnu aplikáciu, použite príkaz Get - AppxPackage PackageFullName | Remove-AppxPackage
Namiesto napísania úplného názvu aplikácie je však možné použiť znak hviezdičky, ktorý nahrádza akékoľvek iné znaky. Ak napríklad chcete odstrániť aplikáciu Ľudia, môžeme vykonať príkaz: Get-AppxPackage * ľudia * Remove-AppxPackage (vo všetkých prípadoch môžete tiež použiť krátke meno z ľavej strany tabuľky, obklopené hviezdičkami).

Pri vykonávaní popísaných príkazov budú aplikácie vymazané iba pre aktuálneho používateľa. Ak ho potrebujete odstrániť pre všetkých používateľov systému Windows 10, použite klávesovú skratku allusers takto: Balík Get-AppxPackage -allusers PackageFullName | Remove-AppxPackage
Uvediem zoznam názvov aplikácií, ktoré s najväčšou pravdepodobnosťou chcete odstrániť (uvádzam krátke mená, ktoré sa môžu používať s hviezdičkami na začiatku a konci na odstránenie konkrétneho programu, ako je uvedené vyššie):
- ľudia - aplikácia Ľudia
- communicationsapps - kalendár a pošta
- zunevideo - Kino a televízia
- 3dbuilder - 3D Builder
- skypeapp - stiahnuť skype
- solitér - kolekcia Microsoft Solitaire
- officehub - načítať alebo vylepšiť Office
- xbox - aplikácia XBOX
- fotky - Fotografie
- mapy - mapy
- kalkulačka - kalkulačka
- fotoaparát - kamera
- alarmy - Budíky a hodinky
- onenote - OneNote
- bing - Aplikácie Novinky, šport, počasie, financie (naraz)
- zvukový záznam - hlasový záznam
- windowsphone - správca telefónu
Ako odstrániť všetky štandardné aplikácie
Ak potrebujete odstrániť všetky existujúce zabudované aplikácie, môžete použiť príkaz Get-AppxPackage Remove-AppxPackage bez akýchkoľvek ďalších parametrov (hoci môžete použiť aj parameter allusers, ako bolo predtým demonštrované, odstrániť všetky aplikácie pre všetkých používateľov).

Avšak v tomto prípade odporúčam byť opatrný, pretože v zozname štandardných aplikácií sa nachádza aj systém Windows 10 a niektoré systémové aplikácie, ktoré zabezpečujú správnu prevádzku všetkých ostatných. Počas odinštalovania sa môžu zobrazovať chybové hlásenia, ale aplikácie sa budú aj naďalej odstraňovať (s výnimkou prehliadača Edge a niektorých systémových aplikácií).

Ako obnoviť (alebo opätovne nainštalovať) všetky vložené aplikácie
Ak sa vám výsledky predchádzajúcich akcií nezľutovali, môžete tiež pomocou príkazu PowerShell preinštalovať všetky vstavané aplikácie systému Windows 10:
Get-AppxPackage -allusers foreach {Pridať-AppxPackage -register "$ ($ _. InstallLocation) \ appxmanifest.xml" -DisableDevelopmentMode}V závere o tom, kde sú uložené skratky programu zo zoznamu "Všetky programy", inak musel som odpovedať niekoľkokrát: stlačte klávesy Windows + R a zadajte: shell: appsfolder a potom kliknite na Ok a prejdete do tejto zložky.
Odstráňte vložené aplikácie systému Windows 10 v CCleaner
Ako bolo uvedené v komentároch, nová verzia CCleaner, ktorá bola vydaná 26. októbra, má schopnosť odstrániť predinštalované aplikácie Windows 10. Táto funkcia sa nachádza v sekcii Služby - Odstrániť programy. V zozname sa nachádzajú bežné programy pre stolné počítače, ako aj aplikácie na spustenie ponuky Windows 10.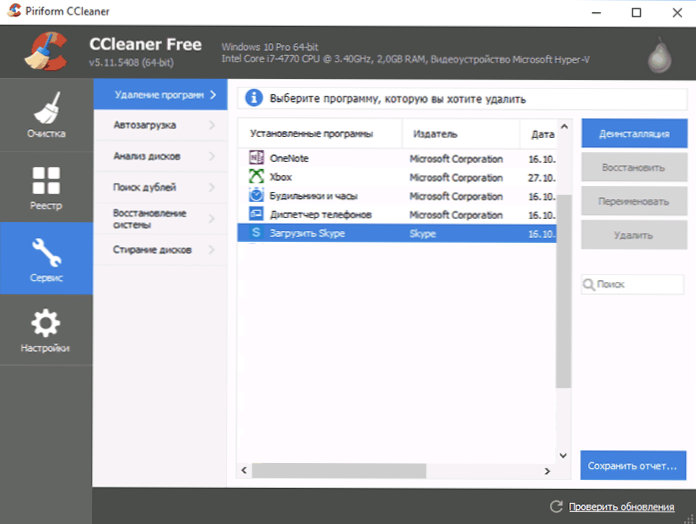
Ak ste predtým neboli oboznámení s programom CCleaner, odporúčam čítať s použitím CCleaner s výhodou - pomôcka môže byť naozaj užitočná, zjednodušiť a urýchliť mnohé z obvyklých krokov na optimalizáciu výkonu počítača.












