 V systéme Windows 10 môže byť nastavený na viac ako jeden vstupný jazyk a rozhrania, zatiaľ čo od poslednej aktualizácie systému Windows 10, mnoho z nich sa stretávajú s tým, že nemôžu byť odstránené štandardná metóda v parametroch niektorých jazykov (prídavných vstupných jazykov, ktorý sa zhoduje s jazykom rozhrania).
V systéme Windows 10 môže byť nastavený na viac ako jeden vstupný jazyk a rozhrania, zatiaľ čo od poslednej aktualizácie systému Windows 10, mnoho z nich sa stretávajú s tým, že nemôžu byť odstránené štandardná metóda v parametroch niektorých jazykov (prídavných vstupných jazykov, ktorý sa zhoduje s jazykom rozhrania).
V tomto návode na obsluhu, informácie o štandardným spôsobom odstrániť jazyky zadávanie pomocou "Nastavenia" a odstráňte jazyk Windows 10, ak nie je týmto spôsobom odstrániť. Môže byť tiež užitočné: Ako nainštalovať jazyka 10 rozhrania Ruská Windows.
Jednoduchá metóda odstránenia jazyka
Standard, pri absencii akýchkoľvek chýb, Windows 10 vstupné jazyky sú odstránené takto:
- Prejdite na Nastavenia (môžete stlačiť klávesovú skratku Win + I) - Čas a jazyk (Môžete tiež kliknúť na ikonu v oznamovacej oblasti jazyka a zvoľte "Nastavenie jazyka").

- V "Oblasť a jazyk" v "preferovaný jazyk", vyberte jazyk, ktorý chcete odstrániť, a kliknite na tlačidlo "Delete" (za predpokladu, že je aktívna).
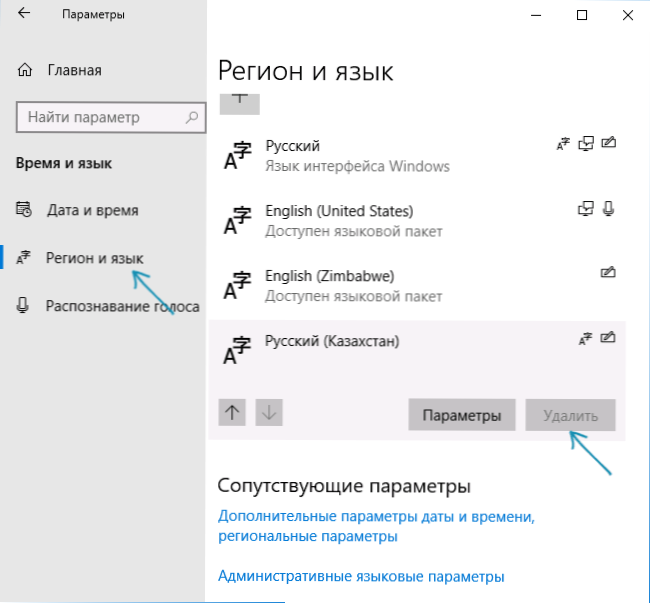
Avšak, ako už bolo uvedené vyššie, ak existuje viac ako jeden vstupný jazyk je jazyk rozhrania systému - "Delete" tlačidlo pre nich nie je aktívny vo finálnej verzii systému Windows 10.
Napríklad v prípade, že jazyk rozhrania "Ruské" a nainštalované vstupné jazyky majú "Ruská", "ruský (Kazachstan),""Russian (Ukraine)", potom nebudú vymazané. Existujú však riešenia tejto situácie, ktoré sú popísané neskôr v príručke.
Ako odstrániť nepotrebný vstupný jazyk v systéme Windows 10 pomocou Editora databázy Registry
Prvý spôsob, ako prekonať chybu systému Windows 10 v súvislosti s odstraňovaním jazykov, je použiť editor databázy Registry. Pri použití tejto metódy budú jazyky odstránené zo zoznamu vstupných jazykov (to znamená, že nebudú použité pri prepínaní klávesnice a zobrazené v oblasti oznámení), ale zostanú v zozname jazykov v "Parametre".
- Spustite editor databázy Registry (stlačte klávesy Win + R, zadajte regedit a stlačte kláves Enter)
- Prejdite na kľúč databázy Registry HKEY_CURRENT_USER \ Layout klávesnice \ Preload
- Na pravej strane editora databázy Registry uvidíte zoznam hodnôt, z ktorých každý zodpovedá jednému z jazykov. Sú usporiadané v poradí, ako aj v zozname jazykov v parametroch.
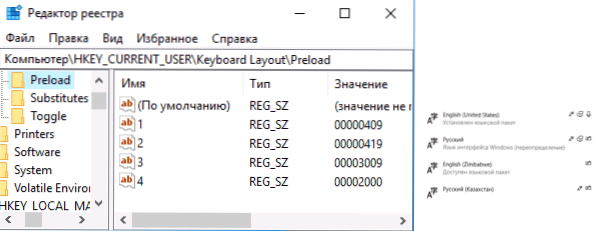
- Kliknite pravým tlačidlom na nepotrebné jazyky a odstráňte ich v editore databázy Registry. Ak súčasne dôjde k nesprávnemu číslovaniu objednávky (napríklad budú existovať záznamy očíslované 1 a 3), obnoví sa: kliknite pravým tlačidlom na parameter - premenujte.
- Reštartujte počítač alebo sa odhláste a znovu sa prihláste.
V dôsledku toho zmizne zbytočný jazyk zo zoznamu vstupných jazykov.Nebude však úplne odstránený a navyše sa môže znova objaviť v vstupných jazykoch po niektorých krokoch v nastaveniach alebo pri ďalšej aktualizácii systému Windows 10.
Odstráňte 10 jazykov Windows PowerShell
Druhá metóda vám umožňuje úplne odstrániť nepotrebné jazyky v systéme Windows 10. Pre tento účel budeme používať Windows PowerShell.
- Spustite program Windows PowerShell ako správca (môžete použiť tlačidlo pravého kliknutia na tlačidle Štart alebo použiť vyhľadávanie na paneli úloh: začnite písať PowerShell, potom kliknite pravým tlačidlom myši na výsledok a vyberte položku Spustiť ako správca. nasledujúce príkazy.
Get-WinUserLanguageList
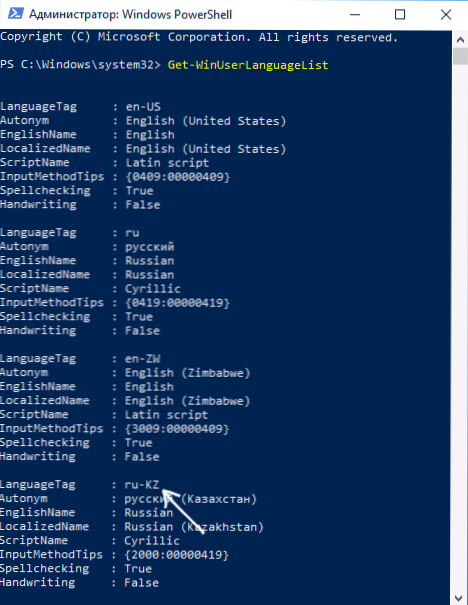 (V dôsledku toho uvidíte zoznam nainštalovaných jazykov.Pozorujte na hodnotu LanguageTag pre jazyk, ktorý chcete odstrániť.V mojom prípade to bude ru_KZ, nahradíte ho vo vašom tíme v štvrtom kroku svojím vlastným.)
(V dôsledku toho uvidíte zoznam nainštalovaných jazykov.Pozorujte na hodnotu LanguageTag pre jazyk, ktorý chcete odstrániť.V mojom prípade to bude ru_KZ, nahradíte ho vo vašom tíme v štvrtom kroku svojím vlastným.)$ List = Get-WinUserLanguageList
$ Index = $ Zoznam.LanguageTag.IndexOf ("ru-KZ")$ List.RemoveAt ($ Index)
Set-WinUserLanguageList $ Zoznam - Force

Výsledkom posledného príkazu bude zrušenie nepotrebného jazyka. Pokiaľ si prajete, môžete odstrániť ďalšie jazyky Windows 10 rovnakým spôsobom opakovaním príkazov 4-6 (za predpokladu, že ste neuzavreli PowerShell) s novou hodnotou Language Tag.
Na konci - video, kde je jasne zobrazené.
Dúfam, že inštrukcia bola užitočná.Ak niečo nefunguje, nechajte komentáre, pokúsim sa to prísť na to a pomôcť.






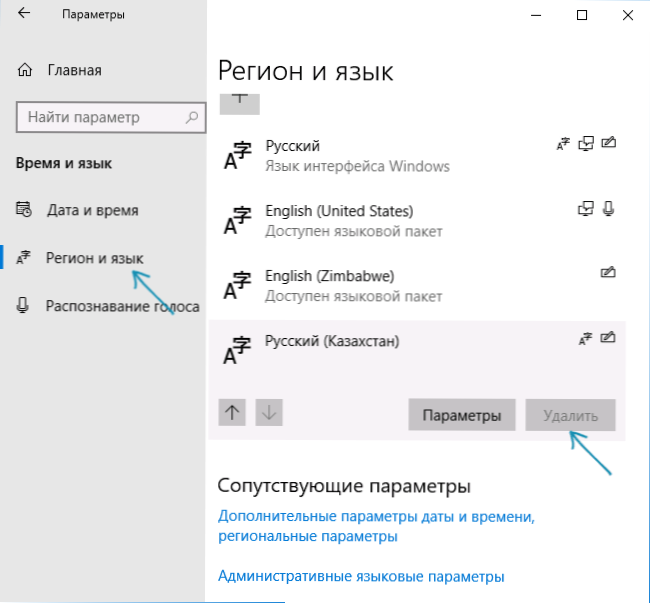
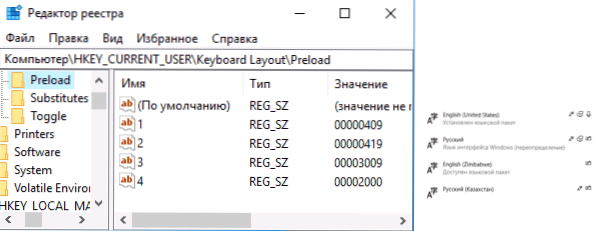
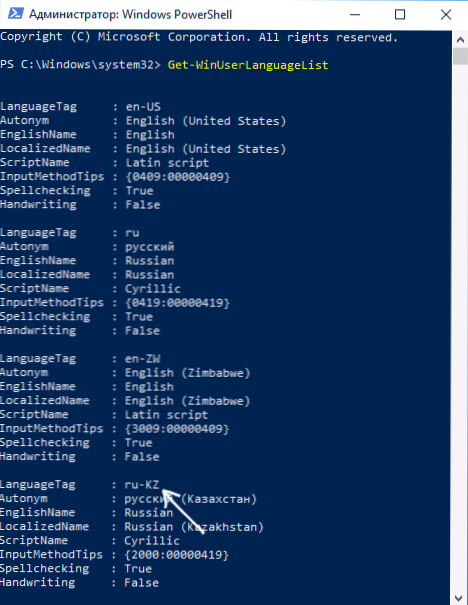 (V dôsledku toho uvidíte zoznam nainštalovaných jazykov.Pozorujte na hodnotu LanguageTag pre jazyk, ktorý chcete odstrániť.V mojom prípade to bude ru_KZ, nahradíte ho vo vašom tíme v štvrtom kroku svojím vlastným.)
(V dôsledku toho uvidíte zoznam nainštalovaných jazykov.Pozorujte na hodnotu LanguageTag pre jazyk, ktorý chcete odstrániť.V mojom prípade to bude ru_KZ, nahradíte ho vo vašom tíme v štvrtom kroku svojím vlastným.)







