 Bez ohľadu na to, akú verziu systému Microsoft OS sa diskutuje, jednou z najčastejších otázok je, ako to urobiť rýchlejšie. V tejto príručke budeme hovoriť o tom, prečo Windows 10 spomaľuje a ako ju zrýchliť, čo môže ovplyvniť jeho výkonnosť a aké kroky môže v určitých situáciách zlepšiť.
Bez ohľadu na to, akú verziu systému Microsoft OS sa diskutuje, jednou z najčastejších otázok je, ako to urobiť rýchlejšie. V tejto príručke budeme hovoriť o tom, prečo Windows 10 spomaľuje a ako ju zrýchliť, čo môže ovplyvniť jeho výkonnosť a aké kroky môže v určitých situáciách zlepšiť.
To nepôjde na zlepšenie výkon počítača tým, že mení všetka hardvérová vlastnosti (to je v článku Ako urýchliť počítače), ale iba to, že najčastejšie spôsobuje brzdy Windows 10 a ako to môže byť opravené, a tým urýchľuje prácu OS ,
V iných článkoch na podobnej téme sa často vyskytujú poznámky ako "Používam takýto a takýto program na urýchlenie počítača a rýchlo ho mám." Môj názor na túto záležitosť: automatické "boostery" nie sú osobitne užitočné (zvlášť zavesenia pri štarte), a ich použitie by malo byť stále chápaný v manuálnom režime, čo robia a ako.
Programy pri štarte - najčastejší dôvod pre pomalú prácu
Jedným z najčastejších dôvodov pomalého systému Windows 10, v tomto prípade, a predchádzajúcimi verziami používatelia operačného systému - tie programy, ktoré sa spustí automaticky, keď sa prihlásite: nielen že zvyšuje čas načítania počítači, ale tiež môže negatívne ovplyvniť výkon už v roku pracovný čas.
Mnohí používatelia nemusia mať ani podozrenie, že majú niečo v autoloade, alebo sa uistiť, že všetko, čo je tam, je potrebné pre prácu, ale vo väčšine prípadov to nie je.

Nižšie sú uvedené príklady niektorých programov, ktoré sa dajú automaticky spúšťať, spotrebujú zdroje počítača, ale počas bežnej práce neprinášajú žiadne osobitné výhody.
- Programy tlačiarní a skenerov - takmer každý, kto má tlačiareň, skener alebo multifunkčné zariadenie, automaticky sťahuje rôzne (2-4 kusy) programy od svojho výrobcu. Súčasne ich väčšinou nikto nepoužíva (programy) a budú tlačiť a skenovať tieto zariadenia bez spustenia týchto programov vo vašich bežných kancelárskych a grafických aplikáciách.
- Programy na stiahnutie niečoho, torrent klienti - ak nie ste zaneprázdnení neustále sťahovať žiadne súbory z Internetu, potom nie je potrebné udržiavať uTorrent, MediaGet alebo niečo iné, ako je to v autoload. Keď je to potrebné (pri sťahovaní súboru, ktorý by mal byť otvorený prostredníctvom príslušného programu), začnú sami. Zároveň neustále beží a distribuuje niečo torrent klienta, najmä na notebook s konvenčným HDD, môže viesť k skutočne zrejmé brzdy systému.
- Úložisko v cloude, ktoré nepoužívate.Napríklad v systéme Windows 10 je OneDrive štandardne spustený. Ak ho nepoužívate, nie je pri štarte potrebný.
- Neznáme programy - môže sa ukázať, že v zozname spustenia máte značný počet programov, o ktorých nepoznáte nič a nikdy ste ich nepoužívali. To môže byť program výrobcu notebooku alebo počítača a možno aj nejaký tajne inštalovaný softvér. Pozrite sa na internet pre programy, ktoré sú pomenované pre nich - s najväčšou pravdepodobnosťou, že je v autoload nie je nutné.
Podrobnosti o tom, ako zobraziť a odstrániť programy pri štarte, som nedávno napísal v pokynoch pre spustenie v systéme Windows 10. Ak chcete, aby systém fungoval rýchlejšie, udržujte tam len to, čo je naozaj potrebné.
Mimochodom, okrem programov pri štarte, skúmajte zoznam nainštalovaných programov v časti "Programy a funkcie" na ovládacom paneli. Odstráňte to, čo nepotrebujete, a uložte do počítača iba softvér, ktorý používate.
Spomaľuje rozhranie Windows 10
Nedávno sa v niektorých počítačoch a prenosných počítačoch rozhranie Windows 10 zaostáva s najnovšími aktualizáciami.V niektorých prípadoch je príčinou problému predvolená funkcia CFG (Control Flow Guard), ktorej funkcia je chrániť pred zneužitím, ktoré využívajú zraniteľné miesta v pamäti.
Hrozba nie je príliš častá a ak sa zbavíte bŕzd systému Windows 10, je cennejšia ako poskytovanie ďalších bezpečnostných funkcií, môžete zakázať CFG
- Prejdite do Centra zabezpečenia programu Windows Defender 10 (použite ikonu v oblasti oznámení alebo v časti Nastavenia - aktualizácie a zabezpečenie - program Windows Defender) a otvorte sekciu Správa aplikácií a prehľadávača.
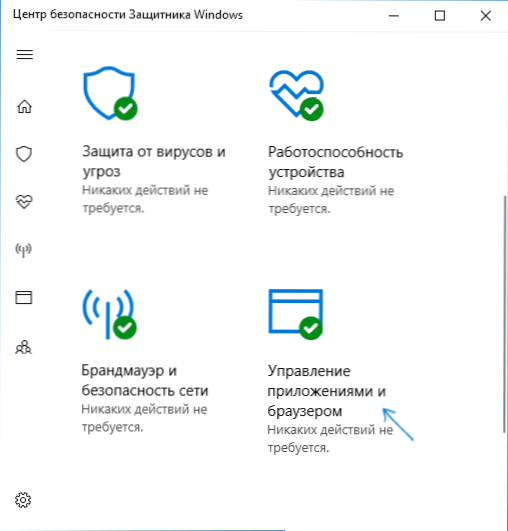
- V dolnej časti parametrov nájdite časť "Ochrana pred zneužitím" a kliknite na "Nastavenia ochrany proti zneužitiu".
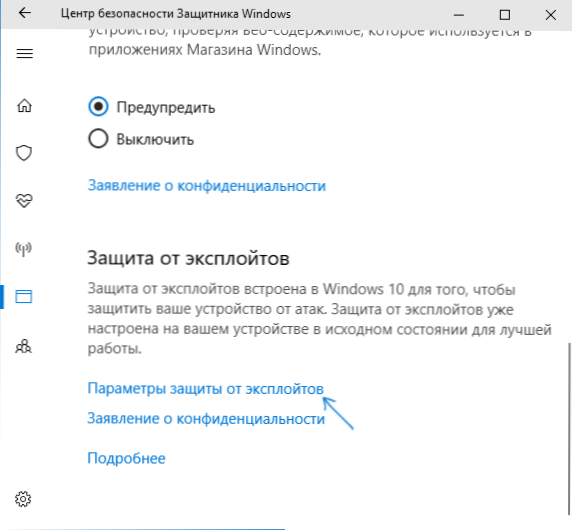
- Do poľa "Ochrana ochrany proti prietoku (CFG)" nastavte možnosť "Vypnuté ako predvolené".
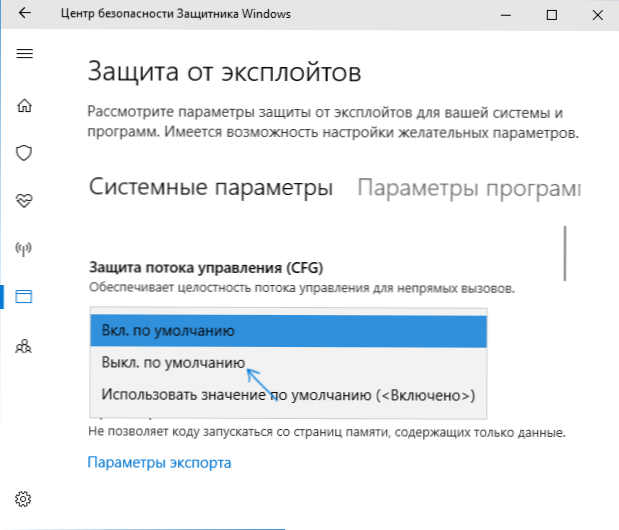
- Potvrďte zmenu parametrov.
Vypnutie CFG by malo fungovať hneď, ale odporúčam vám reštartovať počítač (pamätajte, že vypnutie a zapnutie v systéme Windows 10 nie je to isté ako reštartovanie).
Proces Windows 10 je procesor alebo pamäť
Niekedy sa stáva, že nesprávne fungovanie niektorých procesov na pozadí spôsobuje systémové brzdy. Tieto procesy môžete identifikovať pomocou Správcu úloh.
- Kliknite pravým tlačidlom myši na tlačidlo Štart a vyberte položku ponuky "Správca úloh". Ak sa zobrazí v kompaktnom formáte, kliknite na "Podrobnosti" vľavo dole.
- Otvorte kartu "Podrobnosti" a zoradte podľa stĺpca CPU (kliknutím na ňu myšou).
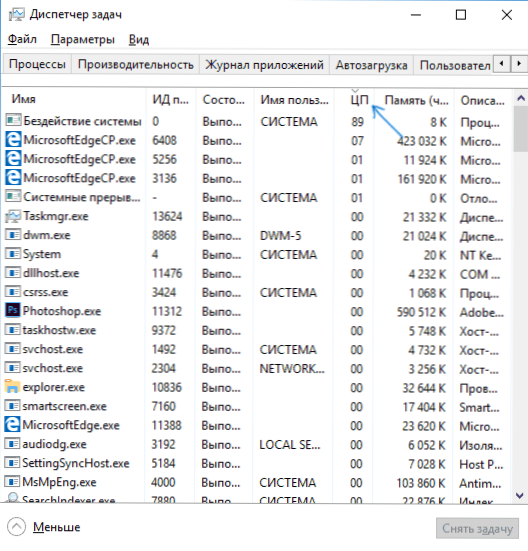
- Venujte pozornosť procesom, ktoré využívajú maximálny čas procesora (okrem "Systémovej nedostatočnosti").
Ak existujú medzi týmito procesmi, ktoré aktívne používajú procesor po celý čas (alebo značné množstvo RAM), vyhľadajte na internete informácie o tom, čo je proces a v závislosti od toho, čo sa objavil, konať.
Windows 10 funkcie sledovania
Mnohí si prečítajú, že systém Windows 10 špehuje svojich používateľov. A keby som o tom osobne nemal žiadne obavy, pokiaľ ide o vplyv na rýchlosť systému, tieto funkcie môžu mať negatívny vplyv.
Z tohto dôvodu môže byť ich úplné zablokovanie. Viac informácií o týchto funkciách a ich vypnutí nájdete v príručke Ako zakázať sledovanie funkcií Windows 10.
Aplikácie v ponuke Štart
Bezprostredne po inštalácii alebo inovácii na systém Windows 10 nájdete v ponuke Štart súbor živých aplikačných dlaždíc. Používajú aj systémové prostriedky (aj keď zvyčajne nevýznamné) na aktualizáciu a zobrazovanie informácií. Používate ich?

Ak nie, je rozumné aspoň ich odstrániť zo štartovacieho menu alebo vypnúť živé dlaždice (kliknutím pravým tlačidlom odpojiť od domácej obrazovky) alebo dokonca odstrániť (pozriAko odstrániť vstavané aplikácie systému Windows 10.
ovládače
Ďalším dôvodom pre pomalú prácu systému Windows 10 a viac používateľov, než si viete predstaviť - nedostatok originálnych ovládačov hardvéru. Platí to najmä pre ovládače grafickej karty, ale môže sa použiť aj pre ovládače SATA, chipset ako celok a ďalšie zariadenia.

Napriek tomu, že sa zdá, že nový operačný systém "sa naučil" automaticky nainštalovať veľký počet pôvodných ovládačov hardvéru, je dobré ísť do správcu zariadení (kliknutím pravým tlačidlom myši na tlačidlo Štart) a pozrieť sa na vlastnosti kľúčových zariadení (predovšetkým grafická karta) na karte "Ovládač". Ak je spoločnosť Microsoft uvedená ako dodávateľ, prevezmite a nainštalujte ovládače z oficiálnych webových stránok výrobcu prenosného počítača alebo počítača, alebo ak ide o grafickú kartu, potom z webových stránok spoločnosti NVidia, AMD alebo Intel v závislosti od modelu.
Grafické efekty a zvuky
Nemôžem povedať, že táto položka (vypnutie grafických efektov a zvukov) bude môcť vážne zvýšiť rýchlosť systému Windows 10 na moderných počítačoch, ale na starom počítači alebo notebooku to môže priniesť určité zisky z výkonu.
Ak chcete vypnúť grafické efekty, kliknite pravým tlačidlom na tlačidlo "Štart" a zvoľte "Systém" a potom vľavo - "Rozšírené systémové nastavenia". Na karte Spresnenie v časti Výkon kliknite na položku Nastavenia.

Tu môžete vypnúť všetky animácie a efekty Windows 10 naraz začiarknutím voľby "Zaistiť najlepší výkon". Môžete tiež nechať niektoré z nich, bez ktorých práca nie je úplne pohodlná - napríklad maximalizácia a minimalizácia okien.

Navyše stlačte klávesy Windows (znak kľúča) + I, prejdite na sekciu Špeciálne funkcie - Ďalšie možnosti a vypnite možnosť "Prehrať animáciu v systéme Windows".
Tiež v časti "Parametre" systému Windows 10, časť "Personalizácia" - "Farby" vypne priehľadnosť pre ponuku štartu, panel úloh a notifikačné centrum, čo môže mať pozitívny vplyv aj na celkový výkon pomalého systému.
Ak chcete vypnúť zvuk udalostí, kliknite pravým tlačidlom na štart a vyberte položku "Ovládací panel" a potom - "Zvuk". Na karte "Zvuky" môžete zapnúť zvukovú schému "Silent" a systém Windows 10 už nebude musieť kontaktovať pevný disk pri vyhľadávaní súboru a pri určitých udalostiach začať prehrávať zvuk.

Malware a škodlivý softvér
Ak sa váš systém spomalí nepochopiteľným spôsobom a žiadne metódy nepomáhajú, potom existuje možnosť, že na vašom počítači sú na počítači k dispozícii škodlivé a nežiaduce programy a mnohé z týchto programov nie sú pre antivírusy viditeľné, hoci je to dobré.
Odporúčam vám teraz av budúcnosti z času na čas skontrolovať počítač s nástrojmi ako AdwCleaner alebo Malwarebytes Anti-Malware, okrem vášho antivírusu. Prečítajte si viac: najlepšie nástroje na odstránenie škodlivého softvéru.
Ak sa pozorujú pomalé prehliadače, okrem iného by ste sa mali pozrieť na zoznam rozšírení a zakázať všetky tie, ktoré nepotrebujete alebo čo je horšie, nie sú známe. Často je problém v nich.
Neodporúčam urýchliť systém Windows 10
A teraz zoznam niektorých vecí, ktoré by som neodporúčal, aby hypoteticky urýchlili systém, ale ktoré sa tu a tam často odporúčajú na internete.
- Zakážte swapový súbor Windows 10 - často sa odporúča, ak máte značné množstvo pamäte RAM na predĺženie životnosti SSD a podobne. Nechcel by som to urobiť: v prvom rade existuje vysoká pravdepodobnosť, že nedôjde k zvýšeniu výkonu a niektoré programy nemusia bežať bez stránkovacieho súboru, aj keď máte 32 GB RAM.Súčasne, ak ste nováčik, nemusíte dokonca pochopiť, prečo v skutočnosti nezačnú.
- Neustále "vyčistiť počítač od odpadu." Niektoré vyčistiť vyrovnávaciu pamäť prehliadača z počítača denne alebo pomocou automatických nástrojov, vymazať register a vymazať dočasné súbory pomocou programu CCleaner a podobných programov. Napriek tomu, že použitie takýchto nástrojov môže byť užitočné a pohodlné (viď Použitie CCleaner múdro), vaše kroky nemusia vždy viesť k požadovanému výsledku, musíte pochopiť, čo sa deje. Napríklad vymazanie vyrovnávacej pamäte prehliadača je potrebné len pre problémy, ktoré sa teoreticky dajú riešiť. Samotná cache v prehliadačoch je navrhnutá špeciálne na urýchlenie načítania stránok a skutočne to urýchli.
- Zakázať zbytočné služby systému Windows 10. Rovnako ako v prípade stránkovacieho súboru, najmä ak nie ste v ňom veľmi dobrý - keď máte problém s prácou na internete, programom alebo niečím iným, nemusíte rozumieť ani nespomínať, čo to spôsobilo raz zakázané "zbytočnou" službou.
- Majte pri spustení programu (a skutočne ich použite) "Urýchliť počítač."Môžu nielen zrýchliť, ale aj spomaliť svoju prácu.
- Zakázať indexovanie súborov v systéme Windows 10. S výnimkou prípadov, keď máte v počítači nainštalovaný SSD.
- Zakázať služby. Ale v tomto prípade mám inštrukcie Aké služby môžem vypnúť v systéme Windows 10.
Ďalšie informácie
Okrem všetkých vyššie uvedených skutočností vám odporúčam:
- Udržujte systém Windows 10 aktualizovaný (nie je však ťažké, pretože sú aktualizácie nainštalované násilne), monitorovať stav počítača, programy pri štarte, prítomnosť škodlivého softvéru.
- Ak sa domnievate, že používate licenčný softvér alebo slobodný softvér z oficiálnych stránok, nedochádzalo k vírusom dlhší čas, potom je možné zvážiť použitie iba vstavanej ochrany Windows 10 namiesto antivírusového a firewallu tretej strany, čo tiež urýchli systém.
- Sledujte voľný priestor na systémovom oddiele pevného disku. Ak je tam malý (menej ako 3-5 GB), je takmer zaručené, že povedie k problémom s rýchlosťou. Okrem toho, ak je váš pevný disk rozdelený na dva alebo viac oddielov, odporúčam použiť druhý z týchto oddielov len na ukladanie dát, ale nie na inštaláciu programov - je lepšie ich nainštalovať na systémový oddiel (ak máte dva fyzické disky,toto odporúčanie možno zanedbávať).
- Dôležité: v počítači neuchovávajte dve alebo viac antivírusov tretích strán - väčšina z nich vie o tom, ale musí sa stať, že práca s Windowsom sa stala nemožnou po inštalácii dvoch anti-vírusov pravidelne.
Treba tiež zvážiť, že príčiny pomalého fungovania systému Windows 10 môžu byť spôsobené nielen jedným z vyššie uvedených problémov, ale aj mnohými ďalšími problémami, niekedy závažnejšími: napríklad neúspešný pevný disk, prehrievanie a iné.





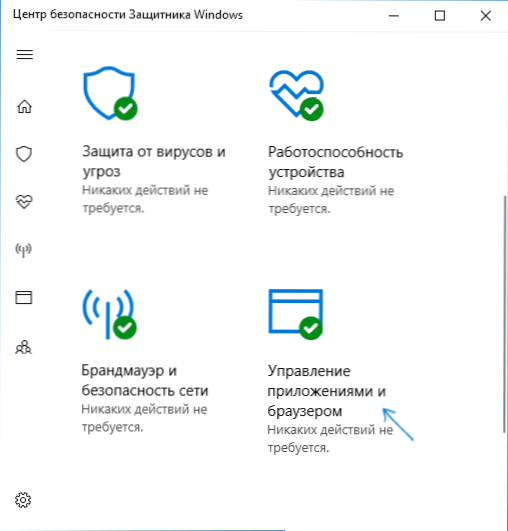
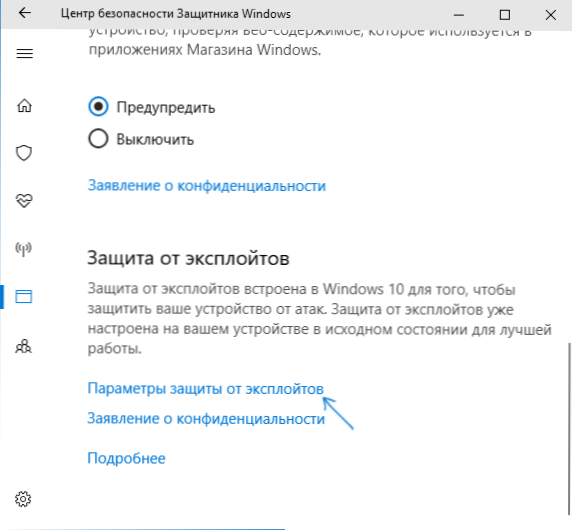
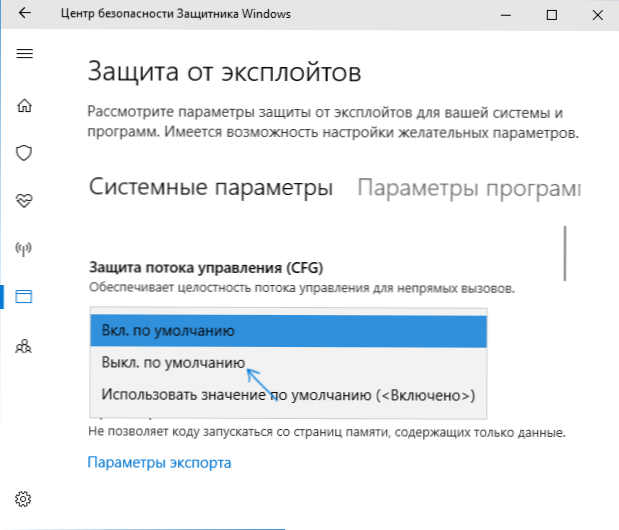
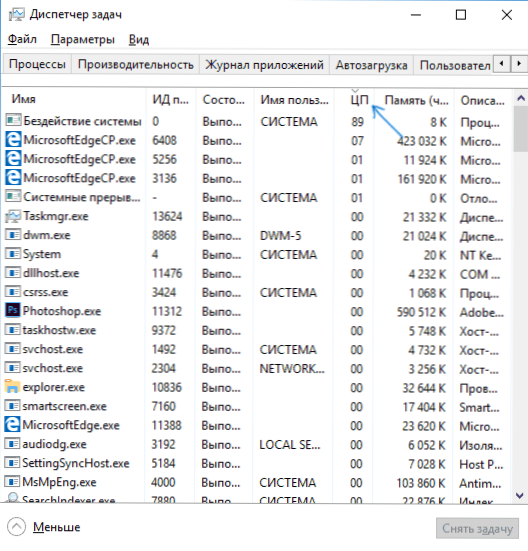



![Ako nainštalovať programy a hry na LG Smart TV [LG Smart World a Game World]? Vytvorte si účet LG](http://ateasyday.com/img/images/kak-ustanavlivat-programmi-i-igri-na-televizor-lg-smart-tv-[lg-smart-world-i-game-world]-sozdaem-uchetnuyu.jpg)



