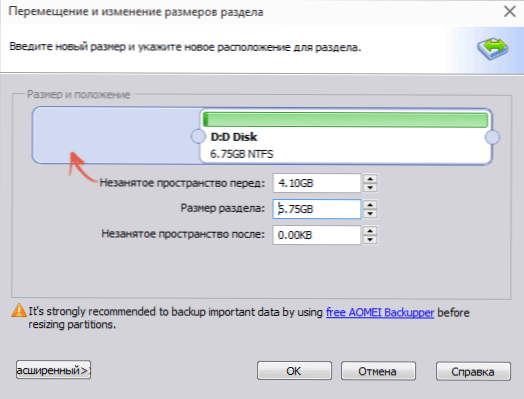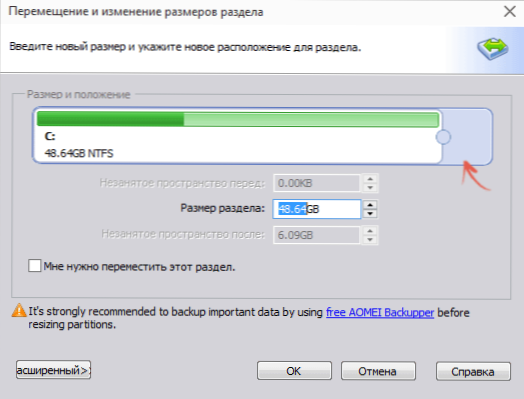Ak sa stretnete s potrebou zvýšiť veľkosť jednotky C kvôli jednotke D (alebo oblasti pod iným písmenom) pri práci s operačným systémom Windows, nájdete v tomto návode dva bezplatné programy a podrobný návod na to, ako to urobiť. To môže byť užitočné, ak prijímate správy, že systém Windows má nedostatočnú pamäť alebo počítač sa stal pomalým kvôli malému voľnému priestoru systémového disku.
Ak sa stretnete s potrebou zvýšiť veľkosť jednotky C kvôli jednotke D (alebo oblasti pod iným písmenom) pri práci s operačným systémom Windows, nájdete v tomto návode dva bezplatné programy a podrobný návod na to, ako to urobiť. To môže byť užitočné, ak prijímate správy, že systém Windows má nedostatočnú pamäť alebo počítač sa stal pomalým kvôli malému voľnému priestoru systémového disku.
Všimol som si, že hovoríme o zvyšovaní veľkosti oddielu C v dôsledku rozdelenia D, to znamená, že musia byť na rovnakom fyzickom pevnom disku alebo SSD. A samozrejme, diskový priestor D, ktorý chcete pripojiť k C, by mal byť voľný. Táto inštrukcia je vhodná pre Windows 8.1, Windows 7 a Windows 10. Takisto na konci inštrukcie nájdete videá so spôsobmi, ako rozšíriť systémový disk.
Bohužiaľ štandardné nástroje systému Windows nedokážu zmeniť štruktúru oddielov na HDD bez straty dát - môžete skomprimovať disk D v nástroji na správu diskov, ale voľné miesto bude "po" disku D a nebudete môcť zvyšovať C kvôli tomu. Preto je potrebné uchýliť sa k používaniu nástrojov tretích strán. Ale ja vám tiež poviem, ako zvýšiť disk C s D a bez použitia programov na konci článku.
Zvyšovanie hlasitosti jednotky C v nástroji Aomei Partition Assistant
Prvý z bezplatných programov, ktoré pomôžu rozšíriť systémový oddiel pevného disku alebo SSD, je Aomei Partition Assistant, ktorý okrem čistenia (neinštaluje ďalší nepotrebný softvér) podporuje aj ruštinu, čo môže byť dôležité pre nášho používateľa. Program funguje v systémoch Windows 10, 8.1 a Windows 7.
Upozornenie: Nesprávne akcie na oddieloch pevného disku alebo náhodné výpadky napájania počas postupu môžu viesť k strate údajov. Dávajte pozor na bezpečnosť toho, čo je dôležité.
Po nainštalovaní programu a spustení sa zobrazí jednoduché a intuitívne rozhranie (v štádiu inštalácie je vybraný ruský jazyk), v ktorom sú zobrazené všetky disky v počítači a oddiely na nich.

V tomto príklade zväčšíme veľkosť disku C o D - to je najbežnejšia verzia problému. Preto:
- Kliknite pravým tlačidlom na jednotku D a zvoľte "Zmeniť veľkosť oddielu".
- V dialógovom okne, ktoré sa otvorí, môžete zmeniť veľkosť oddielu pomocou myši pomocou ovládacích bodov vľavo a vpravo alebo manuálne nastaviť rozmery. Musíme sa uistiť, že pred prideleným priečinkom je pred nealokovaným priestorom. Kliknite na tlačidlo OK.
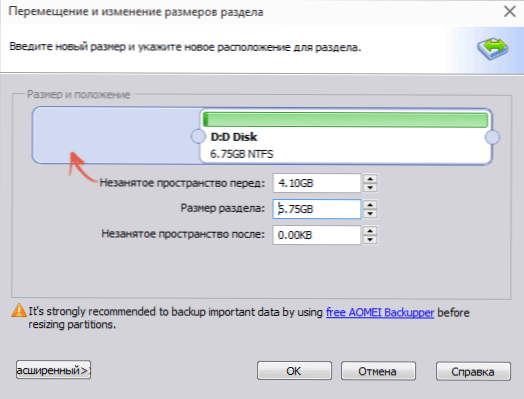
- Rovnakým spôsobom otvorte zmenu veľkosti jednotky C a zvýšte jej veľkosť kvôli voľnému priestoru na "pravom". Kliknite na tlačidlo OK.
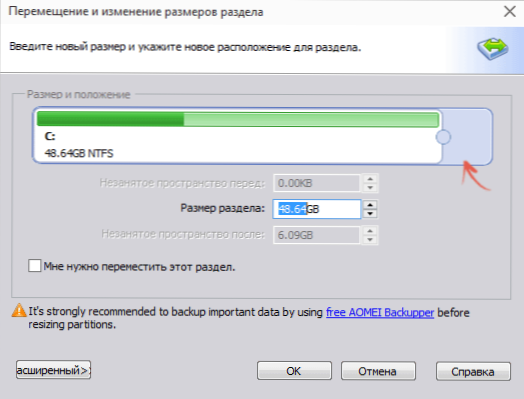
- V hlavnom okne Asistent rozdelenia kliknite na tlačidlo Použiť.

Po dokončení aplikácie všetkých operácií a dvoch reštarte (zvyčajne 2. Čas závisí od zaneprázdneného disku a rýchlosti ich práce) dostanete to, čo chcete - väčšiu veľkosť systémového disku znížením druhej logickej oblasti.
Mimochodom, v tom istom programe môžete vytvoriť bootovací USB flash disk, aby ste mohli používať Aomei Partiton Assistant pri zavádzaní z nej (čo vám umožní vykonávať akcie bez reštartu). Tá istá jednotka Flash sa môže vytvoriť v aplikácii Acronis Disk Director a potom zmeniť veľkosť pevného disku alebo SSD.
Program na zmenu oddielov Aomei Partition Assistant Standard Edition si môžete prevziať z oficiálnych webových stránok. http://www.disk-partition.com/free-partition-manager.html
Zmena veľkosti systémového oddielu v MiniTool Partition Wizard Free
Ďalším jednoduchým, čistým a bezplatným programom na zmenu veľkosti priečinkov na pevnom disku je MiniTool Partition Wizard Free, hoci na rozdiel od predchádzajúceho nepodporuje ruský jazyk.

Po spustení programu uvidíte takmer rovnaké rozhranie ako v predchádzajúcom nástroji a potrebné kroky na rozšírenie systémového disku C pomocou voľného miesta na disku D budú rovnaké.

Pravým tlačidlom myši na disku D, vyberte možnosť "Move / Resize oddiel" voľbu z kontextového menu a zmeniť jeho veľkosť tak, aby voľné miesto bolo "vľavo" zamestnanie.

Potom použite rovnakú položku pre jednotku C, čím sa zvýši jej veľkosť kvôli zobrazenému voľnému priestoru. Kliknite na tlačidlo OK a potom ho aplikujte v hlavnom okne Sprievodcu diskov.
Po dokončení všetkých operácií na oddieloch môžete ihneď vidieť zmenené rozmery v programe Prieskumník Windows.
Stiahnite si MiniTool Partition Wizard Bez oficiálnych stránok. http://www.partitionwizard.com/free-partition-manager.html
Ako zvýšiť pohon C o D bez programov
Existuje spôsob, ako zvýšiť voľného miesta na disku C: v dôsledku voľného miesta na D bez použitia akéhokoľvek softvéru, iba Windows 10 alebo 8.1 prostriedky 7. Avšak, táto metóda má vážnu nevýhodu - dáta z disku D bude musieť odstrániť (môžete pre-ne pohybovať sa niekde, ak sú cenné). Ak vám to vyhovuje, začnite stlačením klávesov Windows + R na klávesnici a zadajte diskmgmt.mscpotom kliknite na tlačidlo OK alebo Enter.
V systéme Windows sa otvorí nástroj Správa diskov systému Windows, v ktorom nájdete všetky jednotky pripojené k počítaču, ako aj oddiely na týchto jednotkách.Dávajte pozor na oddiely zodpovedajúce diskom C a D (neodporúčame vykonať žiadne akcie so skrytými oddielmi umiestnenými na rovnakom fyzickom disku).
Kliknite pravým tlačidlom na oddiel zodpovedajúci disku D a vyberte položku "Odstrániť zväzok" (nezabudnite, že sa odstránia všetky údaje z oddielu). Po odstránení napravo od jednotky C sa vytvorí nepridelený nepridelený priestor, ktorý možno použiť na rozšírenie systémového oddielu.

Ak chcete jednotku C zväčšiť, kliknite na ňu pravým tlačidlom myši a zvoľte možnosť "Rozbaliť hlasitosť". Potom v sprievodcovi rozšírením objemu zadajte, koľko miesta na disku by sa malo rozbaliť (v predvolenom nastavení sa zobrazí všetko, čo je k dispozícii, ale myslím, že sa rozhodnete ponechať niekoľko gigabajtov pre budúcu jednotku D). Na snímke obrazovky zväčším veľkosť na 5000 MB alebo o niečo menej ako 5 GB. Po dokončení sprievodcu sa disk rozšíri.

Teraz zostáva posledná úloha - preveďte zostávajúci nepridelený priestor na disk D. Ak to chcete urobiť, kliknite pravým tlačidlom myši na nealokovaný priestor - "vytvorte jednoduchý zväzok" a použite sprievodcu vytváraním hlasitosti (v predvolenom nastavení použije celý nepridelený priestor pre disk D).Disk bude automaticky naformátovaný a naň bude priradené písmeno, ktoré určíte.

To je všetko pripravené. Zostáva vrátiť dôležité dáta (ak boli) do druhého oddielu disku zo zálohy.
Ako rozšíriť priestor na systémový disk - video
Tiež, ak sa niečo nebolo jasné, domnievam sa krok za obrazových inštrukcií krok, ktorý ukazuje dva spôsoby, ako zvýšiť na disku C: vzhľadom k D: vo Windows 10, 8.1 a Windows 7.
Ďalšie informácie
V popísaných programoch sú ďalšie užitočné funkcie, ktoré môžu byť užitočné:
- Preneste operačný systém z disku na disk alebo z pevného disku na SSD, konvertujte FAT32 a NTFS, obnovte oddiely (v oboch programoch).
- Vytvorenie pamäte flash systému Windows na prechádzanie v nástroji Aomei Partition Assistant.
- Skontrolujte systém súborov a povrch disku v Sprievodcovi oddielmi Minitool.
Všeobecne platí, že celkom užitočný a šikovný nástroj, odporúčam (ale to sa stáva, že mám niečo odporučiť, a šesť mesiacov neskôr získava informácie potenciálne nežiaduci softvér, takže buďte opatrní, po celú dobu. Všetko je čisté v tomto okamihu).