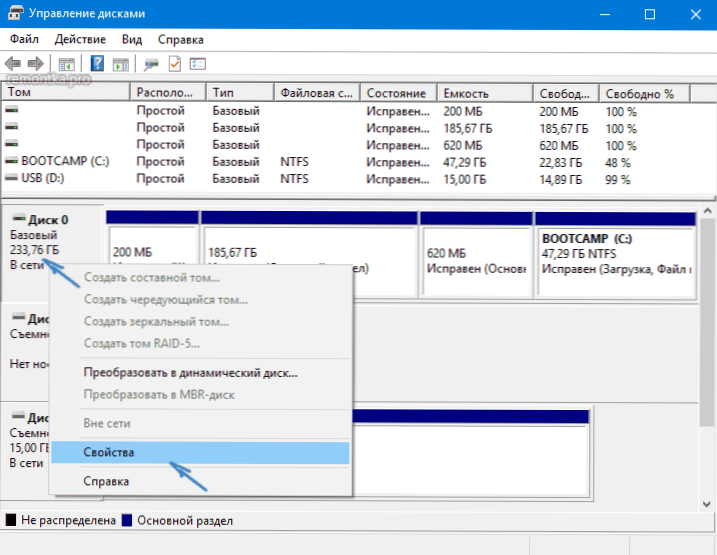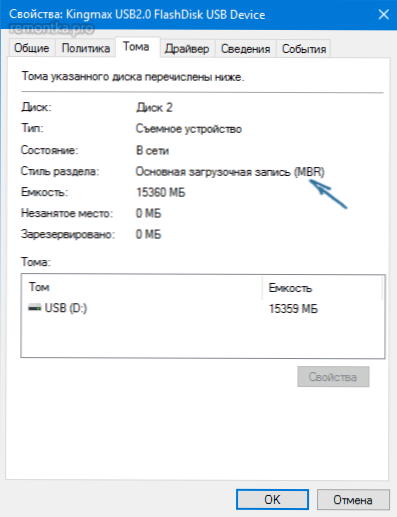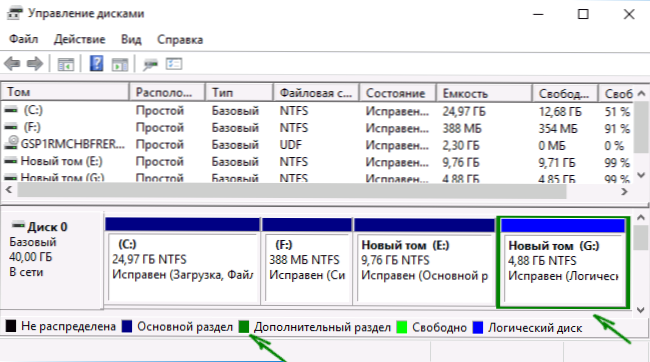Téma tabuľiek oddielov diskov GPT a MBR sa stala relevantnou po distribúcii počítačov a notebookov s predinštalovaným systémom Windows 10 a 8. V tejto príručke existujú dva spôsoby, ako zistiť, ktorá tabuľka oddielov GPT alebo MBR má na disku operačný systém (HDD alebo SSD) a pri inštalácii systému Windows do počítača (t. j. bez zavedenia operačného systému). Všetky metódy môžu byť použité v systémoch Windows 10, 8 a Windows 7.
Téma tabuľiek oddielov diskov GPT a MBR sa stala relevantnou po distribúcii počítačov a notebookov s predinštalovaným systémom Windows 10 a 8. V tejto príručke existujú dva spôsoby, ako zistiť, ktorá tabuľka oddielov GPT alebo MBR má na disku operačný systém (HDD alebo SSD) a pri inštalácii systému Windows do počítača (t. j. bez zavedenia operačného systému). Všetky metódy môžu byť použité v systémoch Windows 10, 8 a Windows 7.
Môžete tiež nájsť užitočné materiály týkajúce sa konverzie disku z jednej tabuľky rozdelenia na druhú a riešenie typických problémov spôsobených konfiguráciou tabuľky nepodporovaných súčasných častí: Ako previesť GPT disk na MBR (a naopak) o chybách pri inštalácii systému Windows: Vybraný disk obsahuje tabuľku rozdelenia MBR. Disk má štýl oddielu GPT.
Ako zobraziť štýl oblastí GPT alebo MBR v systéme Windows na správu diskov
Prvá metóda predpokladá, že môžete určiť, ktorá tabuľka oddielov sa používa na pevnom disku alebo SSD v operačnom systéme Windows 10 - 7.
Ak to chcete urobiť, spustite nástroj na správu diskov stlačením klávesov Win + R na klávesnici (kde Win je kľúč s logom operačného systému), zadajte diskmgmt.msc a stlačte kláves Enter.
Správa diskov sa otvorí pomocou tabuľky, ktorá zobrazuje všetky pevné disky nainštalované v počítači, jednotky SSD a pripojené jednotky USB.
- V spodnej časti nástroja Správa diskov kliknite pravým tlačidlom myši na názov disku (pozri snímku obrazovky) a vyberte položku ponuky "Vlastnosti".
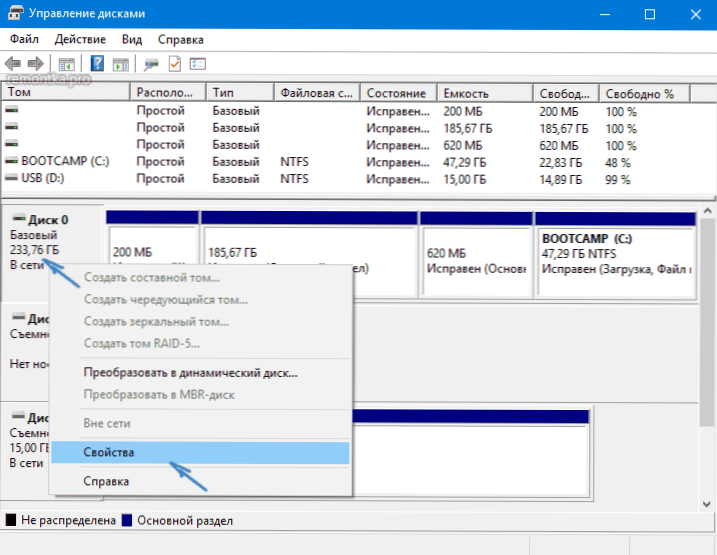
- Vo vlastnostiach kliknite na kartu "Tom".
- Ak položka "Štýl oddielov" označuje "Tabuľka s oddielmi GUID" - máte disk GPT (v každom prípade vybratý).

- Ak sa v rovnakej doložke uvádza "Master Boot Record (MBR)" - máte MBR disk.
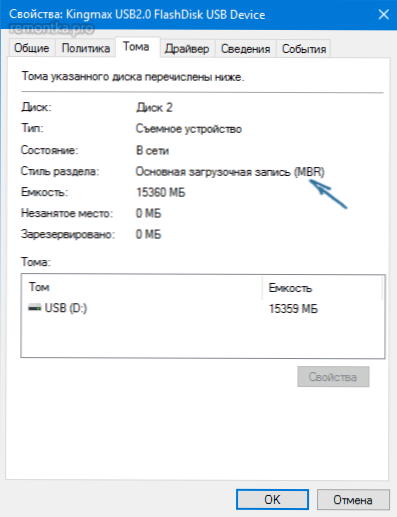
Ak z nejakého dôvodu potrebujete konvertovať disk z GPT na MBR alebo naopak (bez straty dát), informácie o tom, ako to urobiť, nájdete v príručkách, ktoré boli uvedené na začiatku tohto článku.
Rozpoznať štýl diskových oddielov pomocou príkazového riadku
Ak chcete použiť túto metódu, môžete buď spustiť príkazový riadok ako správca v systéme Windows, alebo stlačiť kláves Shift + F10 (na niektorých prenosných počítačoch Shift + Fn + F10) počas inštalácie systému Windows z disku alebo flash disku a otvoriť príkazový riadok.
Na príkazovom riadku zadajte nasledujúce príkazy:
- diskpart
- zoznam disku
- výjazd

Všimnite si posledný stĺpec vo výsledkoch zoznamu diskového príkazu. Ak existuje značka (hviezdička), tento disk má štýl oddielov GPT, tie disky, ktoré nemajú takúto značku, sú MBR (spravidla MBR, pretože môžu existovať ďalšie možnosti, napríklad systém nemôže určiť, aký disk je ).
Nepriame značky na definovanie štruktúry oddielov na diskoch
Niektoré dodatočné, nezaručujúce, ale užitočné ako ďalšie informačné značky, ktoré vám hovoria, či sa GPT alebo MBR disk používa vo vašom počítači alebo notebooku.
- Ak je v počítači BIOS (UEFI) nainštalovaný iba zavádzací systém EFI, systémový disk je GPT.
- Ak je jeden z úvodných skrytých oddielov systémového disku v systéme Windows 10 a 8 v systéme súborov FAT32 a v popise (v správe disku) "systémový oddiel šifrovaný EFI", potom disk je GPT.
- Ak všetky diskové oddiely na systémovom disku, vrátane skrytého oddielu, majú súborový systém NTFS, ide o disk MBR.
- Ak je váš disk väčší ako 2TB, ide o GPT disk.
- Ak váš disk obsahuje viac ako 4 hlavné oblasti, máte disk GPT. Ak pri vytváraní štvrtého oddielu vytvorí systém "Ďalšie oddiely" (pozri snímku obrazovky), potom ide o disk MBR.
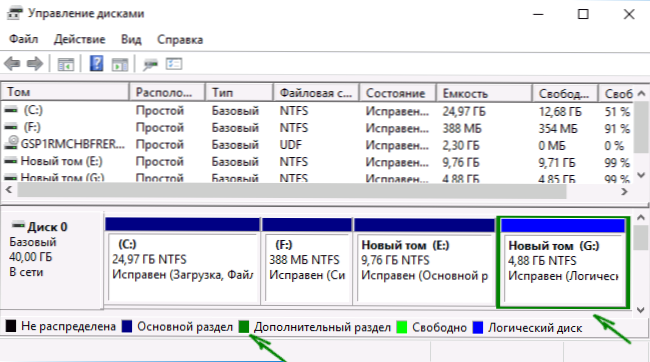
Tu možno, všetko v predmetnom predmete. Ak máte akékoľvek otázky - opýtajte sa, odpoviem.