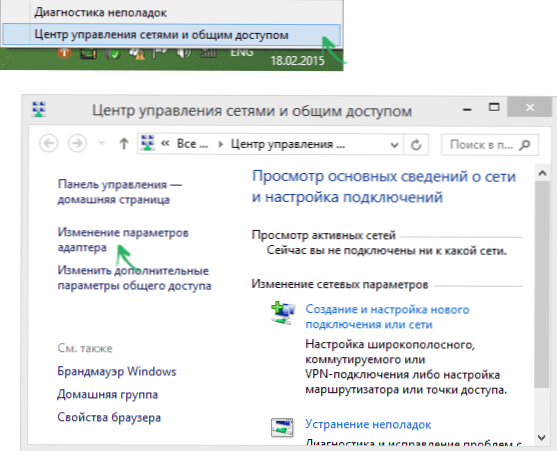Od samého začiatku vás budem varovať, že článok sa netýka toho, ako získať niekoho iného IP adresu alebo niečo také, ale ako zistiť IP adresu vášho počítača v systéme Windows (rovnako ako v Ubuntu a Mac OS) rôznymi spôsobmi - v rozhraní operačný systém, pomocou príkazového riadku alebo online pomocou služieb tretích strán.
Od samého začiatku vás budem varovať, že článok sa netýka toho, ako získať niekoho iného IP adresu alebo niečo také, ale ako zistiť IP adresu vášho počítača v systéme Windows (rovnako ako v Ubuntu a Mac OS) rôznymi spôsobmi - v rozhraní operačný systém, pomocou príkazového riadku alebo online pomocou služieb tretích strán.
V tejto príručke vám detailne ukážem, ako zobraziť interný (v lokálnej sieti alebo sieti poskytovateľa) a vonkajšiu IP adresu počítača alebo prenosného počítača na internete a povedať vám, ako sa človek líši od toho druhého.
Jednoduchý spôsob zisťovania adresy IP v systéme Windows (a obmedzenia metódy)
Jeden z najjednoduchších spôsobov, ako zistiť adresu IP počítača v systéme Windows 7 a Windows 8.1 pre začínajúceho používateľa, je to urobiť tak, že zobrazíte vlastnosti aktívneho internetového pripojenia niekoľkými kliknutiami. Tu je postup, ako to urobiť (ako urobiť to isté pomocou príkazového riadku bude bližšie ku koncu článku):
- Kliknite pravým tlačidlom myši na ikonu pripojenia v oblasti oznámení v pravom dolnom rohu, kliknite na "Centrum sietí a zdieľania".
- V Centre ovládania siete z ponuky vpravo vyberte položku "Zmena nastavenia adaptéra".
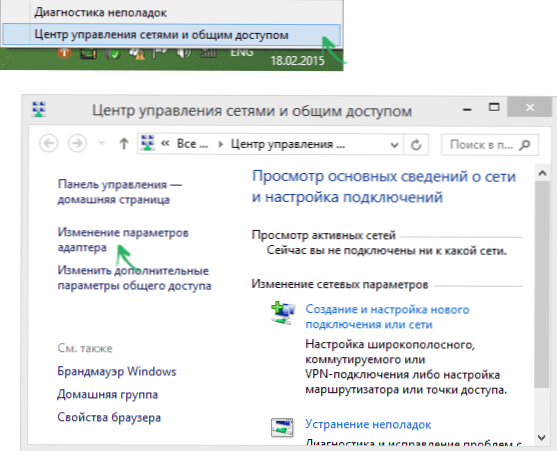
- Kliknite pravým tlačidlom myši na internetové pripojenie (malo by to byť povolené) a vyberte kontextovú ponuku "Stav" a v okne, ktoré sa otvorí, kliknite na tlačidlo "Podrobnosti ..."
- Zobrazia sa informácie o adresách aktuálneho pripojenia vrátane adresy IP počítača v sieti (pozrite si pole s adresou IPv4).
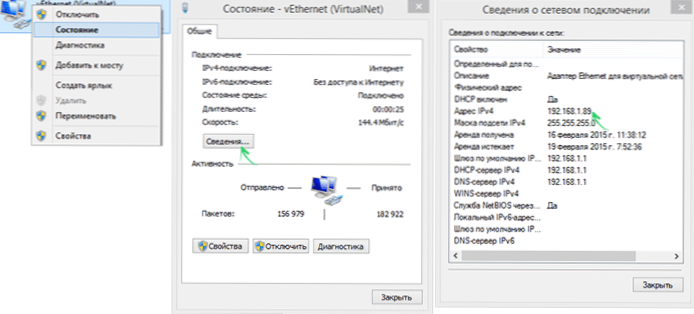
Hlavnou nevýhodou tejto metódy je, že pri pripojení k internetu cez Wi-Fi smerovač bude toto pole s najväčšou pravdepodobnosťou zobrazené interná adresa (zvyčajne začína od 192) vydaná smerovačom a zvyčajne potrebujete poznať vonkajšiu IP adresu počítača alebo prenosného počítača na internete (o rozdiele medzi internými a externými IP adresami, ktoré si môžete prečítať neskôr v tejto príručke).
Zistite vonkajšiu adresu IP počítača pomocou nástroja Yandex
Mnoho ľudí používa službu Yandex na vyhľadávanie na internete, ale nie každý vie, že ich IP adresu je možné vidieť priamo v nej. Za týmto účelom jednoducho zadajte dve písmená "ip" do vyhľadávacieho panela.
Prvý výsledok zobrazí externú IP adresu počítača na internete. Ak kliknete na tlačidlo "Zistite všetko o svojom spojení", môžete získať aj informácie o regióne (mestá), ku ktorému adresa patrí, použitom prehliadači a niekedy aj o iných.

Tu budem na vedomie, že niektoré služby definovania IP tretej strany, ktoré budú popísané nižšie, zobrazujú podrobnejšie informácie. Preto niekedy radšej ich používam.
Interná a externá adresa IP
Spravidla má váš počítač internú IP adresu v lokálnej sieti (doma) alebo v podsiete poskytovateľa (ak je počítač pripojený k smerovaču Wi-Fi, je už v miestnej sieti, aj keď nie sú žiadne iné počítače) a externé IP Internetová adresa.
Prvá sa môže vyžadovať pri pripájaní sieťovej tlačiarne a iných akcií v lokálnej sieti. Druhá - vo všeobecnosti, približne pre rovnaké, rovnako ako na vytvorenie VPN pripojenie k miestnej sieti zvonka, online hry, priame spojenie v rôznych programov.
Ako zistiť externú IP adresu počítača na internete
Ak to chcete urobiť, jednoducho prejdite na akúkoľvek stránku, ktorá poskytuje takéto informácie, je to zadarmo. Môžete napríklad zadať stránku 2ip.ru alebo ipping.ru a hneď na prvej stránke uvidíte vašu IP adresu na internete, poskytovateľovi a ďalšie informácie.

Ako môžete vidieť, absolútne nič zložité.
Určenie internej adresy v lokálnej sieti alebo poskytovateľa siete
Pri určovaní internej adresy zvážte nasledujúci bod: ak je váš počítač pripojený k internetu cez smerovač alebo smerovač Wi-Fi a potom použijete príkazový riadok (metóda je popísaná v niekoľkých odsekoch), zistíte IP adresu vo svojej vlastnej lokálnej sieti a nie v podsiete poskytovateľa.
Ak chcete určiť svoju adresu od poskytovateľa, môžete prejsť na nastavenia smerovača a zobraziť tieto informácie v stave pripojenia alebo smerovej tabuľke. Pre najpopulárnejších poskytovateľov interná IP adresa začína na "10." a končí bez ".1".
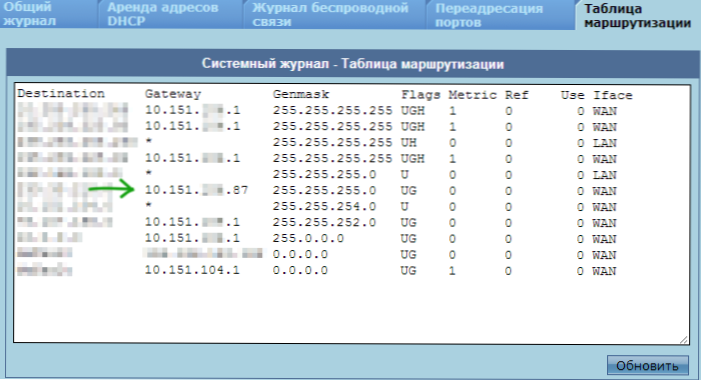
Interná adresa IP zobrazená v parametroch smerovača
V ostatných prípadoch, ak chcete zistiť internú IP adresu, stlačte klávesy Win + R na klávesnici a zadajte cmda potom stlačte kláves Enter.
V príkazovom riadku, ktorý sa otvorí, zadajte príkaz ipconfig /všetko a pozrite sa na hodnotu adresy IPv4 pre pripojenie k sieti LAN, nie na pripojenia PPTP, L2TP alebo PPPoE.

Na záver si všimnem, že inštrukcia o tom, ako zistiť internú IP adresu pre niektorých poskytovateľov, môže preukázať, že sa zhoduje s externým.
Zobrazenie informácií o adresách IP v Ubuntu Linux a Mac OS X
Len pre prípad, že budem popísať, ako zistiť moje IP adresy (interné a externé) v iných operačných systémoch.
V Ubuntu Linux, as v iných distribúciách môžete jednoducho zadať terminál ifconfig - pre informácie o všetkých účinných látkach. Okrem toho môžete jednoducho kliknúť myšou na ikonu pripojenia v Ubuntu a vybrať položku Podrobnosti o pripojení, aby ste zobrazili údaje o adresách IP (ide len o niekoľko spôsobov, existujú ďalšie možnosti, napríklad cez Nastavenia systému - Sieť) ,
V systéme Mac OS X môžete určiť adresu na internete tým, že prejdete na položku Systémové nastavenia - Sieť. Tam môžete samostatne zobraziť adresu IP pre každé aktívne sieťové pripojenie bez veľkého hádka.