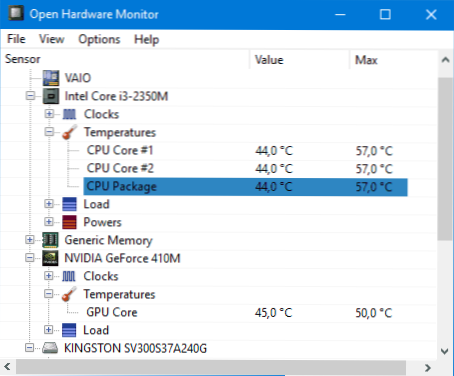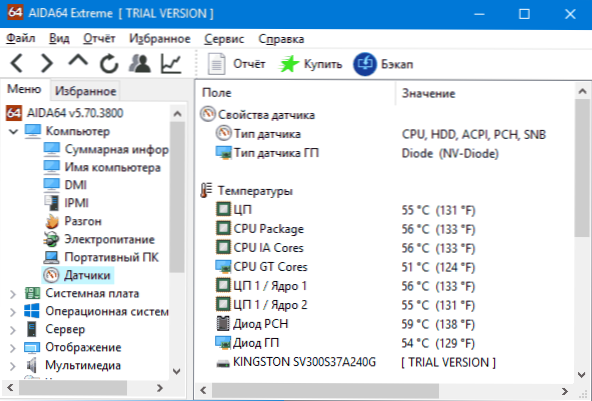V tejto príručke nájdete niekoľko jednoduchých spôsobov, ako zistiť teplotu procesora v systéme Windows 10, 8 a Windows 7 (rovnako ako metóda nezávislá od operačného systému) s voľnými programami aj bez nich. Na konci článku budú tiež všeobecné informácie o tom, aká by mala byť normálna teplota procesora počítača alebo prenosného počítača.
V tejto príručke nájdete niekoľko jednoduchých spôsobov, ako zistiť teplotu procesora v systéme Windows 10, 8 a Windows 7 (rovnako ako metóda nezávislá od operačného systému) s voľnými programami aj bez nich. Na konci článku budú tiež všeobecné informácie o tom, aká by mala byť normálna teplota procesora počítača alebo prenosného počítača.
Dôvod, prečo používateľ môže potrebovať vidieť teplotu CPU, je podozrenie, že sa vypína v dôsledku prehriatia alebo iných dôvodov, že sa domnieva, že to nie je normálne. Na túto tému môže byť tiež užitočné: Ako zistiť teplotu grafickej karty (mnohé z nižšie uvedených programov však zobrazujú aj teplotu GPU).
Zobraziť teplotu procesora bez programov
Prvým spôsobom, ako zistiť teplotu procesora bez použitia softvéru tretej strany, je zobrazenie v systéme BIOS (UEFI) vášho počítača alebo prenosného počítača. Na takmer ľubovoľnom zariadení sú tam také informácie (s výnimkou niektorých prenosných počítačov).
Všetko, čo potrebujete, je prejsť do systému BIOS alebo UEFI a potom nájsť potrebné informácie (teplota procesora, CPU Temp), ktorá sa môže nachádzať v nasledujúcich sekciách v závislosti od vašej základnej dosky
- Stav zdravotného stavu počítača (alebo jednoducho stav)
- Monitor hardvéru (monitor H / W, len monitor)
- energie
- Na mnohých základných doskách založených na UEFI a grafickom rozhraní sú informácie o teplote procesora k dispozícii priamo na obrazovke prvého nastavenia.
Nevýhodou tejto metódy je, že nemôžete získať informácie o tom, čo je teplota procesora pod zaťažením a systém funguje (pokiaľ ste v BIOS nečinne), zobrazené informácie indikujú teplotu bez zaťaženia.

Poznámka: Existuje aj spôsob, ako zobraziť informácie o teplote pomocou nástroja Windows PowerShell alebo príkazového riadku, t. aj bez programov tretích strán, bude na konci príručky preskúmaný (keďže nestačí na to, aké zariadenie funguje správne).
Core temp
Core Temp je jednoduchý bezplatný program v ruštine pre získavanie informácií o teplote procesora, funguje vo všetkých najnovších verziách operačného systému, vrátane Windows 7 a Windows 10.
Program oddelene zobrazuje teplotu všetkých procesorových jadier, tieto informácie sú tiež predvolene zobrazené na paneli úloh systému Windows (program môžete spustiť pri štarte tak, aby sa tieto informácie vždy nachádzali na paneli úloh).

Navyše Core Temp zobrazuje základné informácie o vašom procesore a môže byť použitá ako dodávateľ údajov o procesorovej teplote pre populárny miniaplikáciu All Desktop CPU Meter (ktorá bude uvedená neskôr v článku).
K dispozícii je aj vlastný gadget pre stolný počítač Gadget pre systém Windows 7 Core Temp.Ďalším užitočným doplnkom k programu, ktorý je dostupný na oficiálnej webovej stránke, je Core Temp Grapher, ktorý zobrazuje časové rozvrhy a teploty procesora.
Základnú teplotu môžete prevziať z oficiálnej stránky. http://www.alcpu.com/CoreTemp/ (tamtiež v sekcii Add Ons sú dodatky k programu).
Informácie o teplote CPU v CPUID HWMonitor
CPUID HWMonitor je jedným z najpopulárnejších bezplatných údajov o prehliadaní stavu hardvérových komponentov počítača alebo laptopu vrátane podrobných informácií o teplote procesora (balíka) a jednotlivých jadrách samostatne. Ak máte v zozname aj položku CPU, zobrazí sa informácie o teplote soketu (aktuálne údaje sa zobrazia v stĺpci Hodnota).

Okrem toho vám HWMonitor umožňuje zistiť:
- Teplota grafickej karty, disku, základnej dosky.
- Rýchlosť ventilátora.
- Informácie o napätí na súčiastkach a zaťažení procesorových jadier.
Oficiálna webová stránka HWMonitor - http://www.cpuid.com/softwares/hwmonitor.html
Speccy
Pre začínajúcich používateľov najjednoduchší spôsob zobrazenia teploty procesora môže byť program Speccy (v ruštine) určený na získanie informácií o vlastnostiach počítača.
Okrem rôznych informácií o vašom systéme Speccy zobrazuje všetky najdôležitejšie teploty zo snímačov vášho počítača alebo notebooku, v časti CPU vidíte teplotu procesora.

Program tiež zobrazuje teplotu grafickej karty, základnej dosky a jednotiek pevného disku a SSD (ak sú k dispozícii vhodné senzory).
Viac informácií o programe ao tom, kde si ho môžete stiahnuť v samostatnej revízii programu, zistite vlastnosti počítača.
SpeedFan
Program SpeedFan sa zvyčajne používa na riadenie rýchlosti otáčania chladiaceho systému počítača alebo prenosného počítača. Zároveň však dokonale zobrazuje informácie o teplotách všetkých dôležitých komponentov: procesor, jadrá, grafickú kartu, pevný disk.

Zároveň sa SpeedFan pravidelne aktualizuje a podporuje takmer všetky moderné základné dosky a funguje adekvátne v systéme Windows 10, 8 (8.1) a Windows 7 (aj keď teoreticky môže spôsobiť problémy pri používaní funkcií nastavenia otáčania chladiča - dávajte si pozor).
Ďalšie funkcie zahŕňajú vstavané vykresľovanie zmien teploty, ktoré môžu byť užitočné napríklad na pochopenie teploty procesora vášho počítača počas hry.
Oficiálna stránka programu http://www.almico.com/speedfan.php
hwinfo
Bezplatná obslužnosť HWInfo, určená na získanie informácií o vlastnostiach počítača a stave hardvérových komponentov, je tiež pohodlným spôsobom, ako zobraziť informácie zo snímačov teploty.
Ak chcete zobraziť túto informáciu, jednoducho kliknite na tlačidlo "Snímače" v hlavnom okne programu, v sekcii CPU sa uvádzajú potrebné informácie o teplote procesora. V prípade potreby nájdete informácie o teplote video čipu.

Stiahnite si HWInfo32 a HWInfo64 z oficiálnej stránky http://www.hwinfo.com/ (zatiaľ čo verzia HWInfo32 funguje aj na 64-bitových systémoch).
Ďalšie pomôcky na zobrazenie teploty počítača alebo prenosného počítača
Ak sa opísané programy ukázali byť málo, tu sú niektoré vynikajúce nástroje, ktoré čítajú teploty zo snímačov procesora, grafickej karty, SSD alebo pevného disku, základná doska:
- Open Hardware Monitor je jednoduchý nástroj open source, ktorý umožňuje zobraziť informácie o hlavných hardvérových komponentoch. Zatiaľ čo v beta verzii, ale pracuje správne.
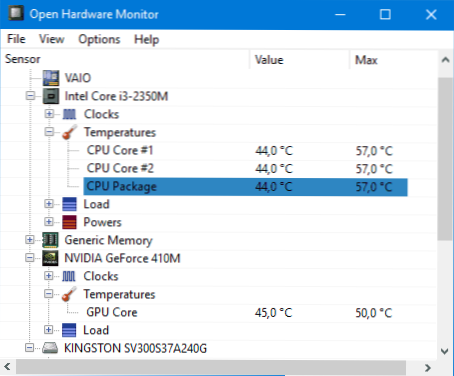
- Celý procesorový merač je miniaplikácia Windows 7 pre stolné počítače, ktorá, ak je program Core Core na počítači, môže zobrazovať údaje o teplote CPU.Tento modul gadget teploty procesora môžete nainštalovať v systéme Windows. Pozrite si aplikácie Windows 10 Desktop Gadgets.
- OCCT je program na testovanie zaťaženia v ruštine, ktorý tiež zobrazuje informácie o teplotách CPU a GPU ako grafe. V predvolenom nastavení sa údaje odoberajú z modulu HWMonitor zabudovaného do OCCT, ale môžu sa použiť údaje Core Temp, Aida 64, SpeedFan (zmenené v nastaveniach). Popis v článku Ako poznať teplotu počítača.

- AIDA64 je platený program (bezplatná verzia po dobu 30 dní) na získanie informácií o systéme (hardvérové aj softvérové komponenty). Výkonný nástroj, nevýhoda pre priemerného používateľa - potreba zakúpiť licenciu.
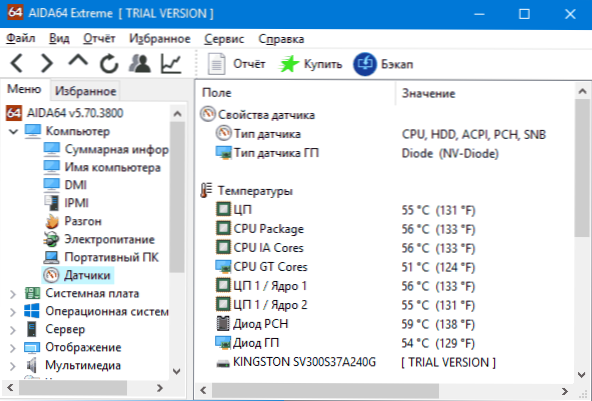
Zistite teplotu procesora pomocou systému Windows PowerShell alebo príkazového riadku
A iný spôsob, ktorý funguje iba v niektorých systémoch a umožňuje zobraziť teplotu procesora pomocou vstavaných nástrojov Windows, a to pomocou PowerShell (implementácia tejto metódy sa vykonáva pomocou príkazového riadka a wmic.exe).
Otvorte aplikáciu PowerShell ako správcu a zadajte príkaz:
get-wmiobject msacpi_thermalzonetemperature -namespace "root / wmi"
Na príkazovom riadku (aj ako správca) príkaz bude vyzerať takto:
wmic / namespace: \ root \ wmi PATH MSAcpi_ThermalZoneTemperature get CurrentTemperature
V dôsledku príkazu získate jednu alebo viac teplôt v poliach CurrentTemperature (pre cestu s PowerShell), čo je teplota procesora (alebo jadier) v Kelvine násobená 10.Ak chcete konvertovať na stupne Celzia, rozdelte hodnotu CurrentTemperature o 10 a z nej odčítajte 273.15.

Ak pri spustení príkazu v počítači je CurrentTemperature vždy rovnaké, potom táto metóda nefunguje pre vás.
Normálna teplota CPU
A teraz na otázku, ktorá sa najčastejšie spýta používateľov nováčikov - a aká je teplota procesora normálna pre prácu na počítači, notebooku, procesoroch Intel alebo AMD.
Hranice bežných teplôt pre procesory Intel Core i3, i5 a i7 Skylake, Haswell, Ivy Bridge a Sandy Bridge sú nasledovné (priemerné hodnoty):
- 28-38 (30-41) stupňov Celzia - v pohotovostnom režime (je spustený počítač so systémom Windows, operácie údržby pozadia sa nevykonávajú). Teploty v zátvorkách sú uvedené pre procesory s indexom K.
- 40 - 62 (50-65, až 70 pre i7-6700K) - v režime načítania, počas hry, vykresľovania, virtualizácie, archivačných úloh atď.
- 67 - 72 je maximálna teplota odporúčaná spoločnosťou Intel.
Normálne teploty pre procesory AMD sú takmer rovnaké, s výnimkou niektorých z nich, ako napríklad FX-4300, FX-6300, FX-8350 (Piledriver) a FX-8150 (Bulldozér), maximálna odporúčaná teplota je 61 stupňov Celzia.
Pri teplotách 95-105 stupňov Celzia väčšina procesorov zahŕňa škrtenie (skokové cykly) s ďalším zvýšením teploty - sú vypnuté.
Treba mať na pamäti, že s vysokou pravdepodobnosťou bude teplota v režime zaťaženia s najväčšou pravdepodobnosťou vyššia, ako je uvedené vyššie, najmä ak nie je len zakúpený počítač alebo prenosný počítač. Menšie odchýlky - nie strašidelné.
Nakoniec, niektoré ďalšie informácie:
- Zvýšenie teploty okolia (v miestnosti) o 1 ° C spôsobí, že teplota procesora stúpne asi o jeden a pol roka.
- Množstvo voľného miesta v puzdre počítača môže ovplyvniť teplotu procesora v rozmedzí 5-15 stupňov Celzia. To isté (iba čísla môžu byť vyššie) sa vzťahuje na umiestnenie PC puzdra v priestore počítača, keď bočné steny PC sú drevené steny stola a zadný panel počítača "vyzerá" na stenu a niekedy aj na vykurovacom radiátore ). Nezabudnite na prach - jednu z hlavných prekážok odvodu tepla.
- Jedna z najčastejších otázok, ktoré som zistil v súvislosti s prehriatím počítača: Vyčistil som počítač z prachu, nahradil termické mazivo a začal sa ešte viac zahriať, alebo sa vôbec nezapína. Ak sa rozhodnete robiť tieto veci sami, nerobte ich na jednom videu v službe YouTube ani na jednej inštrukcii.Opatrne si prečítajte viac materiálu a dávajte pozor na nuansy.
Toto uzavrie materiál a dúfam, že to bude užitočné pre niektorých čitateľov.