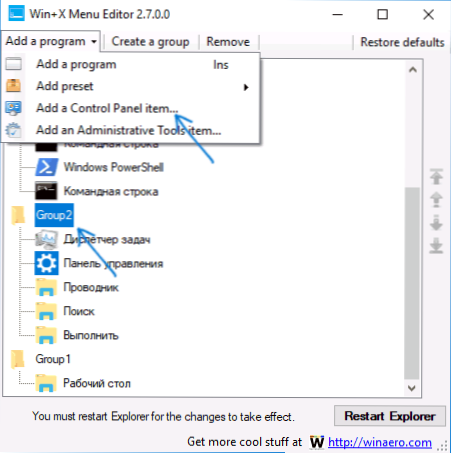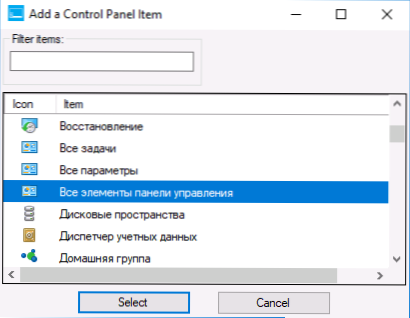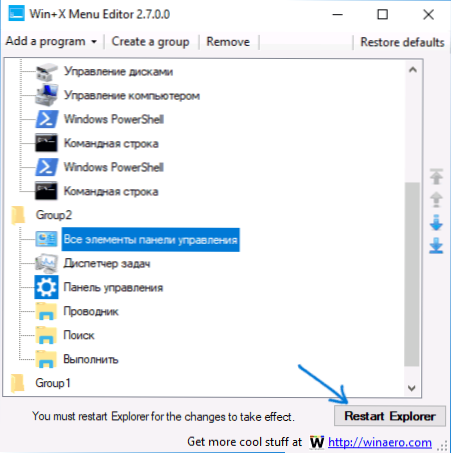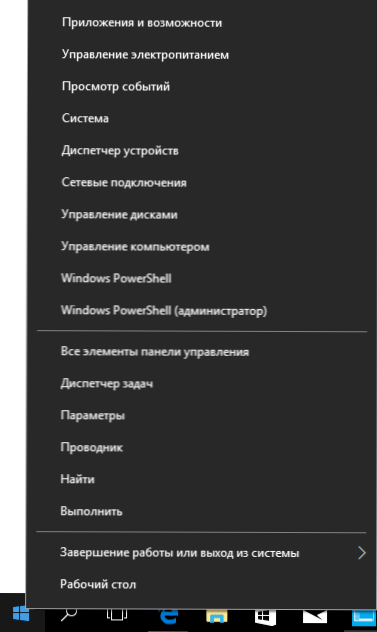Myslím, že veľa ľudí, ako som ja, zvyknutý na to, že idú do Ovládacích panelov v systéme Windows 10 môže byť z kontextového menu Start (spôsobenú stlačením pravého tlačidla myši na tlačidlo "Štart"), alebo pomocou klávesovej skratky Win + X, otvorenie rovnaký menu.
Myslím, že veľa ľudí, ako som ja, zvyknutý na to, že idú do Ovládacích panelov v systéme Windows 10 môže byť z kontextového menu Start (spôsobenú stlačením pravého tlačidla myši na tlačidlo "Štart"), alebo pomocou klávesovej skratky Win + X, otvorenie rovnaký menu.
Avšak, počnúc systémom Windows 10 verzie 1703 (Creators Update) a 1709 (jeseň tvorcov Aktualizovať) v ponuke miesto na ovládacom paneli sa zobrazí položka "Nastavenie" (nová Windows 10 nastavenia rozhrania), v dôsledku existujú dva spôsoby, ako sa dostať na tlačidlo "Štart" parametre a no - ovládací panel (s výnimkou prechodu v zozname programov v "servis - so systémom Windows" - "ovládacie panely" v tomto návode na obsluhu, podrobnosti o tom, ako sa vrátiť na ovládacej run paneli v kontextovom menu tlačidla štart (Win + X) a pokračujte. . otvorte ju na dve kliknutia, ako to bolo predtým, môžu byť tiež užitočné: ako vrátiť ponuku Štart Windows 7 vo W indows 10 Ako pridať program do kontextového menu pracovnej plochy, ako pridávať a odstraňovať položky menu "Otvoriť v programe."
Pomocou editora ponuky Win + X
Najjednoduchší spôsob, ako sa vrátiť k ovládaciemu panelu v ponuke Štart zástupca - použiť malý voľný program Win + X Menu Editor.
- Spustite program a kliknite na to vyberte "Skupina 2" (Parametre pre spustenie para sú v tejto skupine, hoci to je nazývané "Ovládací panel", ale otvorí Nastavenie).
- V ponuke programu prejdite na položku "Pridať program" - "Pridať položku ovládacieho panela"
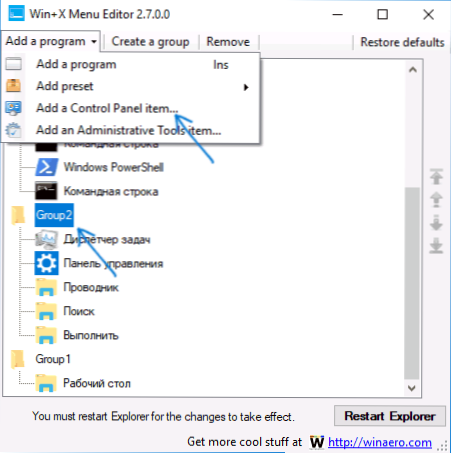
- V nasledujúcom okne zvoľte "Ovládací panel" (alebo moje odporúčanie je "Všetky položky ovládacieho panela", takže ovládací panel sa vždy otvára ako ikony, nie kategórie). Kliknite na položku Vybrať.
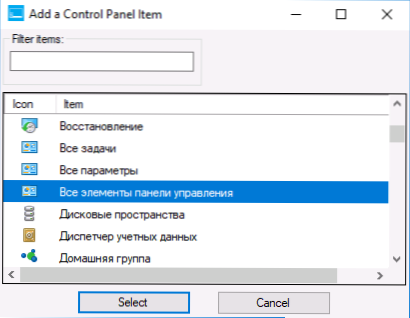
- V zozname v programe uvidíte, kde sa nachádza pridaná položka (môžete ju presunúť pomocou šípok na pravej strane okna editora ponuky Win + X). Ak chcete, aby sa pridaná položka zobrazila v kontextovej ponuke, kliknite na položku Reštartovať prehľadávač (alebo reštartujte manuálne program Windows Explorer 10).
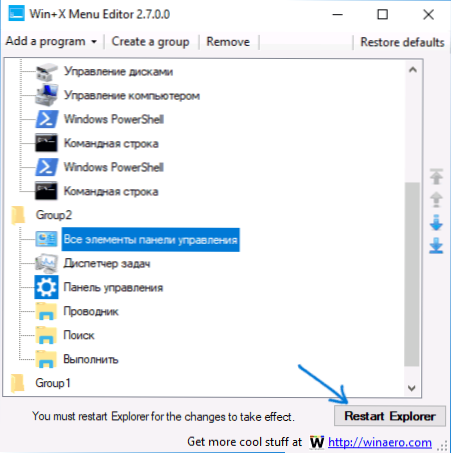
- Po reštartovaní aplikácie Explorer môžete opäť použiť ovládací panel z kontextovej ponuky tlačidla Štart.
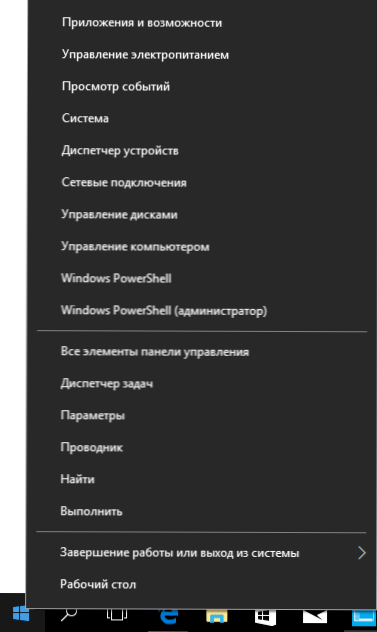
Uvažovaný pomôcok nevyžaduje inštaláciu na počítači (distribuovaný ako archív) a v čase tohto písania je úplne čistý z hľadiska VirusTotal. Prevziať program Win + X Menu Editor môže byť zadarmo z webu http://winaero.com/download.php?view.21 (odkaz na stiahnutie je v dolnej časti tejto stránky).
Ako zmeniť "Možnosti" na "Ovládací panel" v kontextovej ponuke Spustiť manuálne
Táto metóda je jednoduchá a nie úplná. Ak chcete vrátiť ovládací panel do ponuky Win + X, skopírujte skratku na ovládací panel (nemôžete vytvoriť svoj vlastný, v ponuke sa nezobrazia) z kontextového menu z predchádzajúcej verzie Windows 10 (pred 1703) alebo 8.1.
Predpokladajme, že máte prístup k počítaču s takýmto systémom, potom postup bude nasledovný
- Prihláste sa (na počítači s predchádzajúcou verziou systému Windows) do priečinka C: \ Users \ používateľské meno \ AppData \ Local \ Microsoft Windows \ WinX \ Group2 (môžete jednoducho zadať do panela s adresou prieskumníka % LOCALAPPDATA% \ Microsoft \ Windows \ WinX \ Skupina2 a stlačte kláves Enter).
- Skopírujte zástupcu "Ovládací panel" na ľubovoľnú jednotku (napríklad na jednotku USB flash).

- Nahradiť skratku "Ovládací panel" (nazýva sa to aj napriek tomu, že sa otvorí "Možnosti") v podobnom priečinku v systéme Windows 10 na ten, ktorý bol skopírovaný z iného systému.
- Reštartujte prehľadávač (môžete to urobiť v Správcovi úloh, ktorý tiež začína v kontextovej ponuke Štart).
Poznámka: ak ste nedávno inovovali na aktualizáciu Windows 10 tvorcov a existujú súbory predchádzajúceho systému na pevnom disku, potom v prvom odseku môžete použiť priečinok Windows.old \ Users \ Username \ AppData \ Lokalita \ Microsoft Windows \ WinX \ Group2 a odtiaľto urobte skratku.
Existuje ešte jeden spôsob, ako vykonať popísané v manuáli - manuálne vytvoriť skratky v takom formáte, aby sa zobrazili v kontextovej ponuke Štart pomocou hashlnk po ich umiestnení do priečinka Win + X (nemôžete to robiť pomocou skratiek vytvorených systémovými nástrojmi) v samostatnej inštrukcii Ako upraviť ponuku Štart systému Windows 10.