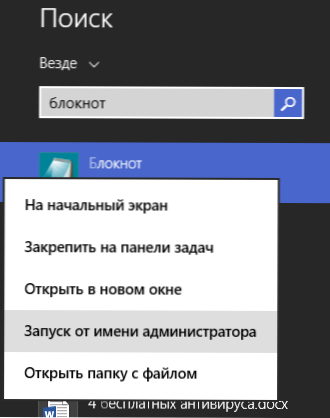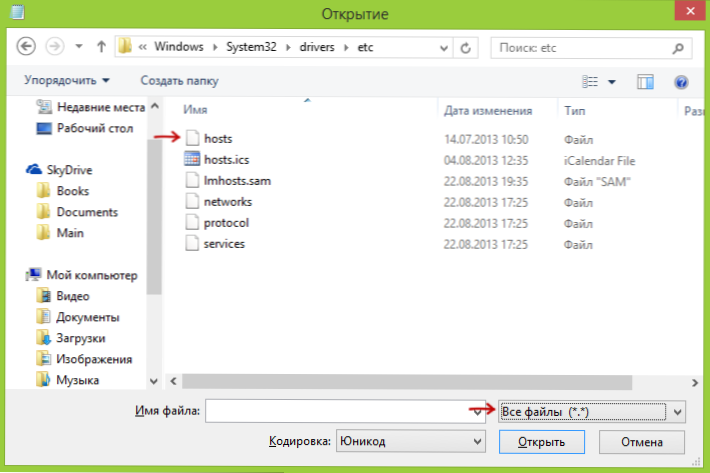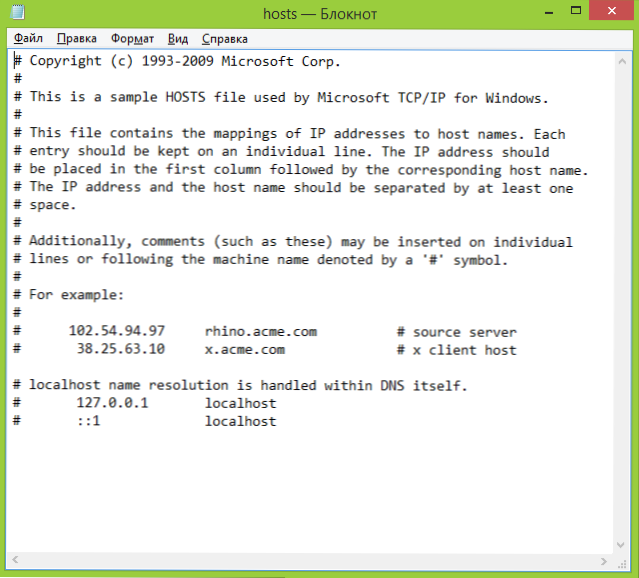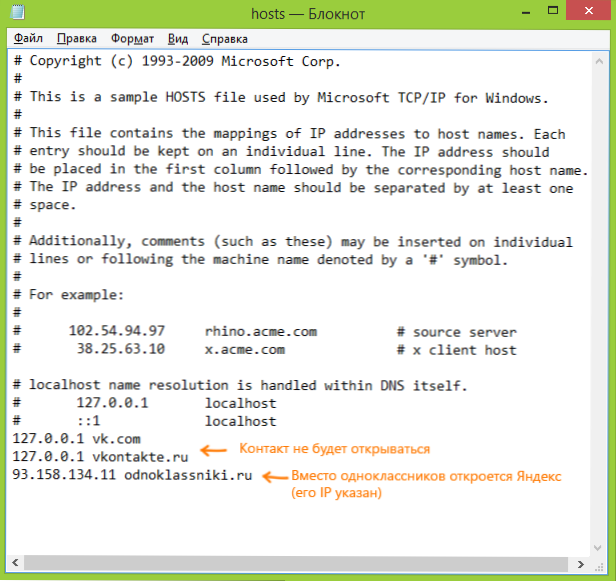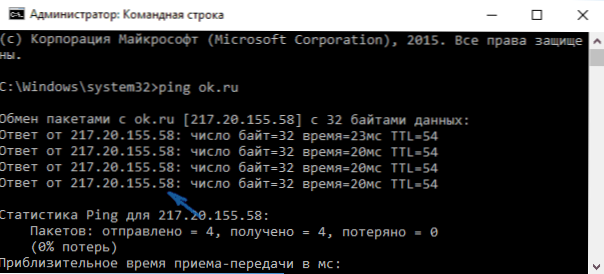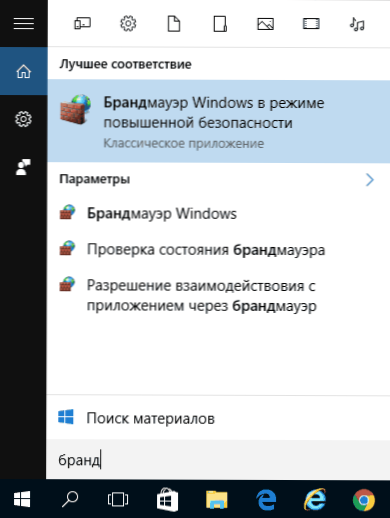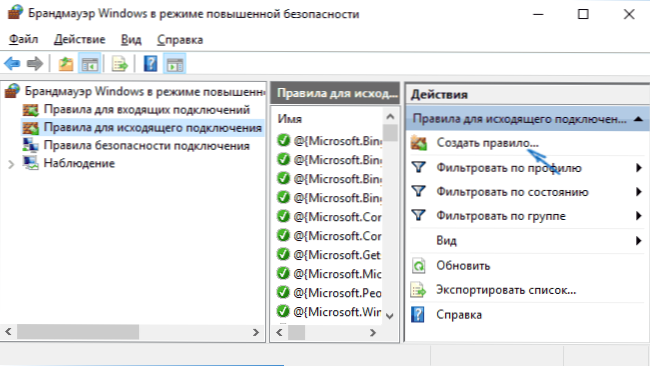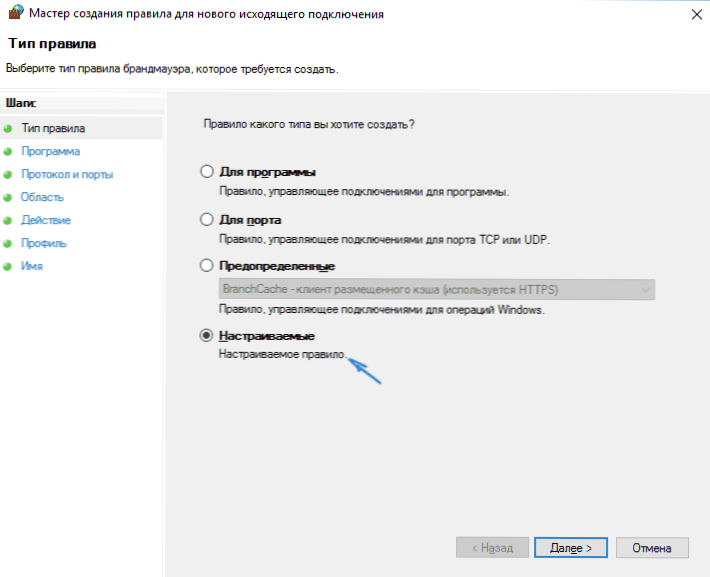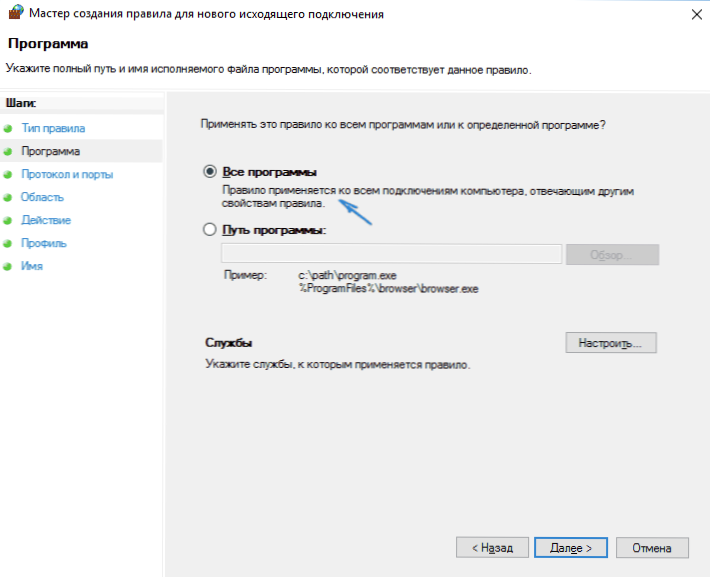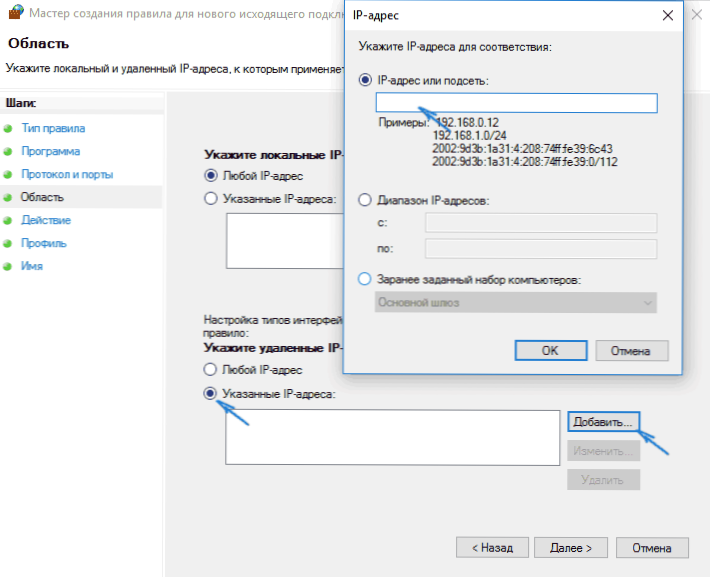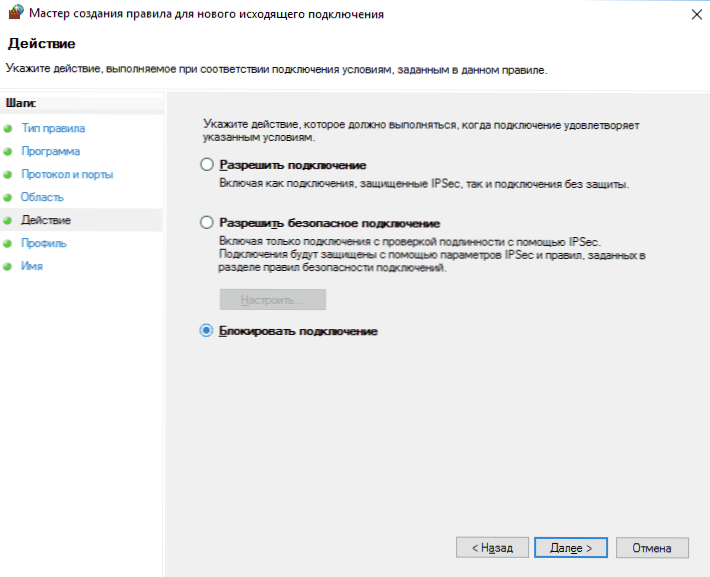Je celkom možné, že ste ako zodpovedný rodič (a možno aj z iných dôvodov) potrebovali zablokovať stránku alebo niekoľko stránok naraz, aby ste ich mohli prezerať v prehliadači v domácom počítači alebo na iných zariadeniach.
Je celkom možné, že ste ako zodpovedný rodič (a možno aj z iných dôvodov) potrebovali zablokovať stránku alebo niekoľko stránok naraz, aby ste ich mohli prezerať v prehliadači v domácom počítači alebo na iných zariadeniach.
Táto príručka bude skúmať niekoľko spôsobov, ako vykonať takéto blokovanie, zatiaľ čo niektoré z nich sú menej účinné a umožňujú vám zablokovať prístup k webovým stránkam iba v jednom konkrétnom počítači alebo notebooku, ďalšia z popísaných funkcií poskytuje oveľa viac možností: napríklad môžete zablokovať určité webové stránky pre všetky zariadenia pripojené k smerovaču Wi-Fi, či už je to telefón, tablet alebo niečo iné. Popísané metódy umožňujú, aby vybrané weby neboli otvorené v systémoch Windows 10, 8 a Windows 7.
Poznámka: Jedným z najjednoduchších spôsobov blokovania webových stránok je však vytvorenie samostatného účtu v počítači (pre riadeného užívateľa) - vstavané funkcie rodičovského ovládania. Umožňujú vám zablokovať stránky tak, aby sa neotvárali, ale tiež spustili programy, ako aj obmedzenie času na používanie počítača. Prečítajte si viac: Rodičovská kontrola Windows 10, Rodičovská kontrola systému Windows 8
Jednoduché blokovanie webových stránok vo všetkých prehliadačoch úpravou súboru hostiteľov
Keď sú Odnoklassniki a Vkontakte zablokované a neotvárajú sa, s najväčšou pravdepodobnosťou ide o vírus, ktorý spôsobuje zmeny súboru hostiteľov systému. Môžeme manuálne vykonať zmeny v tomto súbore, aby sme zabránili otvoreniu určitých stránok. Tu je postup, ako to urobiť.
- Spustite poznámkový program ako správca. V systéme Windows 10 to možno vykonať pomocou vyhľadávacieho (v hľadaní na paneli úloh) poznámkového bloku a následného kliknutia pravým tlačidlom myši. V systéme Windows 7 ho nájdite v ponuke Štart, kliknite naň pravým tlačidlom a vyberte možnosť Spustiť ako správca. V systéme Windows 8 začnite písať slovo "Poznámkový blok" na úvodnej obrazovke (stačí zadať písanie v žiadnom poli, objaví sa samostatne). Keď uvidíte zoznam, v ktorom bude nájdený potrebný program, kliknite pravým tlačidlom myši a zvoľte "Spustiť ako správca".
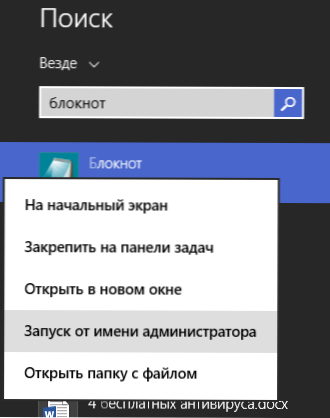
- V programe Poznámkový blok vyberte položku Súbor - Otvoriť v ponuke a prejdite do priečinka C: \ Windows \ System32 \ ovládače \ atď, umiestniť zobrazenie všetkých súborov v programe Poznámkový blok a otvoriť súbor hostiteľov (ten bez rozšírenia).
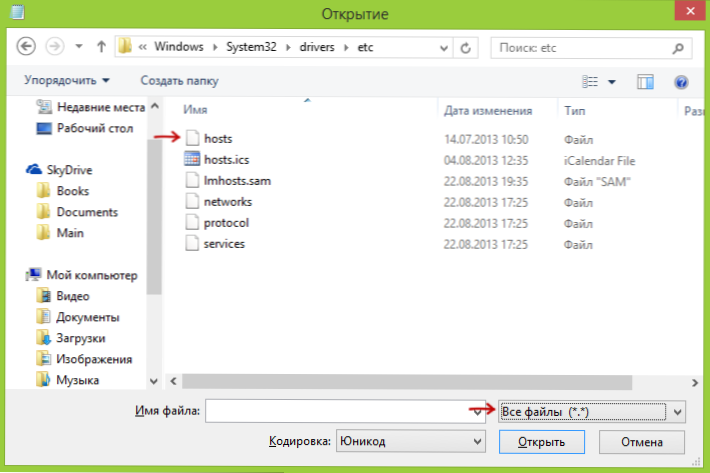
- Obsah súboru bude vyzerať niečo ako obrázok nižšie.
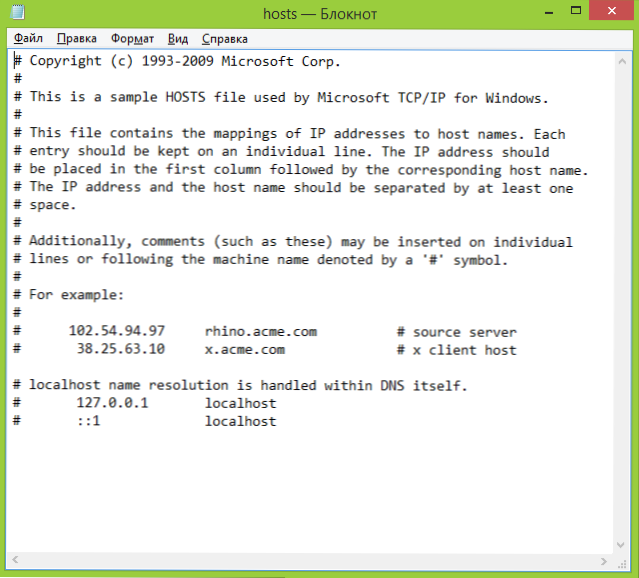
- Pridajte riadky pre stránky, ktoré je potrebné zablokovať, s adresou 127.0.0.1 a bežnou doslovnou adresou stránky bez http. V tomto prípade po uložení súboru hostiteľov sa táto stránka neotvorí. Namiesto 127.0.0.1 môžete použiť známe adresy IP iných lokalít (medzi IP adresou a abecednou adresou URL musí byť aspoň jeden medzník). Pozrite si obrázok s vysvetleniami a príkladmi. Aktualizácia 2016: Je lepšie vytvoriť pre každú stránku dve riadky - s www a bez.
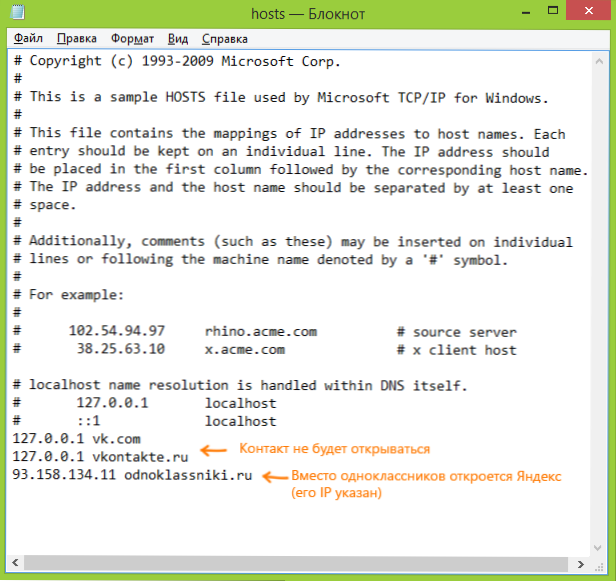
- Uložte súbor a reštartujte počítač.
Preto sa vám podarilo zablokovať prístup na určité stránky. Ale táto metóda má niekoľko nevýhod: po prvé, človek, ktorý aspoň raz čelil podobnému zámok, prvá vec, ktorú začne kontrolovať súbor hosts aj na mojich webových stránkach sú niektoré pokyny, ako tento problém vyriešiť. Po druhé, táto metóda funguje iba pre počítače s operačným systémom Windows (v skutočnosti existuje analóg hostiteľov v systéme Mac OS X a Linux, ale v rámci tohto pokynu sa na to nedotknem). Podrobnejšie: Súbor je umiestnený v systéme Windows 10 (vhodný pre predchádzajúce verzie operačného systému).
Ako zablokovať lokalitu v bráne firewall systému Windows
Zabudovaná brána firewall "Windows Firewall" v systéme Windows 10, 8 a Windows 7 tiež umožňuje zablokovať jednotlivé lokality, hoci to robí IP adresa (ktorá sa môže časom meniť na lokalite).
Blokovací proces bude vyzerať takto:
- Otvorte príkazový riadok a zadajte ho ping site_address potom stlačte kláves Enter. Zapíšte adresu IP, pomocou ktorej sa pakety vymieňajú.
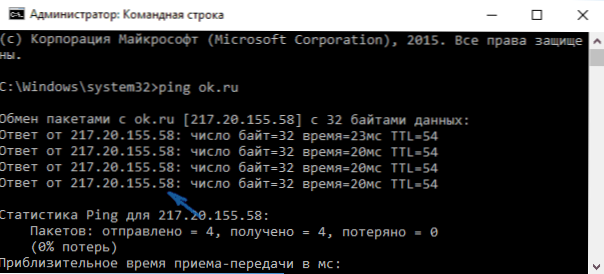
- Spustite bránu Windows Firewall s pokročilým zabezpečením (môžete použiť Windows 10 a 8 Search na jej spustenie a v 7-ke-Ovládací panel - Windows Firewall - Rozšírené nastavenia).
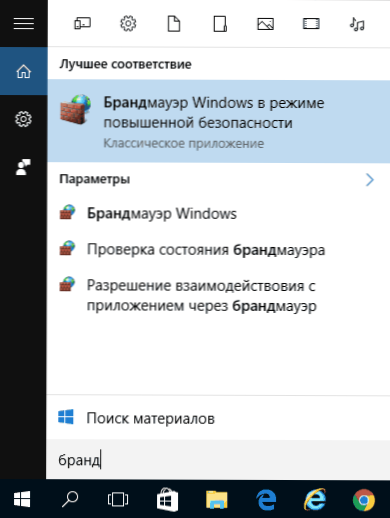
- Zvoľte "Pravidlá pre odchádzajúce pripojenie" a kliknite na "Vytvoriť pravidlo".
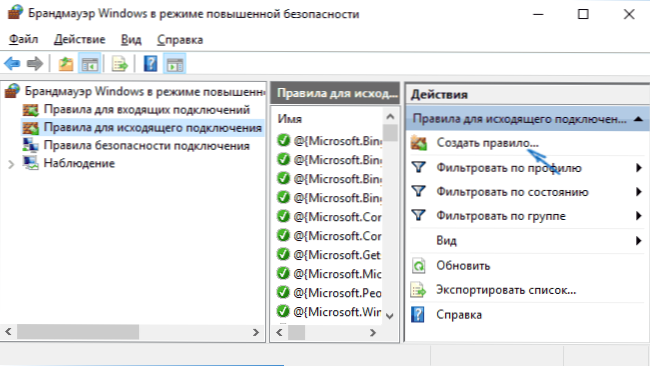
- Zadajte možnosť "Vlastné"
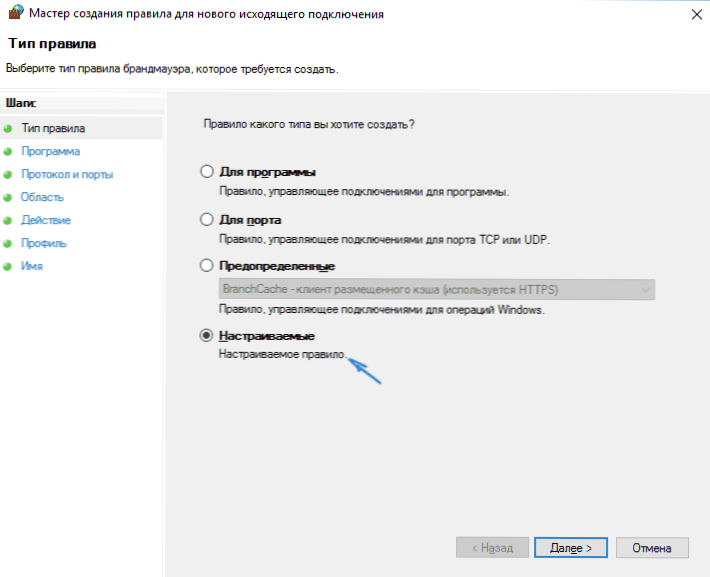
- V nasledujúcom okne vyberte položku "Všetky programy".
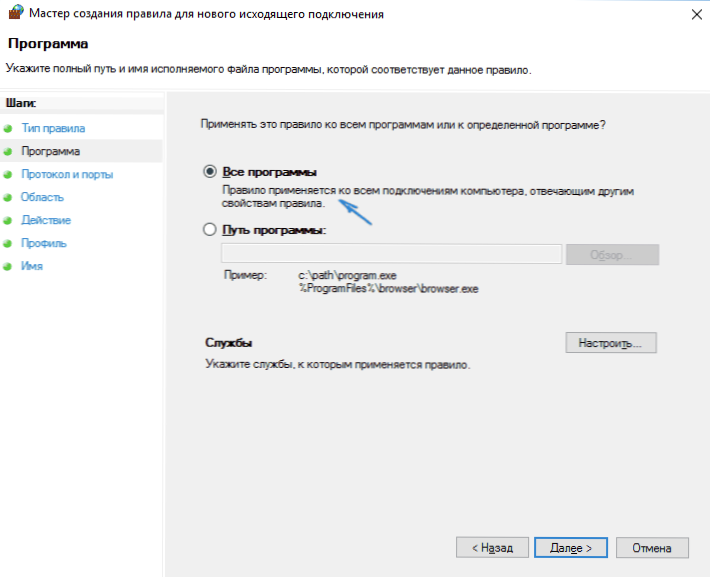
- V okne Protokol a porty nemeňte nastavenia.
- V okne "Región" v časti "Zadajte adresy vzdialenej adresy IP, na ktoré sa pravidlo vzťahuje" začiarknite políčko "Špecifikované adresy IP", kliknite na tlačidlo "Pridať" a pridajte adresu IP stránky, ktorú chcete zablokovať.
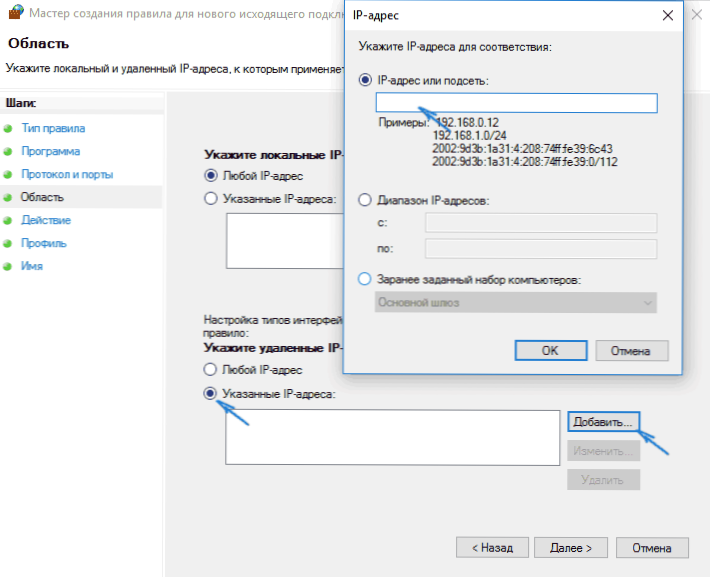
- V poli Akcia vyberte položku Blokovanie pripojenia.
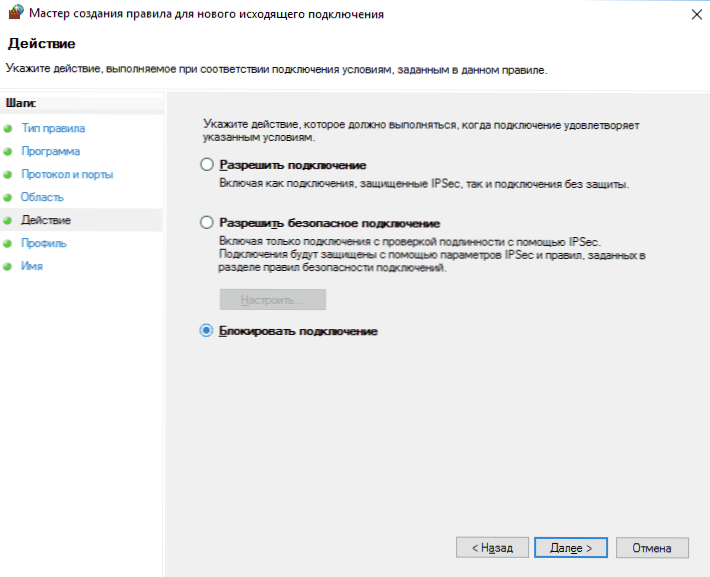
- V poli "Profil" nechajte všetky položky začiarknuté.
- V okne "Name" zadajte názov pravidla (názov je podľa vášho uváženia).
To je všetko: uložte pravidlo a teraz brána firewall systému Windows zablokuje lokalitu podľa adresy IP pri pokuse o otvorenie.
Blokovanie stránky v prehliadači Google Chrome
Tu sa pozrieme na to, ako zablokovať lokalitu v prehliadači Google Chrome, hoci táto metóda je vhodná pre iné prehliadače s podporou rozšírení. V tomto obchode Chrome má na tento účel špeciálne rozšírenie Blokov.

Po inštalácii rozšírenia môžete k svojim nastaveniam pristupovať pravým kliknutím kdekoľvek na otvorenej stránke v prehliadači Google Chrome, všetky nastavenia sú v ruštine a obsahujú nasledujúce možnosti:
- Blokovanie stránky podľa adresy (a presmerovanie na inú stránku, keď sa pokúšate prihlásiť na zadanú adresu.
- Blokovať slová (ak sa slovo nachádza v adrese stránky, bude zablokované).
- Blokovanie podľa času a dňa v týždni.
- Nastavenie hesla na zmenu blokovacích parametrov (v časti "Odstrániť ochranu").
- Schopnosť povoliť blokovanie stránok v režime inkognito.

Všetky tieto možnosti sú k dispozícii zadarmo. Z toho, čo sa ponúka na prémiovom účte - ochrana pred vymazaním rozšírenia.
Stiahnite si Blokovať stránku a zablokovať webové stránky v prehliadači Chrome oficiálna stránka rozšírenia
Blokovanie nežiaducich stránok pomocou nástroja Yandex.DNS
Služba Yandex poskytuje bezplatnú službu Yandex.DNS, ktorá vám umožňuje chrániť deti pred nežiaducimi lokalitami tým, že automaticky zablokuje všetky stránky, ktoré môžu byť pre dieťa nežiaduce, ako aj podvodné stránky a zdroje s vírusmi.

Nastavenie Yandex.DNS je jednoduché.
- Navštívte stránku https://dns.yandex.ru
- Vyberte režim (napríklad rodinný režim), nezatvorte okno prehliadača (od neho budete potrebovať adresy).
- Stlačte klávesy Win + R na klávesnici (kde Win je kľúč s logom Windows), zadajte ncpa.cpl a stlačte Enter.
- V okne so zoznamom sieťových pripojení kliknite pravým tlačidlom myši na internetové pripojenie a vyberte položku "Vlastnosti".
- V nasledujúcom okne so zoznamom sieťových protokolov vyberte IP verziu 4 (TCP / IPv4) a kliknite na "Vlastnosti".
- V poliach na zadanie adresy servera DNS zadajte hodnoty Yandex.DNS pre vybratý režim.
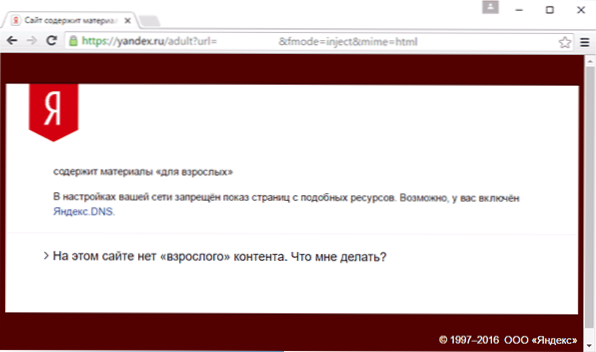
Uložte nastavenia. Teraz nechcené stránky budú automaticky zablokované vo všetkých prehliadačoch a obdržíte upozornenie na dôvod blokovania. Existuje podobná platená služba - skydns.ru, ktorá vám tiež umožňuje presne nakonfigurovať stránky, ktoré chcete blokovať a kontrolovať prístup k rôznym zdrojom.
Ako zablokovať prístup na web pomocou OpenDNS
Voľné pre osobné použitie, služba OpenDNS umožňuje nielen blokovať stránky, ale oveľa viac. Ale my sa dotkneme blokovania prístupu pomocou OpenDNS. Nižšie uvedené pokyny vyžadujú určité skúsenosti, ako aj presné pochopenie toho, ako funguje a nie je úplne vhodné pre začiatočníkov, takže ak máte pochybnosti, neviete, ako nastaviť jednoduchý internet na vašom počítači, neobťažujte sa.

Ak chcete začať, musíte sa zaregistrovať v službe OpenDNS Home a bezplatne použiť filtrovanie nechcených stránok. Môžete to urobiť na stránke http://www.opendns.com/home-solutions/parental-controls/
Po zadaní údajov na registráciu, ako je e-mailová adresa a heslo, sa dostanete na stránku tohto typu:

Obsahuje odkazy na pokyny na zmenu DNS (a to je to, čo je potrebné na zablokovanie webových stránok) na počítači, smerovači Wi-Fi alebo na serveri DNS (tento systém je vhodnejší pre organizácie). Môžete si prečítať pokyny na stránkach, ale stručne a v ruštine dám tieto informácie tu. (Pokyny na webových stránkach ešte treba otvoriť, bez toho nebudete môcť pokračovať k ďalšej položke).
Ak chcete zmeniť DNS na jednom počítači, v systéme Windows 7 a Windows 8 prejdite do centra siete a zdieľania, v zozname vľavo vyberte "Zmeniť nastavenia adaptéra". Potom kliknite pravým tlačidlom myši na pripojenie, ktoré sa používa na prístup na internet a vyberte možnosť "Vlastnosti". Potom v zozname komponentov pripojenia vyberte položku TCP / IPv4, kliknite na "Vlastnosti" a zadajte DNS zadané na webovej lokalite OpenDNS: 208.67.222.222 a 208.67.220.220 a potom kliknite na "OK".
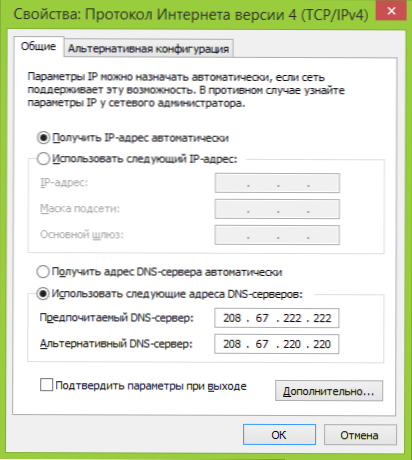
Zadajte poskytnutý DNS v nastaveniach pripojenia
Okrem toho je žiaduce vymazať vyrovnávaciu pamäť DNS, aby ste to urobili, spustite príkazový riadok ako administrátor a zadajte príkaz ipconfig /flushdns.
Ak chcete zmeniť DNS v smerovači a potom zablokujte lokality na všetkých zariadeniach pripojených k internetu, zadajte zadané servery DNS do nastavení pripojenia WAN a ak váš poskytovateľ používa dynamickú IP adresu, nainštalujte program OpenDNS Updater (to bude ponúknuté neskôr) na počítači, ktorý je najčastejšie Je zapnutý a vždy je pripojený k internetu prostredníctvom tohto smerovača.
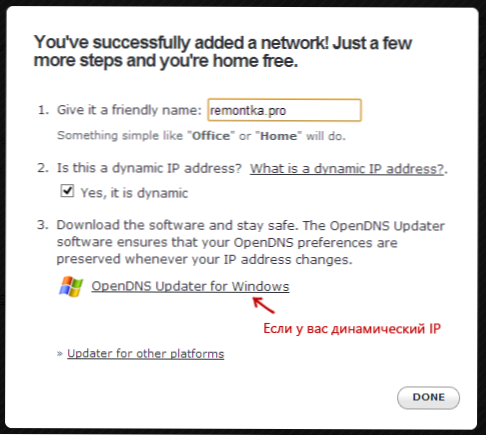
Zadajte názov siete podľa vlastného uváženia a v prípade potreby si stiahnite aplikáciu OpenDNS Updater
Toto je pripravené. Na lokalite OpenDNS môžete prejsť na položku "Otestovať nové nastavenia" a skontrolovať, či bolo všetko vykonané správne. Ak je všetko v poriadku, uvidíte správu o úspechu a odkaz, ktorý prejdete na správny panel ústredne OpenDNS.
Po prvé, v konzole musíte špecifikovať adresu IP, na ktorú budú použité ďalšie nastavenia. Ak váš poskytovateľ používa dynamickú adresu IP, budete musieť nainštalovať program dostupný prostredníctvom odkazu "softvér na strane klienta", ako aj ten, ktorý sa navrhuje pri pomenovávaní siete (ďalší krok), zašle informácie o aktuálnej IP adrese vášho počítača alebo siete Ak používate smerovač Wi-Fi.V ďalšej fáze budete musieť určiť názov "kontrolovanej" siete - akékoľvek, podľa vášho uváženia (snímka obrazovky bola vyššie).

Určte, ktoré lokality chcete blokovať v programe OpenDNS
Po pridaní siete sa zobrazí v zozname - kliknutím na sieťovú adresu IP otvoríte nastavenia bloku. Môžete nastaviť vopred pripravené úrovne filtrovania a tiež zablokovať všetky stránky v sekcii Spravovať jednotlivé domény. Jednoducho zadajte adresu domény, zvoľte možnosť Vždy blokovať a kliknite na tlačidlo Pridať doménu (budete tiež vyzvaný, aby zablokoval nielen odnoklassniki.ru, ale aj všetky sociálne siete).

Stránky sú blokované
Po pridaní domény do zoznamu blokov musíte tiež kliknúť na tlačidlo Použiť a počkať niekoľko minút, kým zmeny nebudú mať vplyv na všetky servery OpenDNS. No, po nadobudnutí platnosti všetkých zmien, keď sa pokúsite vstúpiť do zablokovanej stránky, uvidíte správu o tom, že stránka je zablokovaná v tejto sieti a ponuku na kontaktovanie správcu systému.
Filtrovanie webového obsahu v antivírusových programoch a programoch tretích strán
Mnoho známych antivírusových produktov má vstavané rodičovské kontroly, ktoré umožňujú blokovať nežiaduce stránky.Vo väčšine prípadov je zahrnutie týchto funkcií a ich riadenie intuitívne a nespôsobuje problémy. Tiež možnosť blokovať jednotlivé IP adresy je v nastavení väčšiny smerovačov Wi-Fi.
Okrem toho existujú samostatné softvérové produkty, a to ako platené, tak zadarmo, s ktorými môžete nastaviť príslušné obmedzenia, medzi ktoré patrí Norton Family, Net Nanny a mnoho ďalších. Zvyčajne poskytujú zámok na konkrétnom počítači a môžete ho odstrániť zadaním hesla, aj keď existujú aj iné implementácie.
Nejako budem písať o takýchto programoch a je čas dokončiť túto príručku. Dúfam, že to bude užitočné.