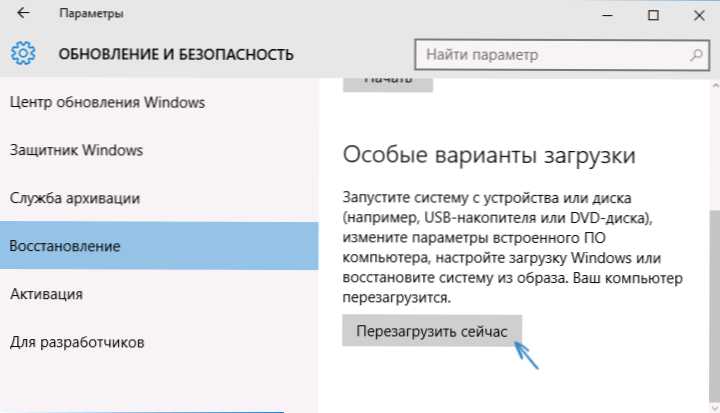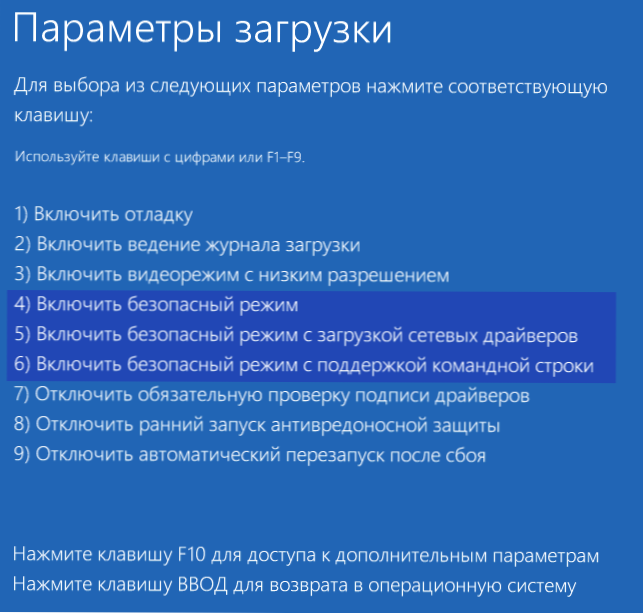Núdzový režim Windows 10 môže byť užitočný pri riešení rôznych problémov s počítačom: odstránenie vírusov, odstránenie chýb ovládačov, vrátane problémov spôsobujúcich modrú obrazovku smrti, obnovenie hesla systému Windows 10 alebo aktivácia účtu správcu, spustenie obnovenia systému z bodu obnovenia.
Núdzový režim Windows 10 môže byť užitočný pri riešení rôznych problémov s počítačom: odstránenie vírusov, odstránenie chýb ovládačov, vrátane problémov spôsobujúcich modrú obrazovku smrti, obnovenie hesla systému Windows 10 alebo aktivácia účtu správcu, spustenie obnovenia systému z bodu obnovenia.
V tejto príručke existuje niekoľko spôsobov, ako vstúpiť do núdzového režimu Windows 10 v prípadoch, keď sa systém spustí a môžete ho zadať, rovnako ako pri spustení alebo pri vstupe do operačného systému je z akýchkoľvek dôvodov nemožné. Bohužiaľ, známy spôsob spustenia bezpečnostného režimu cez F8 už nefunguje, a preto bude musieť použiť aj iné metódy. Na konci príručky je video, ktoré jasne ukazuje, ako vstúpiť do núdzového režimu v 10-ke.
Zadajte bezpečný režim cez konfiguráciu systému msconfig
Prvý a pravdepodobne veľmi známy spôsob, ako prejsť do bezpečného režimu systému Windows 10 (funguje v predchádzajúcich verziách operačného systému), je použiť nástroj na konfiguráciu systému, ktorý je možné spustiť stlačením klávesov Win + R na klávesnici (Win je kláves s logom systému Windows) a potom písať msconfig v okne Spustiť.
V okne "Konfigurácia systému", ktoré sa otvorí, prejdite na kartu "Stiahnuť", vyberte operačný systém, ktorý by mal byť spustený v núdzovom režime a začiarknite voľbu "Núdzový režim".
Súčasne existuje niekoľko režimov: minimum - spustenie "bežného" režimu bezpečného používania, s pracovnou plochou a minimálnou sadou ovládačov a služieb; iný shell je bezpečný režim s podporou príkazového riadku; sieť - začnite podporou siete.

Po dokončení kliknite na tlačidlo "OK" a reštartujte počítač, systém Windows 10 sa spustí v núdzovom režime. Potom sa vrátite do normálneho štartovacieho režimu tak, že použijete msconfig rovnakým spôsobom.
Spustenie bezpečného režimu pomocou špeciálnych možností zavádzania
Tento spôsob spustenia bezpečnostného režimu Windows 10 všeobecne tiež vyžaduje spustenie operačného systému na počítači. Existujú však dve varianty tejto metódy, ktoré vám umožňujú prejsť do bezpečného režimu, aj keď sa nemôžete prihlásiť alebo spustiť systém, ktorý tiež popíšem.
Metóda vo všeobecnosti zahŕňa nasledujúce jednoduché kroky:
- Kliknite na ikonu upozornenia, zvoľte "Všetky možnosti", prejdite na položku "Aktualizácia a zabezpečenie", vyberte možnosť "Obnoviť" a v časti "Špeciálne možnosti na prevzatie" kliknite na položku Reštartovať teraz. (V niektorých systémoch môže táto položka chýbať V tomto prípade použite nasledujúcu metódu na vstup do núdzového režimu)
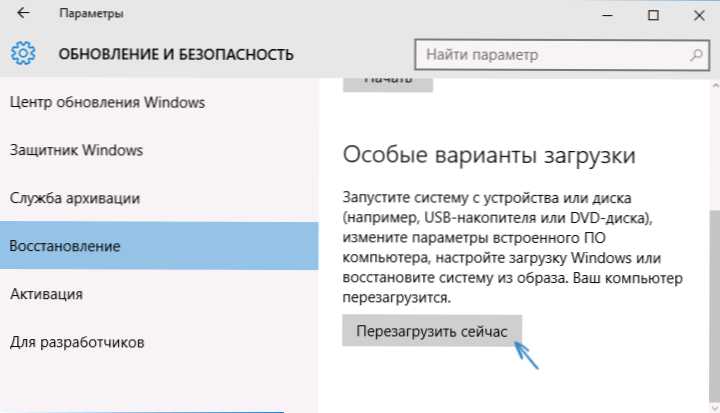
- Na obrazovke špeciálnych možností zavádzania vyberte položku "Diagnostika" - "Rozšírené nastavenia" - "Možnosti preberania". Kliknite na tlačidlo "Reštartovať".

- Na obrazovke možností zavádzania stlačte tlačidlá 4 (alebo F4) až 6 (alebo F6), čím spustíte príslušnú možnosť bezpečného režimu.
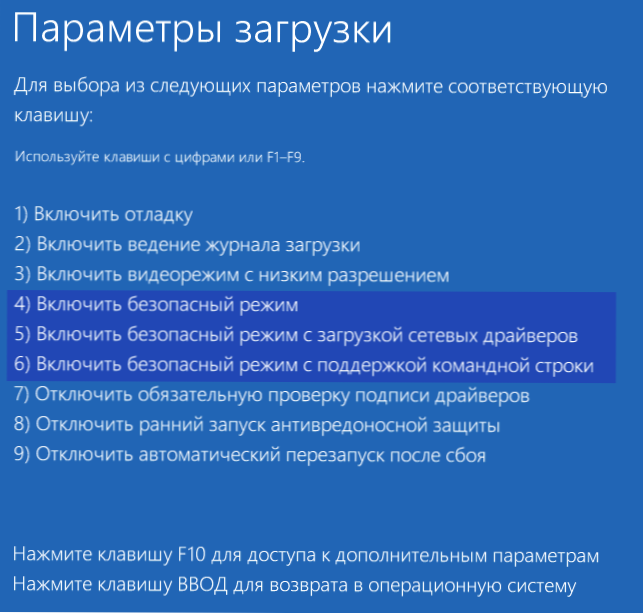
Je dôležité: Ak sa na túto možnosť nemôžete prihlásiť do systému Windows 10, ale môžete sa dostať na prihlasovaciu obrazovku s heslom, potom môžete spustiť špeciálne možnosti sťahovania po kliknutí na obrázok tlačidla napájania vpravo dole a podržaním klávesu Shift , kliknite na tlačidlo "Reštartovať".
Ako vstúpiť do núdzového režimu systému Windows 10 pomocou zavádzacej jednotky flash alebo disku na obnovenie
A nakoniec, ak sa nemôžete ani dostať na prihlasovaciu obrazovku, je tu iná cesta, ale potrebujete zavádzací USB flash disk alebo disk s Windows 10 (ktorý možno ľahko vytvoriť na inom počítači). Zavedenie z takej jednotky a potom stlačte kláves Shift + F10 (otvoríte príkazový riadok) alebo po výbere jazyka v okne s tlačidlom "Install" kliknite na "Obnovenie systému" a potom na položku Diagnostika - Rozšírené nastavenia - Príkazový riadok.Aj na tieto účely nemôžete používať distribučnú súpravu, ale disk na obnovu systému Windows 10, ktorý sa dá jednoducho vykonať pomocou ovládacieho panela v položke "Obnovenie".

Na príkazovom riadku zadajte (v prípade, že existuje niekoľko takýchto systémov, v núdzovom režime sa štandardne použije operačný systém načítaný na vašom počítači):
- bcdedit / set {default} safeboot minimálny - pre ďalšie zavádzanie v núdzovom režime.
- bcdedit / set {default} bezpečná - pre bezpečný režim so sieťovou podporou.
Ak chcete spustiť bezpečný režim pomocou podpory príkazového riadku, najprv použite prvý príkaz uvedený vyššie a potom: bcdedit / set {default} safebootalternateshell áno

Po vykonaní príkazov zatvorte príkazový riadok a reštartujte počítač, automaticky sa spustí do núdzového režimu.
V budúcnosti, ak chcete povoliť normálny štart počítača, použite príkazový riadok spustený ako správca (alebo spôsobom popísaným vyššie): bcdedit / deletevalue {default} safeboot
Ďalšia možnosť takmer rovnakým spôsobom, ale spustiť bezpečný režim nie naraz, ale rôzne možnosti spúšťania, z ktorých si môžete vybrať, súčasne ho aplikovať na všetky kompatibilné OS nainštalované v počítači. Spustite príkazový riadok z diskovej jednotky na obnovenie alebo spustite systém Windows 10 flash disk, ako už bolo popísané, potom zadajte príkaz:
bcdedit / set {globalsettings} advancedoptions true
Po jeho úspešnom dokončení zatvorte príkazový riadok a reštartujte systém (môžete kliknúť na tlačidlo "Pokračovať. Ukončite a používajte systém Windows 10." Systém sa spustí s viacerými možnosťami zavádzania, ako je popísané vyššie, a môžete prejsť do núdzového režimu.
Ďalej, ak chcete zakázať špecifické možnosti zavádzania, použite príkaz (môže byť zo samotného systému pomocou príkazového riadka ako správca):
bcdedit / deletevalue {globalsettings} rozšírené možnosti
Núdzový režim Windows 10 - Video
A na konci video sprievodcu, ktorý jasne ukazuje, ako vstúpiť do núdzového režimu rôznymi spôsobmi.
Myslím, že niektoré z popísaných metód vám určite vyhovujú. Navyše môžete pridať bezpečný režim do zavádzacieho menu systému Windows 10 (popísaný pre 8-ki, ale bude to fungovať aj tu), aby ste ho mohli vždy rýchlo spustiť. Aj v tomto kontexte môže byť užitočný článok Windows 10 Recovery.