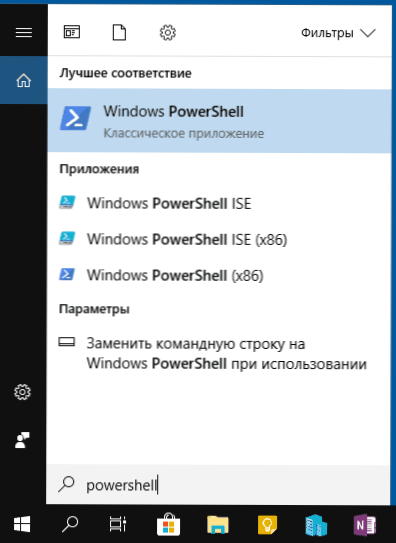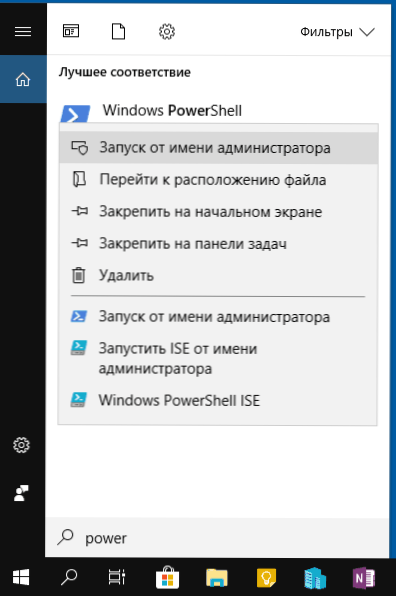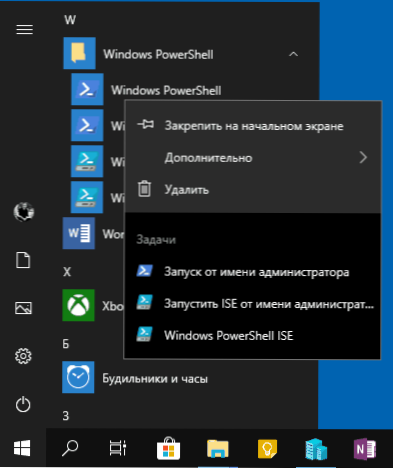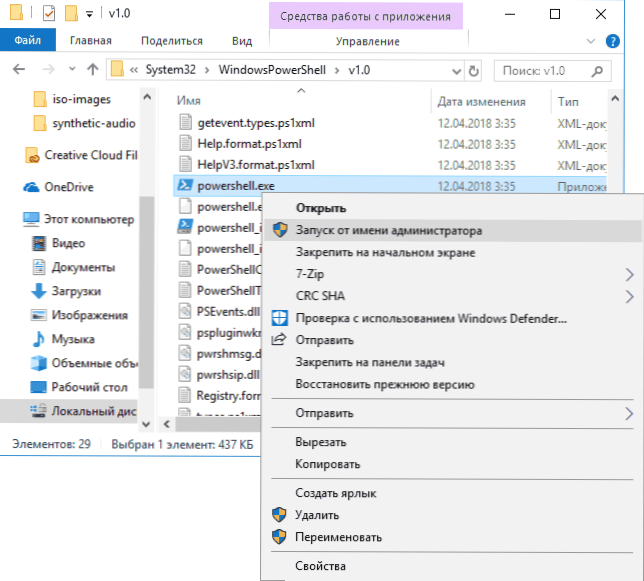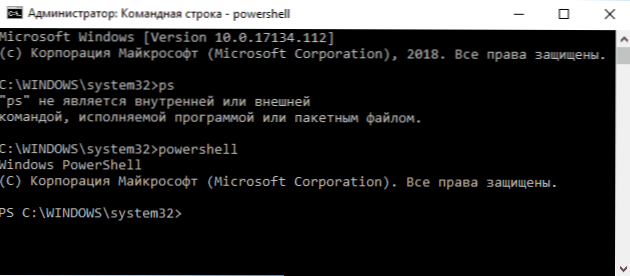Mnohé z pokynov na tejto stránke ponúkajú PowerShell ako správcu ako jeden z prvých krokov. Niekedy sa v komentároch objavuje od začínajúcich používateľov otázka, ako to urobiť.
Mnohé z pokynov na tejto stránke ponúkajú PowerShell ako správcu ako jeden z prvých krokov. Niekedy sa v komentároch objavuje od začínajúcich používateľov otázka, ako to urobiť.
Táto príručka obsahuje podrobnosti o tom, ako otvoriť PowerShell, vrátane správcu, v systéme Windows 10, 8 a Windows 7, ako aj video tutoriál, v ktorom sú všetky tieto metódy vizuálne zobrazené. Môže byť tiež užitočné: Spôsoby otvorenia príkazového riadka ako správca.
Spustite program Windows PowerShell s vyhľadávaním
Moje prvé odporúčanie o spustení ľubovoľného programu Windows, ktorý neviete ako bežať, je použiť vyhľadávanie, bude to takmer vždy pomôcť.
Tlačidlo vyhľadávania sa nachádza na paneli úloh systému Windows 10, v systéme Windows 8 a 8.1 môžete vyhľadávacie pole otvoriť pomocou klávesov Win + S a v systéme Windows 7 ho môžete nájsť v ponuke Štart. Kroky (napríklad 10) budú nasledovné.
- Začnite hľadať PowerShell vo vyhľadávaní, kým sa nezobrazí požadovaný výsledok.
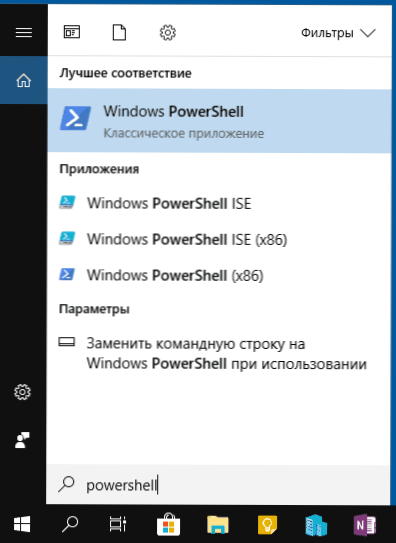
- Ak chcete bežať ako správca, kliknite pravým tlačidlom myši na Windows PowerShell a vyberte príslušnú položku kontextovej ponuky.
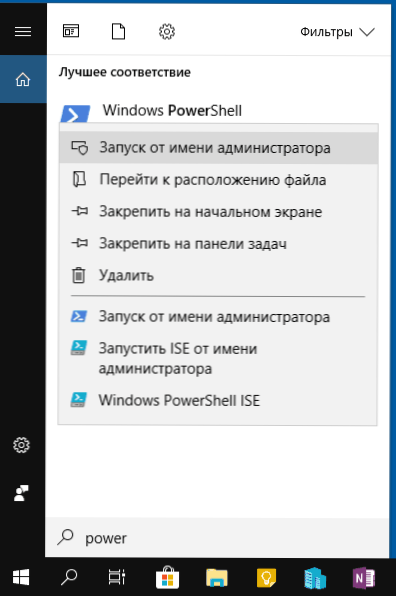
Ako môžete vidieť, je to veľmi jednoduché a vhodné pre niektorú z najnovších verzií systému Windows.
Ako otvoriť PowerShell cez kontextové menu tlačidla Štart v systéme Windows 10
Ak je váš počítač s operačným systémom Windows 10,Ešte rýchlejším spôsobom, ako otvoriť PowerShell, je kliknúť pravým tlačidlom myši na tlačidlo "Štart" a vybrať požadovanú položku menu (sú to dve položky naraz - jednoduché spustenie a v mene správcu). Rovnakú ponuku môžete získať stlačením klávesov Win + X na klávesnici.
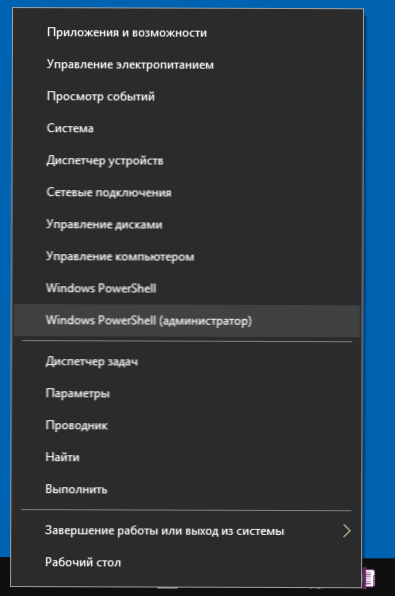
Poznámka: Ak vidíte príkazový riadok namiesto Windows PowerShell v tomto menu, môžete ho nahradiť PowerShellom v možnosti Options - Personalization - Taskbar, vrátane možnosti "Nahradiť príkazový riadok s Windows Powershell" (v najnovších verziách Windows 10 možnosť je predvolene zapnutá).
Spustite program PowerShell pomocou dialógového okna Spustiť
Ďalším jednoduchým spôsobom spustenia programu PowerShell je použiť okno Spustiť:
- Stlačte klávesy Win + R na klávesnici.
- vstúpiť PowerShell a stlačte kláves Enter alebo OK.
Súčasne môžete v systéme Windows 7 nastaviť značku spustenia ako správcu a v najnovšej verzii systému Windows 10, ak stlačíte klávesy Ctrl + Shift pri stlačení tlačidla Enter alebo Ok, nástroj sa spustí aj ako správca.
Video návod
Iné spôsoby otvorenia aplikácie PowerShell
Nižšie nie sú všetky spôsoby, ako otvoriť Windows PowerShell, ale som si istý, že budú dosť. Ak nie, potom:
- PowerShell môžete nájsť v ponuke Štart. Ak chcete spustiť ako správca, použite kontextové menu.
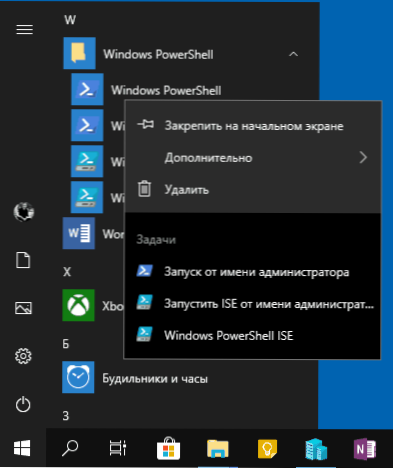
- Exe súbor môžete spustiť v priečinku C: \ Windows \ System32 \ WindowsPowerShell, Rovnako ako práva administrátora použite menu pravým kliknutím myši.
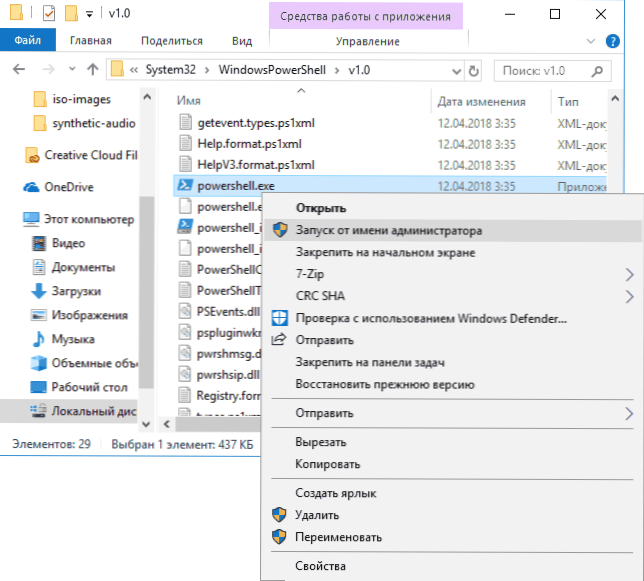
- Ak zadáte PowerShell v príkazovom riadku sa spustí aj potrebný nástroj (ale v rozhraní príkazového riadka). Ak bol príkazový riadok súčasne spustený ako správca, PowerShell bude tiež pracovať ako správca.
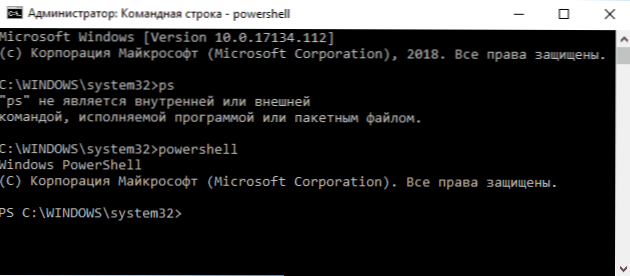
Tiež sa stáva, že sa ľudia pýtajú, čo je PowerShell ISE a PowerShell x86, ktoré sú napríklad pri použití prvej metódy. Odpoveď je: PowerShell ISE - integrované skriptovacie prostredie PowerShell. V skutočnosti sa dá použiť na vykonanie všetkých rovnakých príkazov, ale okrem toho má ďalšie funkcie, ktoré uľahčujú prácu s skriňami PowerShell (pomoc, nástroje na ladenie, farebné označovanie, ďalšie klávesové skratky atď.). Na druhej strane, ak pracujete s 32-bitovými objektmi alebo so systémom x86 na diaľku, sú potrebné verzie x86.