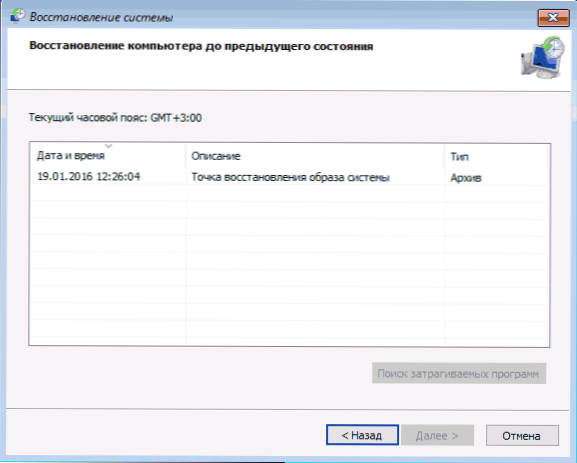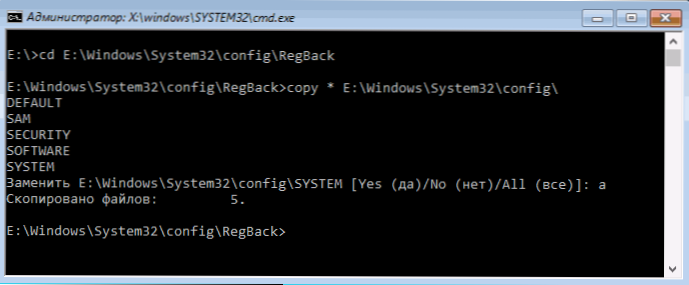V tejto príručke budú popísané kroky na odstránenie problému, pri zavádzaní systému Windows 10 na obrazovke Automatické opravy sa zobrazí správa o tom, že počítač nebol spustený správne alebo že systém Windows sa nevkladal správne. Budeme tiež hovoriť o možných príčinách takejto chyby.
V tejto príručke budú popísané kroky na odstránenie problému, pri zavádzaní systému Windows 10 na obrazovke Automatické opravy sa zobrazí správa o tom, že počítač nebol spustený správne alebo že systém Windows sa nevkladal správne. Budeme tiež hovoriť o možných príčinách takejto chyby.
Po prvé, ak sa po vypnutí počítača alebo po prerušení aktualizácie systému Windows 10 vyskytne chyba "Počítač spustený nesprávne", ale úspešne opravený stlačením tlačidla Reštartovať a opäť sa zobrazí alebo v prípadoch, keď sa počítač prvýkrát nezapne , po ktorej nastane automatické obnovenie (a opäť všetko je opravené reštartovaním), potom všetky kroky popísané nižšie s príkazovým riadkom nie sú pre vašu situáciu, vo vašom prípade príčiny môžu byť nasledovné. Ďalšie inštrukcie s variantmi problémov so spustením systému a ich riešení: Windows 10 sa nespustí.
Prvým a najčastejším problémom je napájanie (ak sa počítač prvýkrát nezapne, napájanie je pravdepodobne vadné). Po dvoch neúspešných pokusoch o spustenie systému Windows 10 automaticky spustí obnovenie systému. Druhou možnosťou je problém s vypnutím počítača a režimom rýchleho načítania.Pokúste sa vypnúť rýchly štart systému Windows 10. Tretia možnosť nie je v poriadku s ovládačmi. Poznamenávame napríklad, že prevrátenie ovládača Intel Management Engine Interface na prenosných počítačoch so spoločnosťou Intel na staršiu verziu (z webovej stránky výrobcu prenosných počítačov a nie z centra Windows Update 10) dokáže vyriešiť problémy s vypnutím a spánkom. Môžete tiež vyskúšať kontrolu a opravu integrity systémových súborov Windows 10.
Ak nastane chyba po obnovení systému Windows 10 alebo aktualizácii
Jedna z jednoduchých variantov chyby "Počítač nespustil nesprávne" je niečo ako nasledovné: po resetovaní alebo aktualizácii systému Windows 10 sa objaví modrá obrazovka s chybou ako INACCESSIBLE_BOOT_DEVICE (aj keď táto chyba môže byť indikátorom závažnejších problémov, v prípade jej vzhľadu, po vynulovaní alebo vrátení je všetko jednoduché) a po zozbieraní informácií sa okno Obnoviť zobrazí pomocou tlačidla Rozšírené nastavenia a reštartuje. Hoci rovnaká možnosť môže byť testovaná v iných chybových scenároch, metóda je bezpečná.
Prejdite na položku "Rozšírené nastavenia" - "Riešenie problémov" - "Rozšírené možnosti" - "Možnosti preberania". Kliknite na tlačidlo "Reštartovať".

V okne Boot Parameters (Parametre zavádzania) stlačte klávesu 6 alebo klávesu F6 na klávesnici a spustite bezpečný režim pomocou podpory príkazového riadku.Ak sa spustí, prihláste sa ako administrátor (a ak nie, táto metóda sa vám nepáči).

V príkazovom riadku, ktorý sa otvorí, použite nasledovné príkazy v poradí (prvé dve môžu zobrazovať chybové hlásenia alebo dlhú dobu spustiť, v priebehu procesu.) Počkajte.)
- sfc / scannow
- dism / Online / Vyčistenie-Obraz / Obnovenie zdravia
- vypnutie -r
A počkajte, kým sa počítač neštartuje. V mnohých prípadoch (v súvislosti s výskytom problému po obnovení alebo aktualizácii) to problém vyriešite obnovením spustenia systému Windows 10.
"Počítač sa nespustí správne" alebo "Zdá sa, že systém Windows sa nespustil správne"
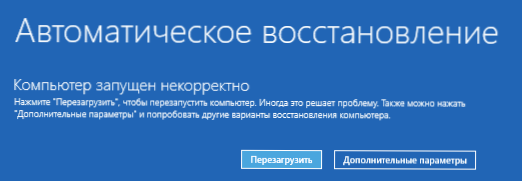
Ak po zapnutí počítača alebo prenosného počítača uvidíte správu, že počítač je diagnostikovaný, a potom modrá obrazovka so správou "Počítač sa spúšťa nesprávne" s návrhom na reštartovanie alebo prechod na pokročilé nastavenia (druhá verzia tej istej správy je zapnutá Obrazovka Obnovenie naznačuje, že systém Windows sa nesprávne spustil), zvyčajne to znamená poškodenie systémových súborov Windows 10: súborov databázy Registry a nielen.

Problém sa môže vyskytnúť po náhlém vypnutí pri inštalácii aktualizácií, inštalácii antivírusov alebo čistení počítača pred vírusmi,čistenie registra pomocou softvéru klinerov, inštalácia pochybných programov.
A teraz o spôsoboch, ako vyriešiť problém "Počítač je spustený nesprávne." Ak sa tak stalo, že v systéme Windows 10 bola povolená automatická tvorba bodov na obnovenie, najskôr je potrebné túto možnosť vyskúšať. Môžete to urobiť nasledovne:
- Kliknite na položku "Rozšírené možnosti" (alebo "Rozšírené možnosti obnovenia") - "Riešenie problémov" - "Rozšírené možnosti" - "Obnovenie systému".

- V otvorenom Sprievodcovi obnovením systému kliknite na tlačidlo "Ďalej" a ak nájde dostupný bod obnovenia, použite ho s veľkou pravdepodobnosťou, problém vyrieši. Ak nie, kliknite na tlačidlo "Zrušiť" av budúcnosti je pravdepodobné, že umožňuje automatické vytváranie bodov obnovy.
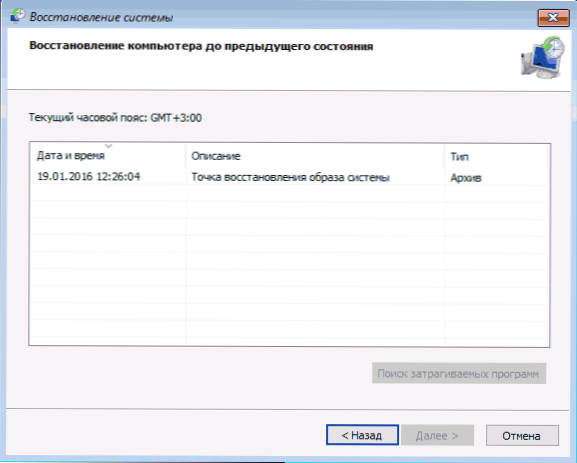
Po stlačení tlačidla Zrušiť sa opäť dostanete na modrú obrazovku. Kliknite na ňu "Riešenie problémov".
Teraz, ak nie ste pripravení vykonať všetky nasledujúce kroky na obnovenie spustenia, ktoré bude používať len príkazový riadok, kliknite na tlačidlo "Obnoviť počítač do pôvodného stavu", ak chcete obnoviť systém Windows 10 (preinštalovať), čo sa dá vykonať pri ukladaní súborov (nie však programov). ).Ak ste pripravení a chcete sa pokúsiť vrátiť všetko tak, ako to bolo - kliknite na položku "Rozšírené možnosti" a potom na príkaz "Príkazový riadok".
varovanie: kroky popísané nižšie nemusia opraviť, ale zhoršiť problém so spustením. Uchopte ich iba vtedy, keď ste na to pripravení.
V príkazovom riadku skontrolujeme integritu systémových súborov a komponentov systému Windows 10, pokúsime sa ich opraviť a tiež obnovíme databázu Registry zo zálohy. To všetko pomáha vo väčšine prípadov. V poradí použite nasledovné príkazy:
- diskpart
- objemu zoznamu - po spustení tohto príkazu uvidíte zoznam diskových oddielov (zväzkov) na disku. Musíte identifikovať a zapamätať si písmeno systémového oddielu v systéme Windows (v stĺpci "Name", s najväčšou pravdepodobnosťou nebude C: ako obvykle, v mojom prípade to je E, budem ho používať ďalej a vy ste moja vlastná verzia) a písmeno oddielu "Vyhradené systémom" (v mojom prípade - oddiel C).

- výjazd
- sfc / scannow / offbootdir = C: \ / offwindir = E: \ Windows - kontrola integrity systémových súborov (tu C: je disk s bootloaderom a E: je disk so systémom Windows. Tím môže oznámiť, že Windows Resource Protection nemôže vykonať požadovanú operáciu, len postupujte podľa týchto krokov).
- E: - (v tomto príkaze - písmeno systémového disku z str. 2, dvojbodka, Enter).
- md configbackup
- cd E: \ Windows \ System32 \ config \
- kopírovať * e: \ configbackup \
- cd E: \ Windows \ System32 \ config \ regback \
- kópia * e: \ windows \ system32 \ config \ - pri žiadosti o výmenu súborov pri vykonávaní tohto príkazu stlačte kláves Latinka A a stlačte kláves Enter. Týmto obnovíme databázu Registry zo zálohy automaticky vytvorenej systémom Windows.
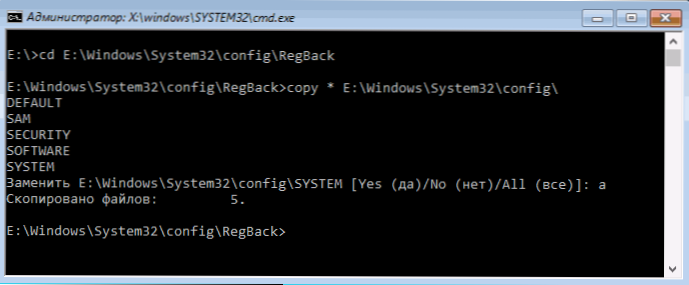
- Zatvorte príkazový riadok a na obrazovke Vybrať akciu kliknite na tlačidlo Pokračovať. Ukončite a používajte Windows 10.
Je tu dobrá šanca, že po tomto Windows 10 začne. Ak nie, môžete vrátiť všetky zmeny vykonané na príkazovom riadku (ktoré možno spustiť rovnakým spôsobom ako pred alebo z disku na obnovenie) vrátením súborov zo zálohy, ktorú sme vytvorili:
- cd e: \ configbackup \
- kópia * e: \ windows \ system32 \ config \ (potvrďte prepisovanie súborov stlačením A a Enter).
Ak vám nič z vyššie uvedených problémov nepomohlo, odporúčam vrátiť systém Windows 10 až do "vrátiť počítač do pôvodného stavu" v ponuke "Riešenie problémov". Ak sa po týchto akciách nedostanete do tejto ponuky, použite disk na obnovu alebo zavádzací disk USB Windows 10 vytvorený na inom počítači, aby ste sa dostali do prostredia obnovy. Viac informácií nájdete v článku Obnovenie systému Windows 10.