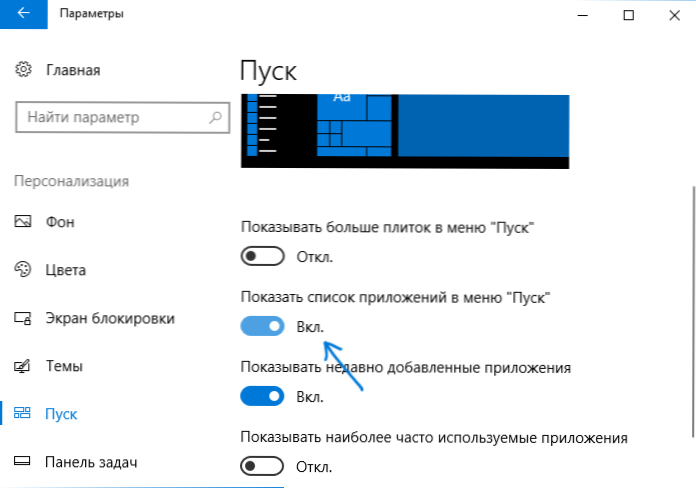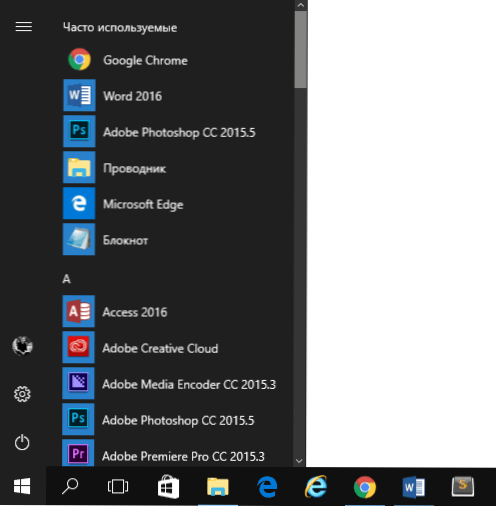V systéme Windows 10 sa znova objavilo menu Štart, ktoré predstavovalo zmes od začiatku, ktorá bola v systéme Windows 7, a počiatočná obrazovka v systéme Windows 8. A posledných niekoľko aktualizácií systému Windows 10 sa aktualizovali aj vzhľad a dostupné možnosti personalizácie v tomto menu. Zároveň absencia takéhoto menu v predchádzajúcej verzii OS bola pravdepodobne najčastejšie spomenutá nevýhoda medzi používateľmi. Pozrite tiež: Ako vrátiť klasické menu Štart ako v systéme Windows 7 v systéme Windows 10, ponuka Štart v systéme Windows 10 sa neotvorí.
V systéme Windows 10 sa znova objavilo menu Štart, ktoré predstavovalo zmes od začiatku, ktorá bola v systéme Windows 7, a počiatočná obrazovka v systéme Windows 8. A posledných niekoľko aktualizácií systému Windows 10 sa aktualizovali aj vzhľad a dostupné možnosti personalizácie v tomto menu. Zároveň absencia takéhoto menu v predchádzajúcej verzii OS bola pravdepodobne najčastejšie spomenutá nevýhoda medzi používateľmi. Pozrite tiež: Ako vrátiť klasické menu Štart ako v systéme Windows 7 v systéme Windows 10, ponuka Štart v systéme Windows 10 sa neotvorí.
Zaobchádzanie s ponukou Štart v systéme Windows 10 bude jednoduché aj pre nováčikov. V tomto prehľade vám poskytnem podrobný opis toho, ako si ho môžete prispôsobiť, zmeniť dizajn, ktoré funkcie zapnúť alebo vypnúť, všeobecne sa pokúsim ukázať všetko, čo nám ponúka nová ponuka Štart a spôsob jeho implementácie. Môže to byť tiež užitočné: Ako vytvoriť a usporiadať dlaždice v ponuke Windows 10 Start, Windows 10 Témy.
Poznámka: V systéme Windows 10 1703 Update Creators sa zmenila kontextová ponuka programu Start, ktorú je možné povoliť kliknutím pravým tlačidlom myši alebo pomocou klávesovej skratky Win + X, ak ju potrebujete vrátiť do predchádzajúceho pohľadu. Materiál môže byť užitočný: Ako upraviť kontextovú ponuku systému Windows 10.
Nové funkcie ponuky Štart Windows 10 verzia 1703 (aktualizácia tvorcov)
V aktualizácii systému Windows 10 vydanej začiatkom roka 2017 sa objavili nové funkcie, ktoré prispôsobili a personalizovali ponuku Štart.
Ako skryť zoznam aplikácií z ponuky Štart
Prvou z týchto funkcií je funkcia skrytia zoznamu všetkých aplikácií z ponuky Štart. Ak v počiatočnej verzii systému Windows 10 nebol zobrazený zoznam žiadostí, ale bola zobrazená položka "Všetky aplikácie", potom v systéme Windows 10 verzie 1511 a 1607 naopak zoznam všetkých nainštalovaných aplikácií bol zobrazený po celú dobu. Teraz môže byť prispôsobený.
- Prejdite na položku Nastavenia (klávesy Win + I) - Personalizácia - Štart.
- Prepnite možnosť Zobraziť zoznam aplikácií v ponuke Štart.
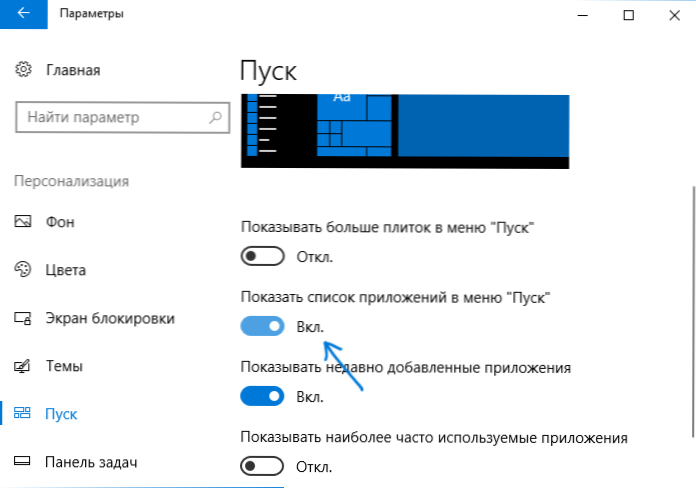
Môžete si pozrieť, ako začiatočná ponuka vyzerá s povoleným a zakázaným parametrom na snímke obrazovky nižšie. Keď je zoznam aplikácií vypnutý, môžete ho otvoriť pomocou tlačidla "Všetky aplikácie" v pravej časti ponuky.

Vytváranie priečinkov v ponuke (v časti "Domovská obrazovka" obsahujúce dlaždice aplikácie)
Ďalšou novinkou je vytvorenie priečinkov s dlaždicami v ponuke Štart (na pravej strane).

Ak to chcete urobiť, jednoducho preneste jednu dlaždice do druhej a na mieste, kde sa nachádza druhá dlaždica, vytvorí sa priečinok obsahujúci obe aplikácie. V budúcnosti môžete k nej pridať ďalšie aplikácie.
Položky ponuky Štart
Štartová ponuka je v predvolenom nastavení panel rozdelený na dve časti, kde je v ľavej časti zobrazený zoznam často používaných aplikácií (kliknutím pravým tlačidlom na ne môžete zobraziť zoznam).

K dispozícii je aj položka pre prístup k zoznamu "Všetky aplikácie" (v aktualizáciách systému Windows 10 1511, 1607 a 1703, položka zmizla, ale pre aktualizáciu tvorcov je možné zapnúť, ako je popísané vyššie), zobrazenie všetkých programov zoradených podľa abecedy, otvorte program Explorer (alebo ak kliknete na šípku v blízkosti tejto položky, rýchly prístup k často používaným priečinkám), nastavenia, vypnutie alebo reštartovanie počítača.
V pravej časti sú aktívne aplikačné dlaždice a skratky na spustenie programov organizovaných v skupinách. Pomocou pravého tlačidla môžete meniť veľkosť, zakázať aktualizáciu dlaždíc (to znamená, že sa stanú neaktívnymi, ale statickými), odstrániť ich z ponuky Štart (vyberte "Uvoľniť z úvodnej obrazovky") alebo odstrániť program zodpovedajúci dlaždicu. Jednoduchým posunutím myši môžete zmeniť relatívnu polohu dlaždíc.
Ak chcete skupinu premenovať, stačí kliknúť na jej názov a zadať svoju vlastnú.A pridať nový prvok, napríklad skratku programu v podobe dlaždice v ponuke Štart, kliknite pravým tlačidlom myši na spustiteľný súbor alebo na skratku programu a zvoľte "Pin na domovskej obrazovke". Zvláštne, v súčasnosti jednoduché pretiahnutie skratky alebo programu v ponuke Štart systému Windows 10 nefunguje (aj keď sa v ponuke Štart objaví náznak).

A posledná vec: rovnako ako v predchádzajúcej verzii operačného systému, ak kliknete pravým tlačidlom myši na tlačidlo "Štart" (alebo stlačíte klávesy Win + X), objaví sa menu, z ktorého môžete získať rýchly prístup k takýmto prvkom systému Windows 10 ako spustenie príkazového riadku v mene správcu, Správcu úloh, Ovládací panel, Pridať alebo odstrániť programy, Správa diskov, Zoznam sieťových pripojení a ďalšie, ktoré sú často užitočné pri riešení problémov a konfigurovaní systému.

Prispôsobte ponuku Štart v systéme Windows 10
Základné nastavenia ponuky Start nájdete v časti "Personalizácia" v nastaveniach, na ktoré môžete rýchlo pristupovať kliknutím pravého tlačidla myši na prázdnu plochu pracovnej plochy a výberom príslušnej položky.
Tu môžete vypnúť zobrazenie často používaných a nedávno nainštalovaných programov, ako aj zoznam prechodov k nim (otvorí sa kliknutím na šípku napravo od názvu programu v zozname často používaných programov).

Môžete tiež zapnúť možnosť "Otvorte domovskú obrazovku v režime celej obrazovky" (v systéme Windows 10 1703 - otvorte ponuku Štart v režime celej obrazovky). Keď zapnete túto možnosť, ponuka Štart bude vyzerať takmer ako štartovacia obrazovka Windows 8.1, čo môže byť vhodné pre dotykové displeje.
Kliknutím na položku "Zvoľte, ktoré priečinky sa zobrazia v ponuke Štart", môžete zapnúť alebo vypnúť príslušné priečinky.

V sekcii "Farby" v nastaveniach prispôsobenia môžete prispôsobiť farebnú schému v ponuke Štart systému Windows 10. Výber farby a zapnutie funkcie "Zobraziť farbu v ponuke Štart, na paneli úloh a v oznamovacom centre" získa ponuku v požadovanej farbe (ak je tento parameter off, je tmavošedá) a keď nastavíte automatickú detekciu hlavnej farby, bude vybraná v závislosti od tapety na pracovnej ploche. Môžete tiež povoliť translucenciu ponuky Štart a panela úloh.

Pokiaľ ide o dizajn ponuky Štart, uvediem dve ďalšie body:
- Jeho výšku a šírku je možné meniť pomocou myši.
- Ak odstránite všetky dlaždice z neho (za predpokladu, že nie sú potrebné) a zužujú, dostanete elegantné minimalistické menu Štart.
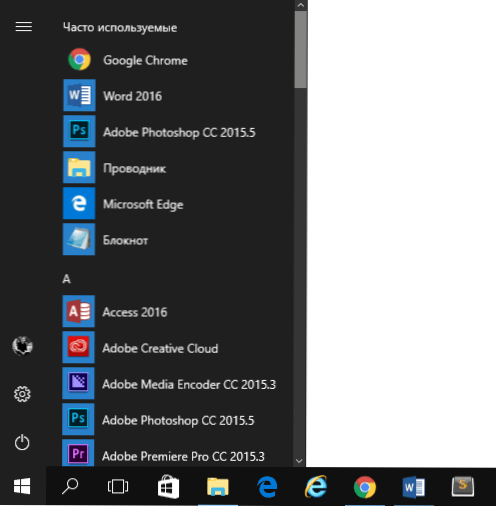
Podľa môjho názoru som na nič nezabudol: všetko je v novom menu veľmi jednoduché a v niektorých okamihoch je ešte logickejšienež v systéme Windows 7 (kde som bol raz, keď systém prvýkrát opustil, bol som prekvapený vypnutím, ktoré sa stane okamžite stlačením príslušného tlačidla). Mimochodom, pre tých, ktorým sa nepáčilo nové menu Štart v systéme Windows 10, môžete použiť bezplatný program Classic Shell a iné podobné nástroje, aby ste vrátili presne ten istý štart ako v prípade siedmich, pozri: Ako vrátiť klasické menu Štart v systéme Windows 10.