 Pri prvom pohľade na systém Windows 8 nemusí byť úplne jasné, ako vykonať určité známe činnosti: kde je ovládací panel, ako zatvoriť aplikáciu Metro (nemá dýku atď.). Tento článok v rade Windows 8 pre začiatočníkov bude zahŕňať prácu na domácej obrazovke a ako pracovať na pracovnej ploche systému Windows 8 s chýbajúcou ponukou Štart.
Pri prvom pohľade na systém Windows 8 nemusí byť úplne jasné, ako vykonať určité známe činnosti: kde je ovládací panel, ako zatvoriť aplikáciu Metro (nemá dýku atď.). Tento článok v rade Windows 8 pre začiatočníkov bude zahŕňať prácu na domácej obrazovke a ako pracovať na pracovnej ploche systému Windows 8 s chýbajúcou ponukou Štart.
Windows 8 tutoriály pre začiatočníkov
- Prvý pohľad na Windows 8 (časť 1)
- Prechod na systém Windows 8 (časť 2)
- Začíname (časť 3, tento článok)
- Zmena vzhľadu systému Windows 8 (časť 4)
- Inštalácia aplikácií (časť 5)
- Ako vrátiť tlačidlo Štart v systéme Windows 8
- Ako zmeniť klávesy na zmenu jazyka v systéme Windows 8
- bonus: Ako stiahnuť Klondike pre Windows 8
- Novinka: 6 nových trikov v systéme Windows 8.1
Prihláste sa do systému Windows 8
Pri inštalácii systému Windows 8 je potrebné vytvoriť používateľské meno a heslo, ktoré sa použijú na prihlásenie. Môžete tiež vytvoriť viac účtov a synchronizovať ich s účtom Microsoft, čo je veľmi užitočné.
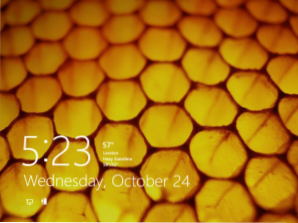
Obrazovka uzamknutia Windows 8 (kliknite pre zväčšenie)
Keď zapnete počítač, uvidíte uzamknutú obrazovku s ikonami hodín, dátumu a informácií. Kliknite kdekoľvek na obrazovke.
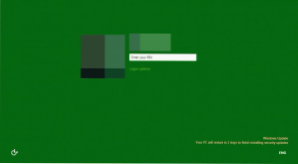
Prihláste sa do systému Windows 8
Zobrazí sa názov vášho účtu a avatar. Zadajte svoje heslo a stlačte Enter na prihlásenie.Môžete tiež kliknúť na tlačidlo Späť na obrazovke a vybrať iného používateľa na prihlásenie.
V dôsledku toho uvidíte úvodnú obrazovku systému Windows 8.
Office v systéme Windows 8
Pozri tiež: Čo je nové v systéme Windows 8Na ovládanie v systéme Windows 8 je niekoľko nových prvkov, ako sú aktívne rohy, klávesové skratky a gestá, ak používate tablet.
Použitie aktívnych uhlov
Na pracovnej ploche aj na úvodnej obrazovke môžete použiť aktívne rohy na navigáciu v systéme Windows 8. Ak chcete použiť aktívny uhol, stačí posunúť ukazovateľ myši na jeden z rohov obrazovky, čím sa otvorí panel alebo dlaždice, na ktorú je možné kliknúť na vykonávanie určitých opatrení. Každý z rohov sa používa na konkrétnu úlohu.
- Ľavý dolný roh, Ak používate aplikáciu, môžete tento uhol použiť na návrat na úvodnú obrazovku bez zatvorenia aplikácie.
- Vľavo hore, Kliknutím na ľavý horný roh sa prepnete na predchádzajúcu spustenú aplikáciu. Tiež pomocou tohto aktívneho uhla, držaním ukazovateľa myši v ňom, môžete zobraziť panel so zoznamom všetkých bežiacich programov.
- Obidva pravé uhly - otvorte panel Páskové panely, ktorý umožňuje prístup k nastaveniam, zariadeniam, vypínanie alebo reštartovanie počítača a ďalších funkcií.
Použitie klávesových skratiek na navigáciu
V systéme Windows 8 je niekoľko klávesových skratiek pre jednoduchšiu prácu.
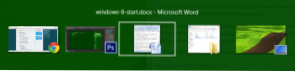
Prepínanie medzi aplikáciami pomocou klávesov Alt + Tab
- Záložka Alt + - prepínanie medzi bežiacimi programami. Pracuje ako na pracovnej ploche, tak na úvodnej obrazovke systému Windows 8.
- Kľúč systému Windows - Ak používate aplikáciu, tento kláves vás prepne na úvodnú obrazovku bez toho, aby ste program zatvorili. Umožňuje tiež vrátiť sa z pracovnej plochy na úvodnú obrazovku.
- Windows + D - Prepnite na pracovnú plochu systému Windows 8.
Panelka Charms
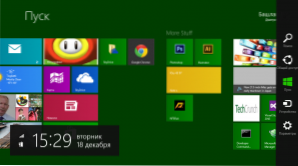
Panely Charms v systéme Windows 8 (kliknite pre zväčšenie)
Panel Prieskumy v systéme Windows 8 obsahuje niekoľko ikon pre prístup k rôznym potrebným funkciám operačného systému.
- vyhľadávanie - používa sa na vyhľadávanie nainštalovaných aplikácií, súborov a priečinkov, ako aj na nastavenia v počítači. Existuje jednoduchší spôsob využitia vyhľadávania - jednoducho začnite písať na obrazovke Štart štart.
- Zdieľaný prístup - v skutočnosti je nástrojom na kopírovanie a vkladanie, ktorý umožňuje kopírovať rôzne typy informácií (fotografiu alebo webovú adresu) a vložiť ho do inej aplikácie.
- štart - prepne vás na úvodnú obrazovku. Ak už ste na nej, bude spustená najnovšia spustená aplikácia.
- zariadenie - slúži na prístup k pripojeným zariadeniam, ako sú monitory, fotoaparáty, tlačiarne a ďalšie.
- parametre - Prístup k základným nastaveniam počítača ako celku a aktuálne spustenej aplikácie.
Pracujte bez ponuky Štart
Jeden z hlavných nespokojností medzi mnohými používateľmi systému Windows 8 bol spôsobený nedostatkom ponuky Štart, ktorá bola dôležitým kontrolným prvkom v predchádzajúcich verziách operačného systému Windows, poskytuje prístup k spúšťacím programom, vyhľadávaniu súborov, ovládacím panelom, vypínanie alebo reštartovanie počítača. Teraz sa tieto kroky budú musieť robiť trochu inak.
Spustenie programov v systéme Windows 8
Ak chcete spúšťať programy, môžete použiť ikonu aplikácie na paneli úloh na pracovnej ploche alebo ikonu na pracovnej ploche alebo dlaždice na úvodnej obrazovke.
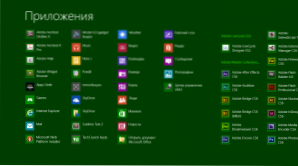
Zoznam "Všetky aplikácie" v systéme Windows 8
Aj na úvodnej obrazovke môžete kliknúť pravým tlačidlom na oblasť bez dlaždíc na úvodnej obrazovke a vybrať ikonu "Všetky aplikácie" a zobraziť všetky programy nainštalované v tomto počítači.
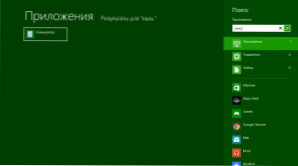
Vyhľadávacia aplikácia
Okrem toho môžete pomocou vyhľadávania rýchlo spustiť aplikáciu, ktorú potrebujete.
Ovládací panel
Ak chcete vstúpiť do ovládacieho panela, kliknite na ikonu "Settings" na paneli Charms a v zozname vyberte "Control Panel".
Vypnutie a reštartovanie počítača
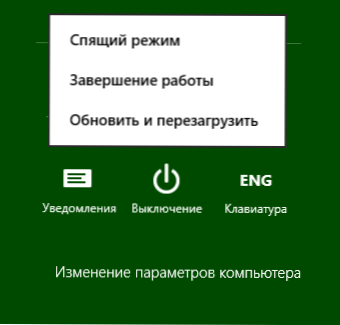
Vypnite počítač v systéme Windows 8
Vyberte položku Nastavenia v paneli Zariadenie, kliknite na ikonu "Vypnúť", vyberte, čo sa má vykonať s počítačom - reštartujte počítač, prepnite do režimu spánku alebo vypnite.
Práca s aplikáciami na úvodnej obrazovke systému Windows 8
Ak chcete spustiť niektorú z aplikácií, stačí kliknúť na príslušnú dlažbu tejto aplikácie Metro. Otvorí sa v režime celej obrazovky.
Ak chcete zavrieť aplikáciu systému Windows 8, "chytiť" ju myšou horným okrajom a presuňte ju do spodného okraja obrazovky.
Okrem toho máte v systéme Windows 8 možnosť pracovať súčasne s dvomi aplikáciami Metro, pre ktoré môžu byť umiestnené na rôznych stranách obrazovky. Ak to chcete urobiť, spustite jednu aplikáciu a presuňte ju horným okrajom na ľavej alebo pravej strane obrazovky. Potom kliknite na voľné miesto, ktoré vás zavedie na úvodnú obrazovku štartu. Po spustení druhej aplikácie.
Tento režim je určený len pre širokouhlé displeje s rozlíšením najmenej 1366 × 768 pixelov.
To je všetko pre dnešok. Nabudúce budeme hovoriť o tom, ako nainštalovať a odinštalovať aplikácie Windows 8, rovnako ako o tých aplikáciách, ktoré prichádzajú s týmto operačným systémom.










![Webová stránka výrobcu notebooku má niekoľko ovládačov pre Wi-Fi (LAN, Bluetooth, VGA). Ktorý na stiahnutie? [HWVendorDetection]](http://ateasyday.com/img/images/na-sajte-proizvoditelya-noutbuka-est-neskolko-drajverov-dlya-wi-fi-lan-bluetooth-vga-kakoj-skachat-[h.jpg)

