 V tejto príručke sa bližšie pozrieme na to, ako vytvoriť lokálnu sieť medzi počítačmi z ktorejkoľvek z najnovších verzií systému Windows vrátane Windows 10 a 8, ako aj otvorený prístup k súborom a priečinkom v lokálnej sieti.
V tejto príručke sa bližšie pozrieme na to, ako vytvoriť lokálnu sieť medzi počítačmi z ktorejkoľvek z najnovších verzií systému Windows vrátane Windows 10 a 8, ako aj otvorený prístup k súborom a priečinkom v lokálnej sieti.
Všimol som si, že keď sa v takmer každom apartmáne nachádza router Wi-Fi (bezdrôtový smerovač), vytvorenie lokálnej siete nevyžaduje dodatočné vybavenie (pretože všetky zariadenia sú už pripojené cez router cez kábel alebo Wi-Fi) a umožnia vám nielen prenášať súborov medzi počítačmi, ale napríklad pozerať videá a počúvať hudbu uloženú na pevnom disku vášho počítača na tablete alebo kompatibilnom televízore, bez toho, aby ste ju najskôr vyložili na USB flash disk (je to len jeden príklad).
Ak chcete vytvoriť lokálnu sieť medzi dvoma počítačmi pomocou káblového pripojenia, ale bez smerovača, nepotrebujete bežný kábel Ethernet, ale kábel prekríženia (pozrite sa na internete), s výnimkou prípadov, keď obidva počítače majú moderné adaptéry Gigabit Ethernet s podporu pre MDI-X, potom bude robiť obvyklý kábel
Poznámka: ak potrebujete vytvoriť lokálnu sieť medzi dvoma počítačmi Windows 10 alebo 8 cez Wi-Fi,pomocou bezdrôtového pripojenia počítača k počítaču (bez smerovača a káblov) a potom vytvorte spojenie pomocou pokynov: Nastavenie pripojenia počítača (Wi-Fi) k počítaču (Ad-Hoc) v systéme Windows 10 a 8 na vytvorenie spojenia a postupujte podľa krokov uvedených nižšie. nastaviť lokálnu sieť.
Vytvorenie lokálnej siete v systéme Windows - pokyny krok za krokom
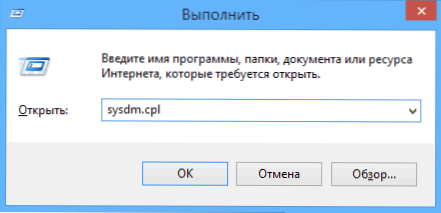
Najprv nastavte rovnaký názov pracovnej skupiny pre všetky počítače, ktoré je potrebné pripojiť k miestnej sieti. Otvorte vlastnosti "Tento počítač", jeden z rýchlych spôsobov, ako to urobiť, je stlačiť klávesy Win + R na klávesnici a zadajte príkaz sysdm.cpl (Táto akcia je rovnaká pre operačné systémy Windows 10, 8.1 a Windows 7).

Týmto otvoríme kartu, ktorú potrebujeme, v ktorej môžete vidieť do ktorej pracovnej skupiny počítač patrí, v mojom prípade - WORKGROUP. Ak chcete zmeniť názov pracovnej skupiny, kliknite na tlačidlo "Zmeniť" a zadajte nové meno (nepoužívajte cyriliku). Ako som povedal, názov pracovnej skupiny na všetkých počítačoch musí zodpovedať.
Ďalším krokom je prihlásenie do siete Windows a centra zdieľania (nájdete ho na ovládacom paneli alebo kliknutím pravým tlačidlom myši na ikonu pripojenia v oblasti oznámení).

Pre všetky profily siete povoľte vyhľadávanie siete, automatickú konfiguráciu, zdieľanie súborov a tlačiarní.

Prejdite na možnosť Rozšírené možnosti zdieľania, prejdite do sekcie Všetky siete a v poslednej položke Zdieľanie chránené heslom vyberte možnosť Vypnúť zdieľanie chránené heslom a uložte zmeny.
Ako predbežný výsledok: všetky počítače v lokálnej sieti by mali byť nastavené na rovnaký názov pracovnej skupiny, rovnako ako zisťovanie siete; na počítačoch, v ktorých by mali byť priečinky dostupné v sieti, mali by ste povoliť zdieľanie súborov a tlačiarní a zakázať zdieľanie chránené heslom.
Vyššie uvedené stačí, ak sú všetky počítače vo vašej domácej sieti pripojené k tomu istému smerovaču. Pri iných možnostiach pripojenia možno budete musieť nastaviť statickú adresu IP v rovnakej podsieti vo vlastnostiach LAN pripojenia.
Poznámka: V systéme Windows 10 a 8 sa názov počítača v lokálnej sieti automaticky nastavuje počas inštalácie a zvyčajne nevyzerá najlepšie a neumožňuje identifikáciu počítača. Ak chcete zmeniť názov počítača, použite inštrukciu Ako zmeniť názov počítača systému Windows 10 (jedna z metód v príručke je tiež vhodná pre predchádzajúce verzie operačného systému).
Poskytovanie prístupu k súborom a priečinkom v počítači
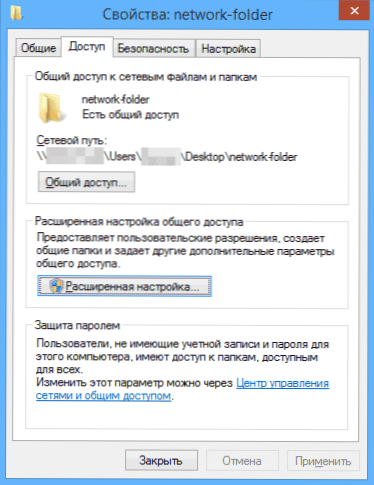
Ak chcete zdieľať priečinok systému Windows v lokálnej sieti, kliknite pravým tlačidlom na tento priečinok a vyberte položku Vlastnosti a prejdite na kartu Prístup a potom kliknite na tlačidlo Rozšírené nastavenia.

Začiarknite políčko Zdieľať tento priečinok a potom kliknite na položku Povolenia.

Berte na vedomie povolenia, ktoré sú potrebné pre túto zložku. Ak sa vyžaduje iba čítanie, môžete ponechať predvolené hodnoty. Použite svoje nastavenia.
Potom vo vlastnostiach priečinka otvorte kartu Zabezpečenie a kliknite na tlačidlo Upraviť av ďalšom okne - "Pridať".

Zadajte názov používateľa (skupiny) "Všetko" (bez úvodzoviek), pridajte ho a nastavte rovnaké oprávnenia, ktoré ste nastavili v predchádzajúcom čase. Uložte zmeny.
Len v prípade, že po všetkých manipuláciách má zmysel reštartovať počítač.
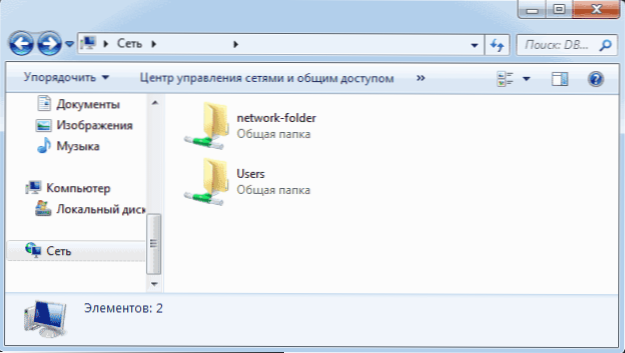
Prístup do priečinkov v lokálnej sieti z iného počítača
Toto dokončí nastavenie: teraz, z iných počítačov, do ktorých môžete pristupovať k priečinku prostredníctvom lokálnej siete - prejdite na "Explorer", otvorte položku "Sieť", no, potom si myslím, že všetko bude zrejmé - otvorte a urobte všetko s obsahom priečinkačo bolo stanovené v povoleniach. Pre pohodlnejší prístup k sieťovému priečinku môžete vytvoriť skratku na vhodnom mieste. Môže byť tiež užitočné: Ako nastaviť server DLNA v systéme Windows (napríklad na prehrávanie videozáznamov z počítača na televízore).












