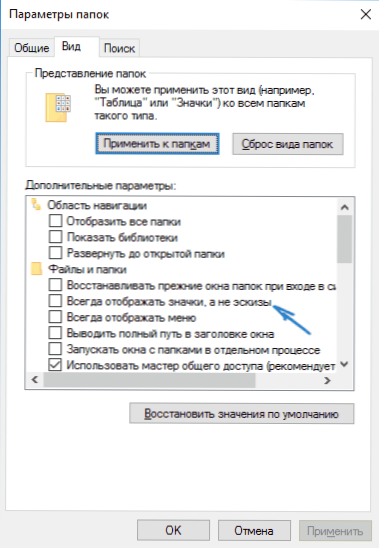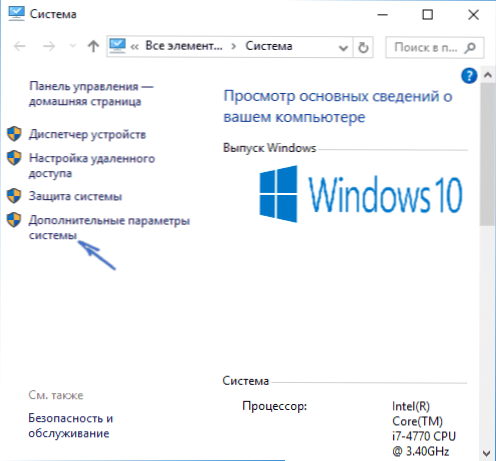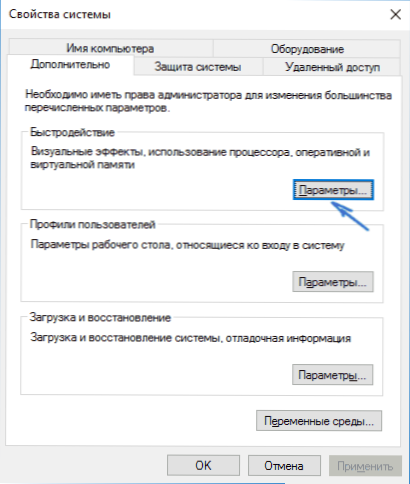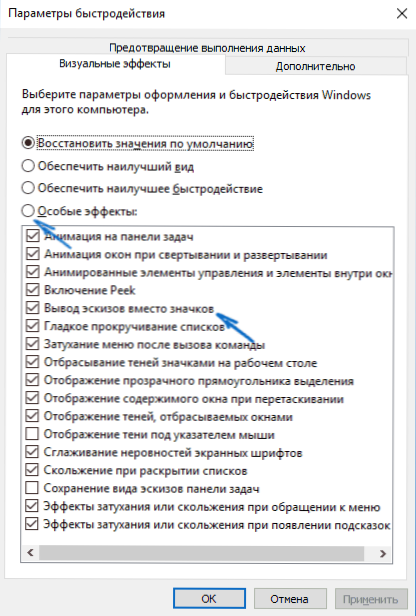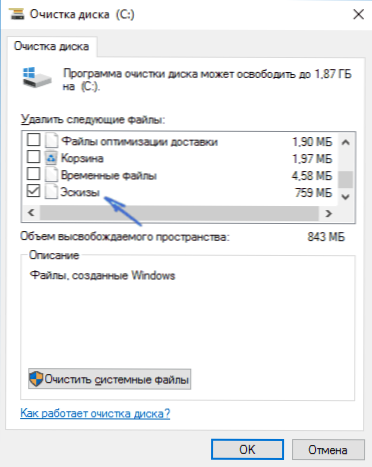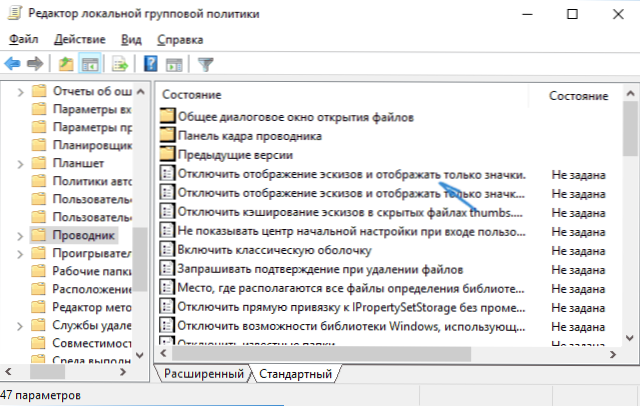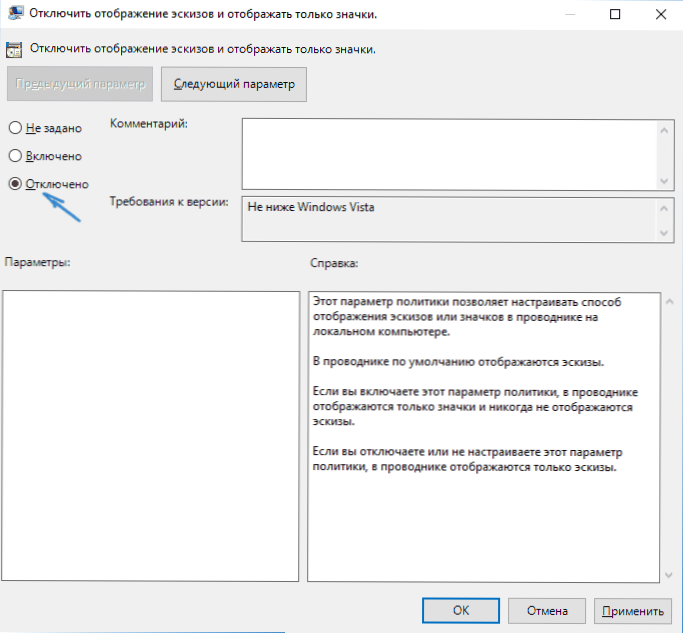Jeden z bežných problémov používateľov systému Windows 10 je, že miniatúry obrázkov (fotografií a obrázkov), ako aj videá v priečinkoch programu Explorer sa nezobrazujú alebo sa namiesto toho zobrazujú čierne štvorčeky.
Jeden z bežných problémov používateľov systému Windows 10 je, že miniatúry obrázkov (fotografií a obrázkov), ako aj videá v priečinkoch programu Explorer sa nezobrazujú alebo sa namiesto toho zobrazujú čierne štvorčeky.
V tejto príručke existujú spôsoby, ako tento problém vyriešiť a vrátiť zobrazenie miniatúry (miniatúry) na zobrazenie ukážky v programe Windows Explorer 10 namiesto ikon súborov alebo tých čiernych štvorcov.
Poznámka: zobrazenie miniatúr nie je k dispozícii, ak sa nachádzajú vo voľbách priečinka (kliknite pravým tlačidlom myši na prázdne miesto vo vnútri priečinka - zobrazenie) "Malé ikony" sú zahrnuté, zobrazené ako zoznam alebo tabuľka. Tiež miniatúry sa nemusia zobrazovať pre konkrétne formáty obrázkov, ktoré nie sú podporované samotným operačným systémom a pre videá, pre ktoré nie sú v systéme nainštalované žiadne kodeky (to sa stáva aj vtedy, ak inštalovaný prehrávač nainštaluje svoje ikony do video súborov).
Povoliť miniatúry (miniatúry) namiesto ikon v nastaveniach
Vo väčšine prípadov stačí len zmeniť príslušné nastavenia v systéme Windows 10 (sú prítomné na dvoch miestach), aby sa umožnilo zobrazovanie obrázkov namiesto ikon v priečinkoch. Uľahčite to. Poznámka: Ak niektorá z nasledujúcich možností nebola k dispozícii alebo sa nemení,pozrite si poslednú časť tejto príručky.
Najskôr skontrolujte, či je v možnostiach programu Explorer povolené zobrazenie miniatúr.
- Otvorte program Explorer, kliknite na ponuku "Súbor" - "Zmeňte zložku a nastavenia vyhľadávania" (môžete tiež prejsť ovládacím panelom - Nastavenia prehliadača).
- Na karte Zobrazenie skontrolujte, či je povolená voľba "Vždy zobraziť ikony, nie miniatúry".
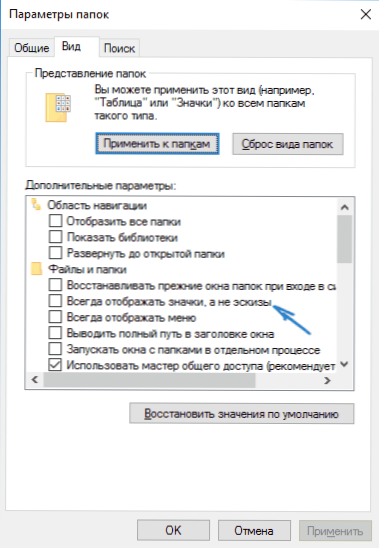
- Ak je povolené, zrušte začiarknutie a použite nastavenia.
Nastavenia pre zobrazenie miniatúr sú tiež v parametroch výkonu systému. Môžete sa k nim dostať nasledovne.
- Kliknite pravým tlačidlom myši na tlačidlo "Štart" a vyberte položku ponuky "Systém".
- Vľavo vyberte položku "Rozšírené nastavenia systému"
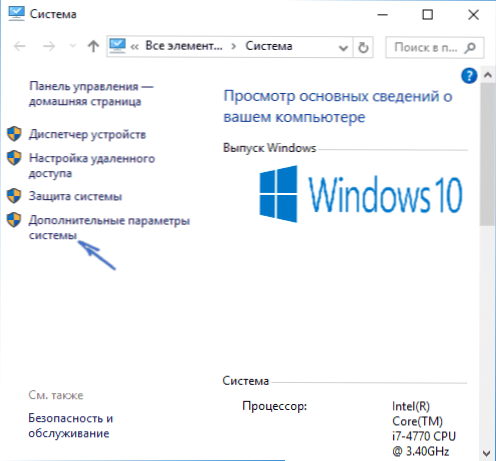
- Na karte Spresnenie v časti Výkon kliknite na položku Nastavenia.
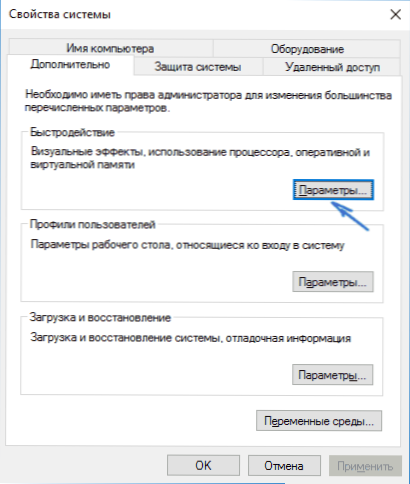
- Na karte "Vizuálne efekty" začiarknite možnosť "Zobraziť miniatúry namiesto ikon". Aplikovať nastavenia.
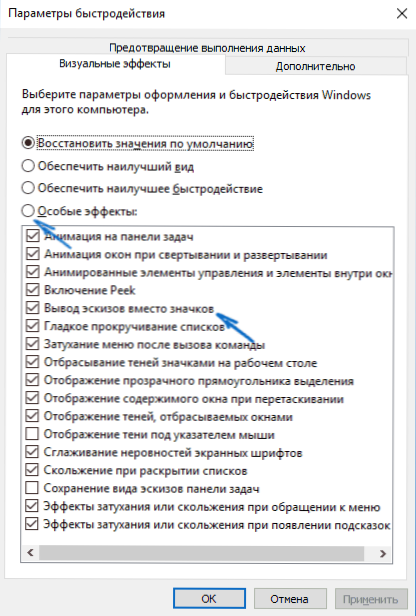
Použite nastavenia, ktoré ste vykonali, a skontrolujte, či bol problém s zobrazením miniatúr vyriešený.
Obnovte vyrovnávaciu pamäť miniatúr v systéme Windows 10
Táto metóda môže pomôcť, ak sa namiesto miniatúr v prieskume objavia čierne štvorce alebo niečo iné, ktoré nie je typické.Tu sa môžete pokúsiť najprv odstrániť vyrovnávaciu pamäť miniatúr, aby systém Windows 10 znova vytvoril.
Ak chcete miniatúry vyčistiť, postupujte nasledovne:
- Stlačte klávesy Win + R na klávesnici (Win je kľúč s logom operačného systému).
- V okne Spustiť zadajte cleanmgr a stlačte kláves Enter.
- Ak sa zobrazí výber disku, vyberte systémový disk.
- V okne na čistenie diskov nižšie skontrolujte "Skica".
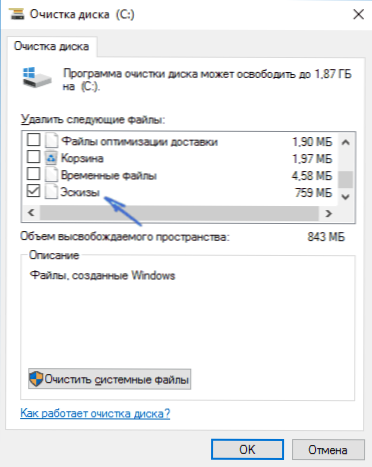
- Kliknite na tlačidlo OK a počkajte, kým sa miniatúry nevymažú.
Potom môžete skontrolovať, či sa miniatúry zobrazia (budú znovu vytvorené).
Ďalšie spôsoby, ako povoliť zobrazenie miniatúr
A práve v prípade, existujú dva ďalšie spôsoby, ako umožniť zobrazenie miniatúr v programe Windows Prieskumník - pomocou editora databázy Registry a lokálneho editora politiky skupiny Windows 10. V skutočnosti je to jeden spôsob, len iná implementácia.
Ak chcete do editora databázy Registry zahrnúť miniatúry, postupujte takto:
- Otvorte editor databázy Registry: Win + R a zadajte regedit
- Prejdite do sekcie (priečinky vľavo) Program HKEY_CURRENT_USER \ SOFTWARE \ Microsoft \ Windows \ CurrentVersion \ Policies \ Explorer
- Ak na pravej strane uvidíte hodnotu s názvom DisableThumbnails, dvakrát kliknite na ňu a nastavte hodnotu na 0 (nula), aby ste umožnili zobrazenie ikon.
- Ak takáto hodnota neexistuje, môžete ju vytvoriť (kliknite pravým tlačidlom myši na prázdnu oblasť na pravej strane - vytvorte DWORD32, a to aj pre systémy x64) a nastavte hodnotu na hodnotu 0.
- Opakujte kroky 2 až 4 pre sekciu. Program HKEY_LOCAL_MACHINE \ SOFTWARE \ Microsoft \ Windows \ CurrentVersion \ Policies \ Explorer
Ukončite Editor databázy Registry. Zmeny by sa mali prejaviť okamžite po zmenách, ale ak sa tak nestane, skúste reštartovať program explorer.exe alebo reštartovať počítač.
To isté platí pre editor miestnej politiky (k dispozícii len v systéme Windows 10 Pro a vyššie):
- Kliknite na tlačidlo Win + R, zadajte gpedit.msc
- Prejdite na časť "Konfigurácia používateľa" - "Šablóny pre správu" - "Komponenty systému Windows" - "Prieskumník"
- Dvakrát kliknite na hodnotu "Vypnúť zobrazenie miniatúr a zobraziť iba ikony."
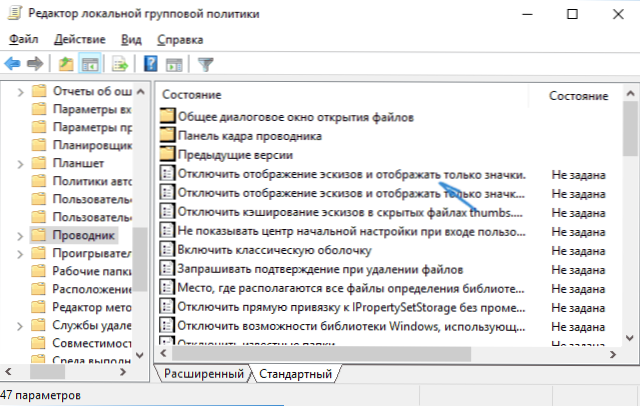
- Nastavte ho na hodnotu "Disabled" a použite nastavenia.
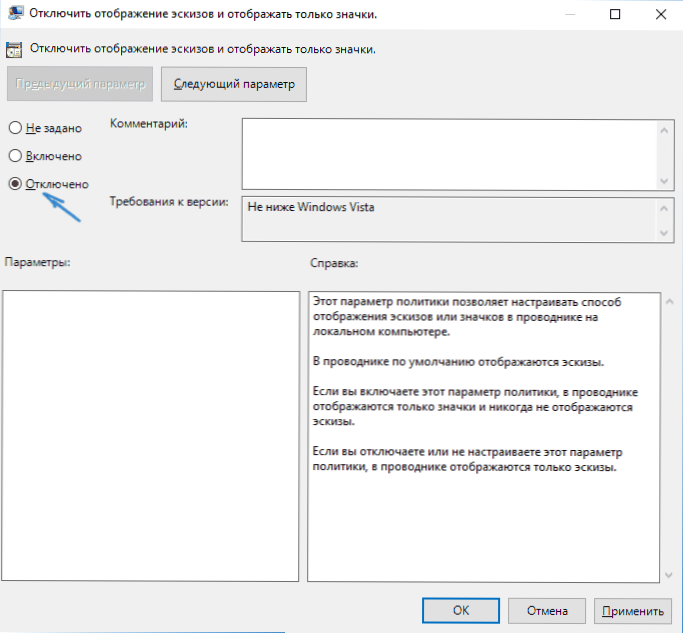
Po zobrazení tohto obrázka ukážky v programe Explorer.
No, ak žiadna z popísaných možností nefungovala, alebo sa problém s ikonami líši od popísaného - položte otázky, budem sa snažiť pomôcť.