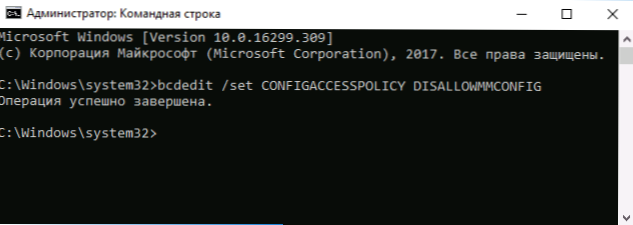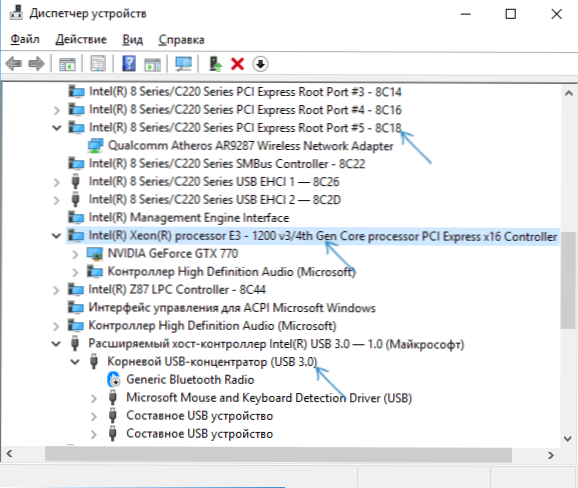Jedna z chýb, s ktorými sa môžu používatelia Windows 10, 8 a Windows 7 stretnúť pri pripojení nového zariadenia (grafická karta, sieťová karta a adaptér Wi-Fi, zariadenie USB a ďalšie) a niekedy aj existujúce zariadenie, je správa Na prevádzku tohto zariadenia nie je k dispozícii dostatok zdrojov (kód 12).
Jedna z chýb, s ktorými sa môžu používatelia Windows 10, 8 a Windows 7 stretnúť pri pripojení nového zariadenia (grafická karta, sieťová karta a adaptér Wi-Fi, zariadenie USB a ďalšie) a niekedy aj existujúce zariadenie, je správa Na prevádzku tohto zariadenia nie je k dispozícii dostatok zdrojov (kód 12).
Táto príručka podrobne opisuje, ako opraviť chybu "Nedostatok voľných prostriedkov na prevádzku tohto zariadenia" s kódom 12 v správcovi zariadení rôznymi spôsobmi, z ktorých niektoré sú vhodné aj pre nováčikov.
Jednoduché spôsoby, ako opraviť chybu "Kód 12" v správcovi zariadení
Pred vykonaním akýchkoľvek zložitejších krokov (ktoré sú popísané aj neskôr v pokynoch) odporúčam skúsiť jednoduché metódy (ak ešte neboli testované), ktoré by mohli pomôcť.
Ak chcete opraviť chybu "Nedostatok voľných zdrojov pre prevádzku tohto zariadenia", najprv skúste nasledovné.
- Ak sa to ešte neurobilo, ručne prevezmite a nainštalujte všetky pôvodné ovládače pre čipovú sadu základnej dosky, jej ovládače, ako aj ovládače pre samotné zariadenie z oficiálnych webových stránok výrobcov.
- Ak hovoríme o zariadení USB: skúste ho pripojiť nie na predný panel počítača (najmä ak je k nemu už pripojené) a nie na rozbočovač USB, ale na jeden z konektorov na zadnom paneli počítača. Ak hovoríme o prenosnom počítači - na konektor na druhej strane. Môžete tiež otestovať pripojenie cez rozhranie USB 2.0 a USB 3 samostatne.
- Ak sa vyskytne problém pri pripojení grafickej karty, sieťovej alebo zvukovej karty, interného adaptéra Wi-Fi a základnej dosky, mali k nim pripojené ďalšie vhodné konektory, skúste sa s nimi pripojiť (pri opätovnom pripojení nezabudnite úplne vypnúť napájanie počítača).
- V prípade, že sa pre predtým pracovné zariadenie objavila chyba bez akýchkoľvek krokov z vašej strany, skúste toto zariadenie vymazať v správcovi zariadení a potom v ponuke zvoľte "Akcia" - "Aktualizovať konfiguráciu hardvéru" a počkajte, kým sa zariadenie znovu nainštaluje.
- Len pri systémoch Windows 10 a 8. Ak sa po zapnutí (po vypnutí) počítača alebo prenosného počítača vyskytne chyba na existujúcich zariadeniach a pri reštartovaní zmizne, skúste vypnúť funkciu "Rýchly štart".
- V situácii, keď ste nedávno vyčistili počítač alebo notebook z prachu,a náhodný prístup do vnútra skrine alebo štrajky bol možný, uistite sa, že problémové zariadenie je dobre pripojené (ideálne odpojte a znovu pripojte, nezabudnite vypnúť napájanie predtým).
Samostatne sa zmienim o jednom z častých, ale nedávno zaznamenaných prípadov chýb - niektoré na známe účely kupujú a pripájajú grafické karty k svojej základnej doske (MP) podľa počtu dostupných konektorov PCI-E a čelia napríklad 4 grafické karty pracujú 2 a ďalšie 2 zobrazujú kód 12.
Môže to byť kvôli obmedzeniam samotného MP, niečo také: ak máte 6 PCI-E slotov, môžete pripojiť až 2 karty NVIDIA a 3 z AMD. Niekedy sa to mení s aktualizáciami systému BIOS, ale v každom prípade, ak narazíte na danú chybu v tomto kontexte, najprv si prečítajte príručku alebo kontaktujte podporu výrobcu základnej dosky.
Ďalšie spôsoby opravy chyby: Nedostatočné voľné zdroje pre prevádzku tohto zariadenia v systéme Windows.
Pripravujeme nasledujúce komplikovanejšie metódy korekcie, ktoré môžu potenciálne zhoršiť situáciu v prípade nesprávnych akciíak ste si istí svojimi schopnosťami).
- Spustite príkazový riadok ako správca a zadajte príkaz
bcdedit / nastaviť CONFIGACCESSPOLICY DISALLOWMMCONFIG
a stlačte kláves Enter. Potom reštartujte počítač. Ak chyba pretrváva, vráťte predchádzajúcu hodnotu príkazom bcdedit / set CONFIGACCESSPOLICY DEFAULT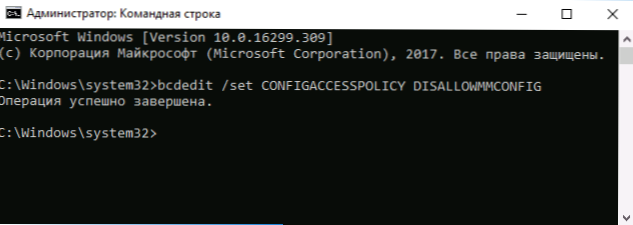
- Prejdite do správcu zariadení a v ponuke "Zobraziť" vyberte možnosť "Zariadenia podľa pripojenia". V sekcii "Počítač s rozhraním ACPI" v sekciách nájdite problémové zariadenie a odstráňte ovládač (kliknite naň pravým tlačidlom myši), ku ktorému je pripojený. Napríklad pre grafickú kartu alebo sieťový adaptér je to zvyčajne jeden z PCI Express Controller, pre zariadenia USB - zodpovedajúci "Root USB Hub" atď., Niekoľko príkladov je označených šípkou na obrazovke. Potom v ponuke "Akcia" aktualizujte hardvérovú konfiguráciu (ak ste odstránili ovládač USB, ktorý má tiež pripojenú myš alebo klávesnicu, môže prestať pracovať, jednoducho ich zapojte do samostatného konektora so samostatným rozbočovačom USB.
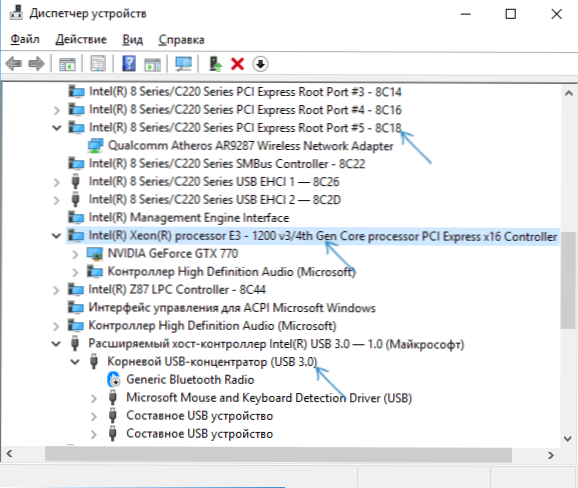
- Ak to nepomôže, skúste podobne v správcovi zariadení otvoriť zobrazenie "Zdroje pripojenia" a odstrániť zariadenie s chybou v časti "Žiadosť o prerušenie" a koreňový oddiel pre zariadenie (o jednu úroveň vyššie) v sekcii Vstup / Výstup a " Memory "(môže viesť k dočasnej nefunkčnosti iných súvisiacich zariadení).Potom vykonajte aktualizáciu konfigurácie hardvéru.

- Skontrolujte, či sú dostupné aktualizácie systému BIOS pre vašu základnú dosku (vrátane prenosného počítača) a pokúste sa ich nainštalovať (pozrite časť Ako aktualizovať systém BIOS).
- Skúste vynulovať systém BIOS (pamätajte, že v niektorých prípadoch, keď štandardné parametre nezodpovedajú tým, ktoré sú v súčasnosti k dispozícii, reset môže viesť k problémom s načítaním systému).
A posledný bod: na niektorých starých základných doskách BIOS môže obsahovať možnosti zapínania / vypínania zariadení PnP alebo výberu operačného systému - s podporou alebo bez podpory PnP (Plug-n-Play). Musí byť povolená podpora.
Ak nič z príručky nepomohlo k vyriešeniu problému, podrobne popísať v komentároch presne ako sa vyskytla chyba "Nedostatok voľných zdrojov" a na akom zariadení by som mohol pomôcť ja alebo niekto z čitateľov.