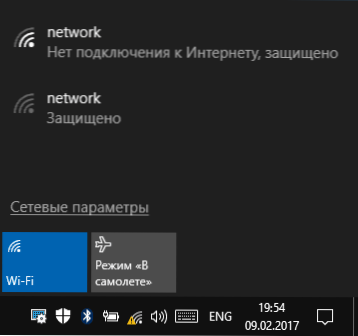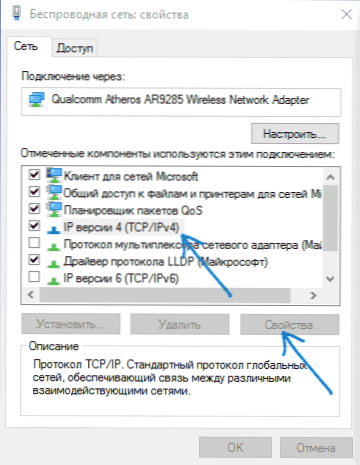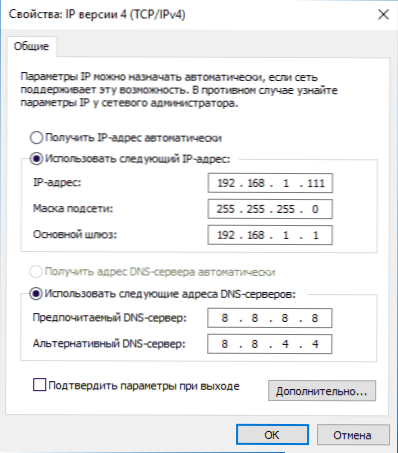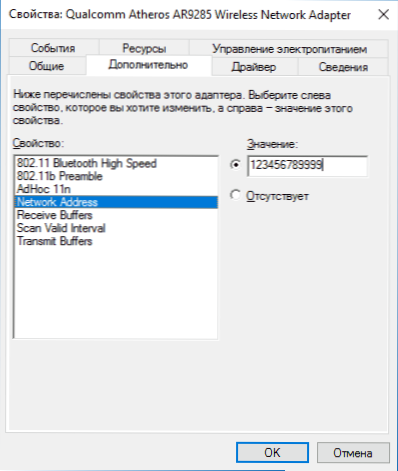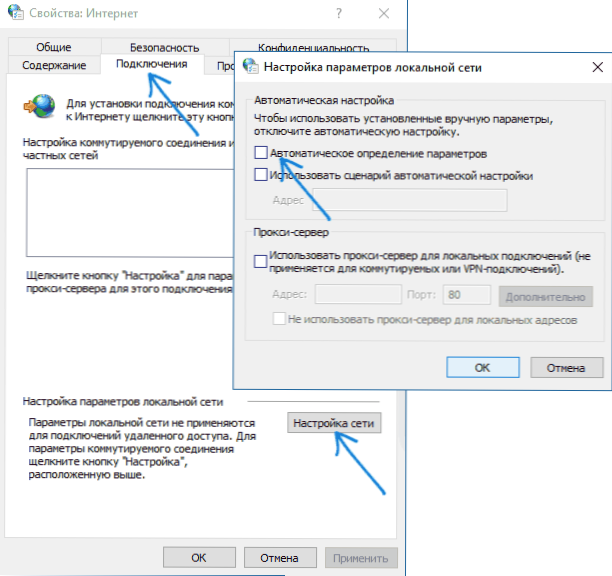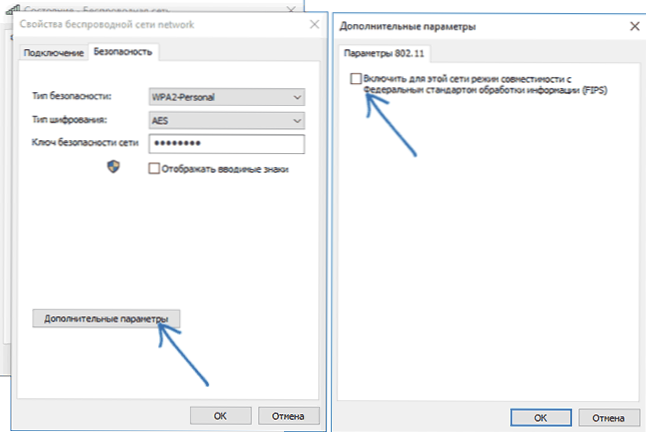Jedným z bežných problémov s pripojením na Internet v systéme Windows 10 (a nielen) je správa "Neznáma sieť" v zozname prepojení, ktorá je na ikone pripojenia v oblasti oznámení oznámená žltým výkričníkom a ak ide o pripojenie Wi-Fi cez smerovač, text "Žiadne internetové pripojenie, bezpečné." Hoci sa problém môže vyskytnúť pri pripojení k internetu prostredníctvom kábla v počítači.
Jedným z bežných problémov s pripojením na Internet v systéme Windows 10 (a nielen) je správa "Neznáma sieť" v zozname prepojení, ktorá je na ikone pripojenia v oblasti oznámení oznámená žltým výkričníkom a ak ide o pripojenie Wi-Fi cez smerovač, text "Žiadne internetové pripojenie, bezpečné." Hoci sa problém môže vyskytnúť pri pripojení k internetu prostredníctvom kábla v počítači.
Táto príručka podrobne opisuje možné príčiny takýchto problémov s internetom a ako opraviť "neidentifikovanú sieť" v rôznych scenároch výskytu problému. Dva ďalšie materiály, ktoré môžu byť užitočné: Internet nefunguje v systéme Windows 10, neidentifikované Windows 7 siete.
Jednoduché spôsoby, ako vyriešiť problém a identifikovať príčinu jeho výskytu.
Ak chcete začať, najjednoduchšie spôsoby, ako zistiť, čo sa deje, a ušetriť čas na opravu chýb "Neidentifikovaná sieť" a "Žiadne internetové pripojenie" v systéme Windows 10, pretože metódy popísané v pokynoch v nasledujúcich častiach sú zložitejšie.
Všetky tieto body sa týkajú situácie, kedy pripojenie a internet fungovali až nedávno správne, ale náhle prestali.
- Ak sa pripájate cez Wi-Fi alebo káblom cez smerovač, skúste reštartovať smerovač (odpojte ho, počkajte 10 sekúnd, zapnite ho a počkajte niekoľko minút, kým ho znovu zapnete).
- Reštartujte počítač alebo prenosný počítač. Najmä ak ste to neurobili dlho (súčasne sa nepovažuje za "vypnutie" a reštartovanie - v systéme Windows 10 sa vypínanie v úplnom zmysle slova nezruší a preto sa nevyriešia problémy, ktoré sa vyriešia reštartovaním).
- Ak sa zobrazí hlásenie "Bez pripojenia k internetu je chránené" a pripojenie sa uskutočňuje prostredníctvom smerovača, skontrolujte (ak je to možné), či sa vyskytol problém pri pripojení iných zariadení cez ten istý smerovač. Ak všetko funguje na iných, potom budeme hľadať problém na aktuálnom počítači alebo notebooku. Ak sa vyskytne problém so všetkými zariadeniami, existujú dve možnosti: problém s poskytovateľom (ak existuje iba správa, že neexistuje žiadne pripojenie k internetu, ale v zozname pripojení nie je text "Neznáma sieť") alebo problém zo smerovača (ak je na všetkých zariadeniach "Neidentifikovaná sieť").
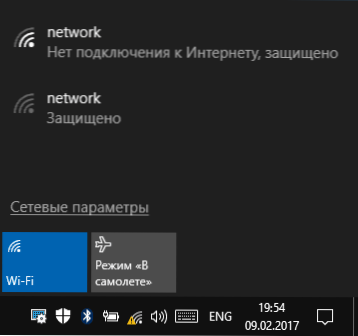
- Ak sa problém vyskytol po aktualizácii systému Windows 10 alebo po obnovení a opätovnej inštalácii uložením údajov a máte nainštalovaný iný antivírus, skúste to dočasne zakázať a skontrolujte, či problém pretrváva. To isté platí pre softvér VPN tretej strany, ak ho používate. Je to však ťažšie: musíte ho odstrániť a skontrolovať, či problém vyriešil.
Na týchto jednoduchých metódach korekcie a diagnostiky som vyčerpal, postupujeme nasledovne, ktoré zahŕňajú akcie od užívateľa.
Skontrolujte nastavenia pripojenia TCP / IP
Najčastejšie neidentifikovaná sieť informuje o tom, že systém Windows 10 sa nepodarilo získať sieťovú adresu (najmä pri opätovnom pripojení, keď sa zobrazí správa "Identifikácia" dlho) alebo bola nastavená ručne, ale nie je správna. V tomto prípade je zvyčajne o adrese IPv4.

Našou úlohou v tejto situácii je pokúsiť sa zmeniť parametre TCP / IPv4, môže to byť nasledovné:
- Prejdite na zoznam pripojení Windows 10. Najjednoduchší spôsob je stlačiť klávesy Win + R na klávesnici (Win - klávesa s logom operačného systému), zadajte ncpa.cpl a stlačte kláves Enter.
- V zozname pripojení kliknite pravým tlačidlom myši na pripojenie, pre ktoré je označená "Neznáma sieť" a vyberte položku ponuky "Vlastnosti".
- Na karte Sieť v zozname komponentov používaných pripojením zvoľte "IP verzia 4 (TCP / IPv4)" a kliknite nižšie na tlačidlo "Vlastnosti".
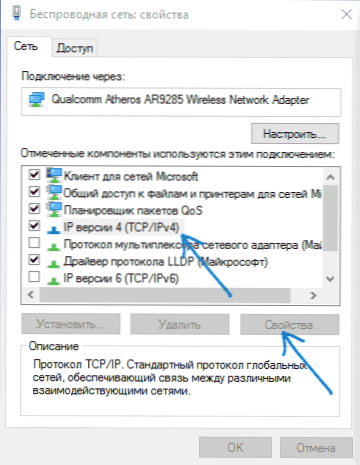
- V nasledujúcom okne skúste dve možnosti možností akcie v závislosti od situácie:
- Ak parametre IP obsahujú akékoľvek adresy (a to nie je firemná sieť), začiarknite políčko Automaticky získať adresu IP a automaticky získať adresu servera DNS.
- Ak nie sú určené žiadne adresy a pripojenie sa uskutočňuje prostredníctvom smerovača, skúste špecifikovať adresu IP odlišnú od adresy smerovača podľa posledného čísla (príklad na snímke obrazovky, neodporúčam používať takmer číslo 1), zadajte adresu routeru ako hlavnú bránu a DNS adresy spoločnosti Google sú 8.8.8.8 a 8.8.4.4 (po tom môže byť potrebné vymazať vyrovnávaciu pamäť DNS).
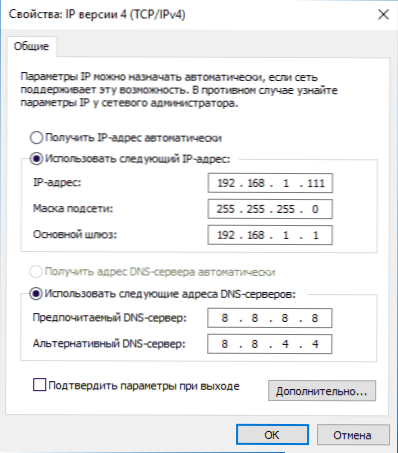
- Použite nastavenia.
Pravdepodobne potom zmizne "neidentifikovaná sieť" a internet bude fungovať, ale nie vždy:
- Ak sa spojenie uskutočňuje prostredníctvom kábla poskytovateľa a nastavenia siete už boli nastavené na možnosť Automaticky získať adresu IP, zatiaľ čo vidíme "Neznáma sieť"To môže byť problém zo strany zariadenia poskytovateľa, v tejto situácii zostáva len čakať (ale nie nevyhnutne, resetovanie parametrov siete môže pomôcť).
- Ak je pripojenie vykonané prostredníctvom smerovača a manuálne nastavenie parametrov adresy IP nemení situáciu, skontrolujte, či je možné zadať nastavenia smerovača cez webové rozhranie. Možno problém s ním (pokúsil sa reštartovať?).
Obnovte nastavenia siete
Skúste vynulovať nastavenia protokolu TCP / IP prednastavením adresy sieťového adaptéra.
Môžete to urobiť ručne spustením príkazového riadka ako správca (ako spustiť príkazový riadok systému Windows 10) a zadaním nasledujúcich troch príkazov v poradí:
- netsh int ip reset
- ipconfig / release
- ipconfig / obnoviť
Potom, ak problém nie je opravený okamžite, reštartujte počítač a skontrolujte, či bol problém vyriešený. Ak to nefunguje, skúste ďalšiu metódu: Obnovte nastavenia siete a internetu systému Windows 10.
Nastavenie sieťovej adresy pre adaptér
Niekedy môže pomôcť pri manuálnom nastavení sieťovej adresy pre sieťový adaptér. Môžete to urobiť nasledovne:
- Prejdite do Správcu zariadenia Windows 10 (stlačte klávesy Win + R a zadajte devmgmt.msc)
- V správcovi zariadení v časti Sieťové adaptéry vyberte sieťovú kartu alebo adaptér Wi-Fi, ktorý sa používa na pripojenie k internetu, kliknite naň pravým tlačidlom myši a vyberte položku ponuky "Vlastnosti".
- Na karte Spresnenie vyberte vlastnosť Sieťová adresa a nastavte hodnotu na 12 číslic (môžete tiež použiť písmená A až F).
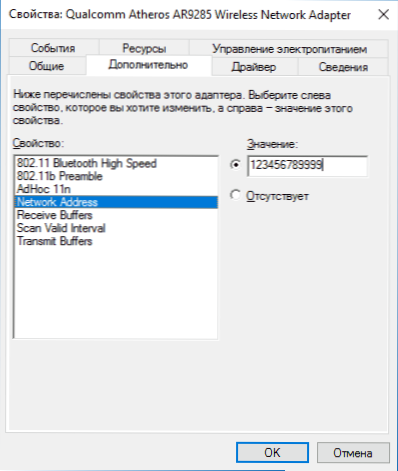
- Použite nastavenia a reštartujte počítač.
Ovládače sieťových kariet alebo adaptér Wi-Fi
Ak sa doteraz nepodarilo vyriešiť problém žiadna z metód, skúste nainštalovať oficiálne ovládače vašej siete alebo bezdrôtového adaptéra, najmä ak ste ich nenainštalovali (Windows 10 sa nainštalovali) alebo použili ovládač.
Stiahnite si pôvodné ovládače z webových stránok výrobcu vášho laptopu alebo základnej dosky a manuálne ich nainštalujte (aj keď správca zariadenia vás informuje, že ovládač nemusí byť aktualizovaný). Pozrite sa, ako nainštalovať ovládače na prenosný počítač.
Ďalšie spôsoby odstránenia problému s názvom "Neidentifikovaná sieť" v systéme Windows 10
Ak predchádzajúce metódy nepomohli, potom ďalej - niektoré dodatočné riešenia problému, ktorý môže fungovať.
- Prejdite na ovládací panel (vpravo hore, nastavte "zobrazenie" na "ikony") - Vlastnosti prehliadača. Na karte "Pripojenia" kliknite na položku "Nastavenia siete" a ak je tam nastavená možnosť "Automatická detekcia parametrov", zakážte ju. Ak nie je nainštalovaný, zapnite ho (a ak sú určené proxy servery, vypnite ho tiež). Použite nastavenia, odpojte sieťové pripojenie a znova ho zapnite (v zozname pripojení).
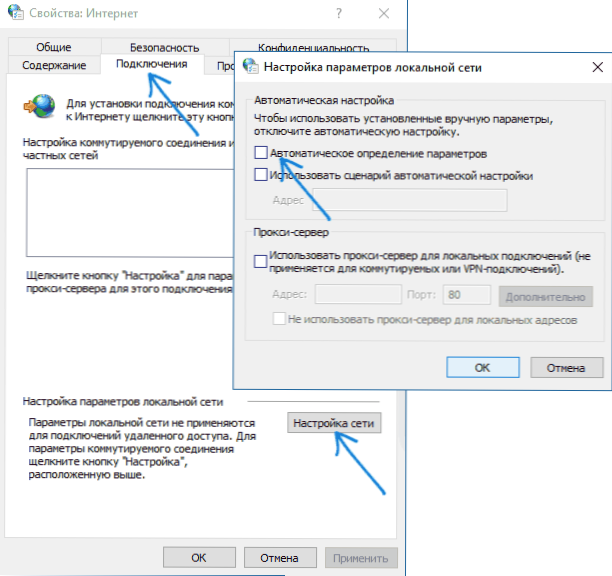
- Vykonajte sieťovú diagnostiku (kliknite pravým tlačidlom myši na ikonu pripojenia v oblasti oznámení - riešenie problémov) a potom vyhľadajte na internete chybový text, ak niečo niečo nie je. Bežnou možnosťou je, že sieťový adaptér nemá platné nastavenia IP.
- Ak máte pripojenie Wi-Fi, prejdite do zoznamu sieťových pripojení, kliknite pravým tlačidlom myši na "Bezdrôtová sieť" a zvoľte "Stav", potom - "Vlastnosti bezdrôtovej siete" na karte "Zabezpečenie" - "Rozšírené nastavenia" Zakázať (v závislosti od aktuálneho stavu) položku "Povoliť režim kompatibility federálneho spracovania informácií (FIPS) pre túto sieť". Použite nastavenia, odpojte sa od siete Wi-Fi a znova ich pripojte.
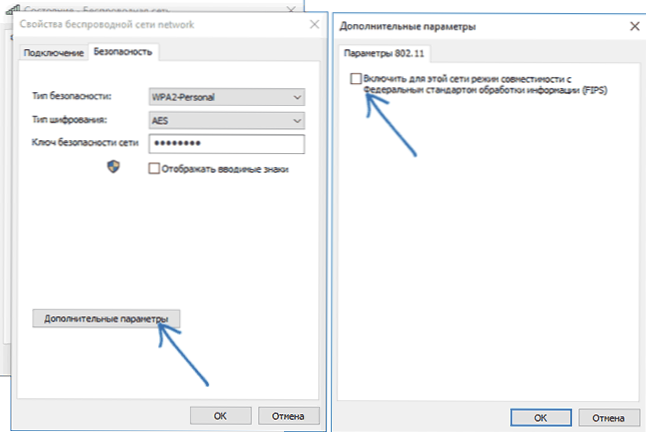
Možno toto je všetko, čo môžem ponúknuť v tejto dobe. Dúfam, že jeden z spôsobov, ktoré pre vás pracujú. Ak nie, dovoľte mi, aby som vám pripomenul samostatnú inštrukciu. Internet nefunguje v systéme Windows 10, môže to byť užitočné.