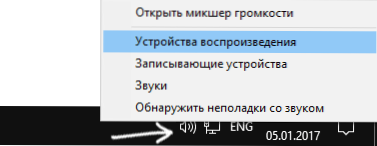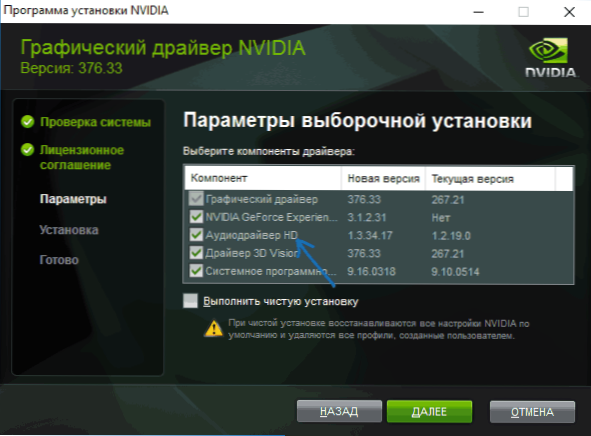Jeden z problémov, s ktorými sa môžete stretnúť pri pripojení prenosného počítača k televízoru pomocou kábla HDMI, je nedostatok zvuku na televízore (to znamená, že sa hrá na prenosnom počítači alebo počítačových reproduktoroch, ale nie v televízii). Tento problém sa zvyčajne ľahko vyrieši v pokynoch - možné dôvody, prečo nie je žiadny zvuk cez rozhranie HDMI a spôsoby ich odstránenia v systéme Windows 10, 8 (8.1) a Windows 7. Pozrite tiež: Ako pripojiť prenosný počítač k televízoru.
Jeden z problémov, s ktorými sa môžete stretnúť pri pripojení prenosného počítača k televízoru pomocou kábla HDMI, je nedostatok zvuku na televízore (to znamená, že sa hrá na prenosnom počítači alebo počítačových reproduktoroch, ale nie v televízii). Tento problém sa zvyčajne ľahko vyrieši v pokynoch - možné dôvody, prečo nie je žiadny zvuk cez rozhranie HDMI a spôsoby ich odstránenia v systéme Windows 10, 8 (8.1) a Windows 7. Pozrite tiež: Ako pripojiť prenosný počítač k televízoru.
Poznámka: v niektorých prípadoch (a nie veľmi zriedkavo) nie sú potrebné ďalšie kroky na vyriešenie problému a celá vec sa zníži na nulu (v prehrávači v operačnom systéme alebo na televíznom prijímači) alebo náhodne stlačené (možno dieťaťom) pomocou tlačidla Mute na diaľkovom ovládači televízora alebo prijímači, ak je použitý. Pozrite sa na tieto body, najmä ak všetko včera fungovalo dobre.
Nastavenie zariadení na prehrávanie systému Windows
Zvyčajne, keď v systéme Windows 10, 8 alebo Windows 7 pripojíte televízor alebo samostatný monitor cez rozhranie HDMI k prenosnému počítaču, zvuk sa automaticky začne prehrávať. Existujú však výnimky, keď sa prehrávacie zariadenie automaticky nezmení a nezostane rovnaké. Tu stojí za to skontrolovať, či je možné ručne vybrať, na čo sa bude prehrávať zvuk.
- Kliknite pravým tlačidlom myši na ikonu reproduktora v oznamovacej oblasti systému Windows (vpravo dole) a vyberte položku "Prehrávacie zariadenia". V systéme Windows 10 1803 April Update, aby ste sa dostali na prehrávacie zariadenia, zvoľte položku "Otvoriť nastavenia zvuku" v ponuke av nasledujúcom okne - "Ovládací panel zvuku".
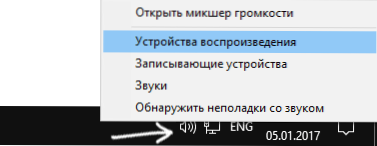
- Dávajte pozor na to, ktoré zariadenie je vybraté ako predvolené zariadenie. Ak sú to Reproduktory alebo slúchadlá, ale v zozname sú aj zvukové zariadenia s vysokým rozlíšením NVIDIA, zvuk vo vysokom rozlíšení AMD (ATI) alebo niektoré zariadenia s textom HDMI, kliknite pravým tlačidlom myši a zvoľte "Use Default" keď je televízor už pripojený cez HDMI).

- Použite svoje nastavenia.
S najväčšou pravdepodobnosťou tieto tri kroky stačia na vyriešenie problému. Môže sa však ukázať, že v zozname prehrávacích zariadení nie je nič ako napríklad HDMI Audio (aj keď kliknete pravým tlačidlom myši na prázdnu časť zoznamu a zapnete zobrazenie skrytých a zakázaných zariadení), potom vám pomôžu nasledujúce riešenia problému.
Inštalácia ovládačov pre zvuk HDMI
Je možné, že nemáte ovládače na vysielanie zvuku cez rozhranie HDMI, aj keď sú nainštalované ovládače grafickej karty (toto sa môže stať, ak ste manuálne požiadali, ktoré súčasti sa majú nainštalovať pri inštalácii ovládačov).
Ak chcete skontrolovať, či je to váš prípad, prejdite do Správcu zariadení systému Windows (vo všetkých verziách operačného systému môžete stlačiť klávesy Win + R na klávesnici a zadajte príkaz devmgmt.msc av systéme Windows 10 aj z ponuky pravého kliknutia na tlačidle Štart) a otvorte sekciu "Zvukové, herné a video zariadenia". Ďalšie kroky:
- V prípade správcu zariadenia zapnite zobrazenie skrytých zariadení (v položke ponuky "Zobraziť").
- Po prvé, venujte pozornosť počtu zvukových zariadení: ak je to len zvuková karta, zdá sa, že ovládače pre zvuk cez HDMI nie sú naozaj nainštalované (viac o tom neskôr). Je tiež možné, že zariadenie HDMI (zvyčajne má tieto písmená v názve alebo výrobcovi čipu grafickej karty), ale je zakázané. V takom prípade kliknite naň pravým tlačidlom myši a zvoľte "Enable".

Ak je uvedená iba vaša zvuková karta, riešenie bude nasledovné:
- Stiahnite ovládače pre vašu grafickú kartu z oficiálnych stránok AMD, NVIDIA alebo Intel, v závislosti od samotnej grafickej karty.
- Nainštalujte ich, zatiaľ čo pri manuálnom nastavení inštalačných parametrov venujte veľkú pozornosť skutočnosti, že ovládač zvuku pre HDMI je skontrolovaný a nainštalovaný.Napríklad pre grafické karty NVIDIA sa nazýva "HD Audio Driver".
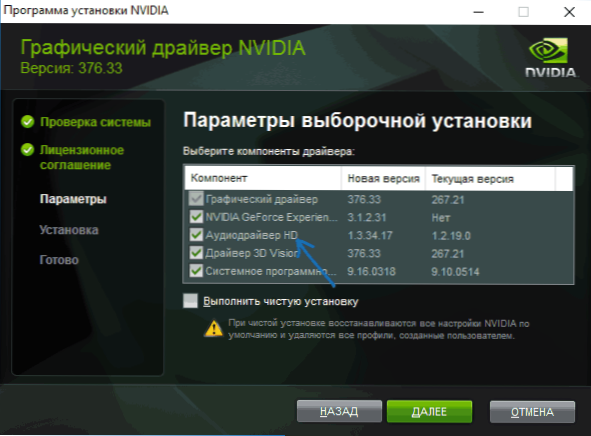
- Po dokončení inštalácie reštartujte počítač.
Poznámka: ak z iného dôvodu nie sú ovládače nainštalované, je možné, že niektorý súčasný ovládač zlyhá (a problém so zvukom je vysvetlený tým istým). V takejto situácii sa môžete pokúsiť úplne odstrániť ovládače grafickej karty a potom ich znova nainštalovať.
Ak sa zvuk z prenosného počítača cez rozhranie HDMI stále neprehráva na televízore
Ak obe metódy nepomohli, potom je požadovaná položka presne zobrazená v prehrávacích zariadeniach, odporúčam vám venovať pozornosť:
- Znova skontrolujte nastavenia televízora.
- Ak je to možné, vyskúšajte iný kábel HDMI alebo skontrolujte, či sa zvuk bude prenášať cez ten istý kábel, ale z iného zariadenia a nie z aktuálneho prenosného počítača alebo počítača.
- Ak je pre pripojenie HDMI použitý adaptér alebo adaptér HDMI, zvuk nemusí fungovať. Ak používate rozhranie VGA alebo DVI na HDMI, rozhodne nie. Ak je DisplayPort HDMI, malo by to fungovať, ale na niektorých adaptéroch v skutočnosti nie je žiadny zvuk.
Dúfam, že sa vám podarilo problém vyriešiť, ak nie, podrobne popíšte, čo sa deje na prenosnom počítači alebo počítači pri pokuse o vykonanie krokov v príručke. Možno vám môžem pomôcť.
Ďalšie informácie
Softvér, ktorý sa dodáva s ovládačmi grafickej karty, môže mať aj vlastné nastavenia pre výstup zvuku cez rozhranie HDMI pre podporované zobrazenia.

A hoci to zriedka pomáha, pozrite si nastavenia v Ovládacom paneli NVIDIA (umiestnenom v Ovládacom paneli Windows), AMD Catalyst alebo Intel HD Graphics.