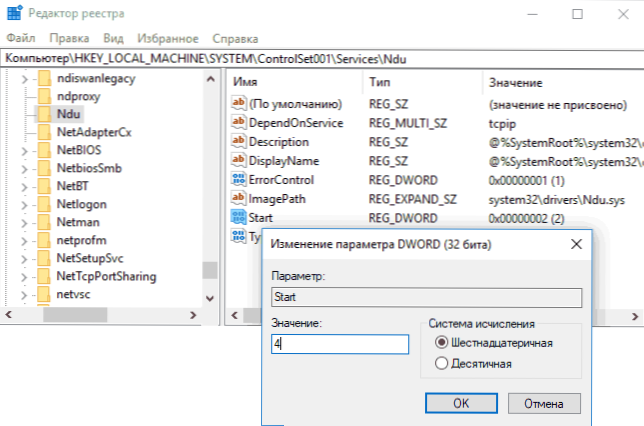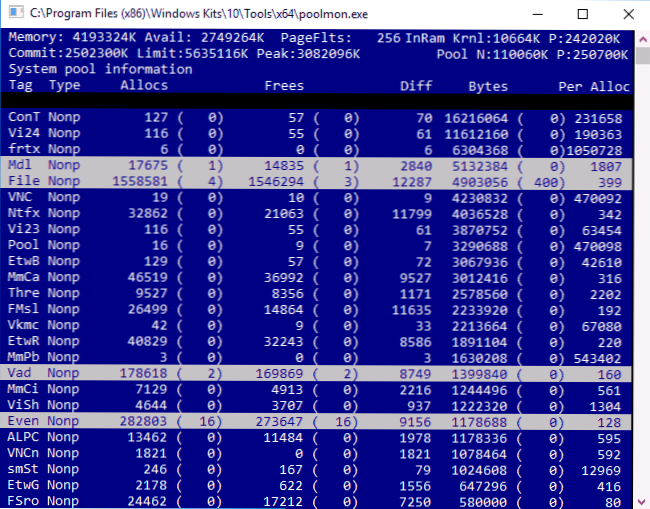Jeden z bežných problémov používateľov systému Windows 10, najmä sieťových kariet Killer Network (Ethernet a Wireless), je plniaca pamäť RAM pri práci na sieti. Môžete to venovať pozornosť správcovi úloh na karte "Výkon" výberom RAM. Súčasne je vyplnený fond bez stránkovanej pamäte.
Jeden z bežných problémov používateľov systému Windows 10, najmä sieťových kariet Killer Network (Ethernet a Wireless), je plniaca pamäť RAM pri práci na sieti. Môžete to venovať pozornosť správcovi úloh na karte "Výkon" výberom RAM. Súčasne je vyplnený fond bez stránkovanej pamäte.
Problém vo väčšine prípadov spôsobuje nesprávna prevádzka sieťových ovládačov v kombinácii s ovládačmi monitora používania siete Windows 10 (NDU) a je riešená jednoducho, čo bude uvedené v tejto príručke. V niektorých prípadoch môžu iný ovládače hardvéru spôsobiť únik pamäte.
Oprava úniku pamäte a zaplnenie nestránkovaného fondu pri práci v sieti
Najčastejšou situáciou je situácia, keď je nerozpamätená pamäť RAM systému Windows 10 pri prehliadaní internetu plná. Napríklad, je ľahké si všimnúť, ako roste, keď sa stiahne veľký súbor a potom nie je vymazaný.
Ak je váš prípad opísaný, môžete túto situáciu opraviť a vymazať nepoužívanú pamäťovú kartu nasledovne.
- Prejdite do editora databázy Registry (stlačte klávesy Win + R na klávesnici, zadajte príkaz regedit a stlačte Enter).
- Preskočiť na sekciu HKEY_LOCAL_MACHINE \ SYSTEM \ ControlSet001 \ Services \ Ndu \
- Dvakrát kliknite na parameter s názvom "Štart" na pravej strane editora databázy Registry a nastavte hodnotu 4, aby sa zabránilo monitoru používania siete.
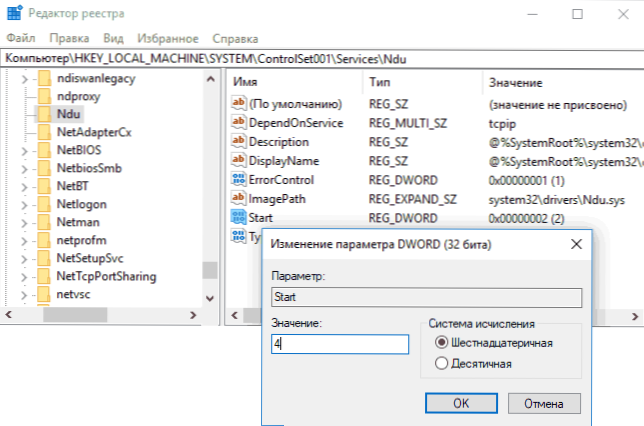
- Ukončite Editor databázy Registry.
Po dokončení reštartujte počítač a skontrolujte, či bol problém odstránený. Spravidla, ak je záležitosť skutočne v ovládačoch sieťovej karty, nestranný fond už viac neustále rastie ako jeho normálne hodnoty.
Ak vyššie opísané kroky nepomohli, skúste to:
- Ak bol ovládač sieťovej karty a / alebo bezdrôtový adaptér nainštalovaný z oficiálnych webových stránok výrobcu, pokúste sa ho odinštalovať a nechať systém Windows 10 nainštalovať štandardné ovládače.
- Ak bol ovládač automaticky nainštalovaný systémom Windows alebo bol predinštalovaný výrobcom (a systém sa potom nezmenil), skúste prevziať a nainštalovať najnovšiu verziu ovládača z oficiálnych webových stránok výrobcu notebooku alebo základnej dosky (ak ide o počítač).
Napĺňanie fondu s nestratkovým RAM v systéme Windows 10 nie je vždy spôsobené ovládačmi sieťovej karty (hoci najčastejšie) a ak akcie s ovládačmi sieťových adaptérov a NDU prinášajú výsledky, môžete použiť tieto kroky:
- Nainštalujte všetky pôvodné ovládače od výrobcu k hardvéru (najmä ak máte v súčasnosti nainštalované ovládače automaticky nainštalované systémom Windows 10).
- Použite pomôcku Microsoft WDK Poolmon na identifikáciu ovládača, ktorý spôsobuje netesnosť pamäte.
Ako zistiť, ktorý ovládač spôsobuje únik pamäte v systéme Windows 10 pomocou programu Poolmon
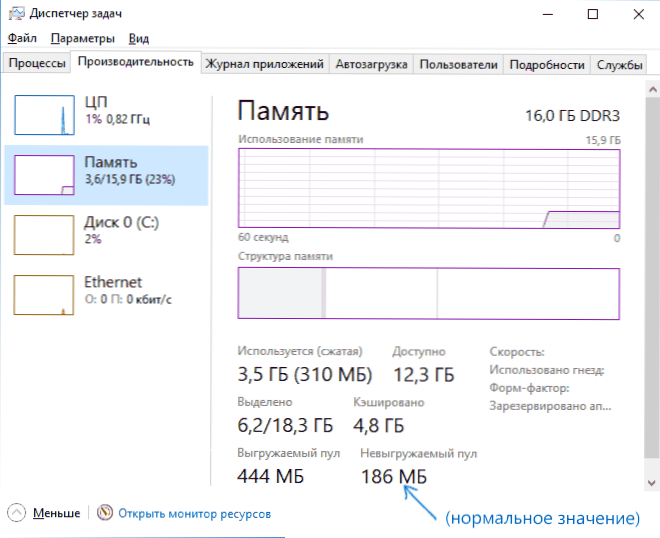
Môžete zistiť konkrétne ovládače, ktoré vedú k tomu, že bazén s nestrannými pamäťami rastie pomocou nástroja Poolmoon, ktorý je súčasťou balíka Windows Driver Kit (WDK) a ktorý je možné stiahnuť z oficiálnej webovej lokality spoločnosti Microsoft.
- Prevezmite WDK pre vašu verziu systému Windows 10 (nepoužívajte kroky na navrhovanej stránke týkajúce sa inštalácie súpravy Windows SDK alebo Visual Studio, stačí nájsť na stránke stránku "Nainštalovať WDK pre Windows 10" a spustiť inštaláciu) z lokality https://developer.microsoft.com/ru-ru/windows/hardware/windows-driver-kit.
- Po inštalácii prejdite do priečinka pomocou programu WDK a spustite nástroj Poolmon.exe (v predvolenom nastavení sú pomôcky umiestnené v C: \ Program Files (x86) \ Windows balíčky \ 10 \ Nástroje \ ).
- Stlačte klávesu Latin (tak, aby druhý stĺpec obsahoval len hodnoty Nonp), potom B (v zozname zostávajú iba položky s použitím nestranného fondu a zoradia ich podľa obsadeného množstva pamäte, to znamená stĺpcom Bytes).
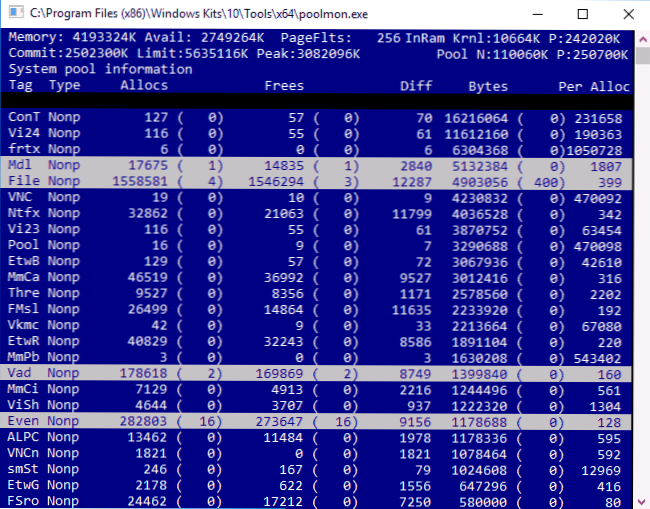
- Všimnite si hodnotu stĺpca značky pre záznam s väčšinou bajtov.
- Otvorte príkazový riadok a zadajte príkaz nájsť / m / l / s tag_column_count C: \ Windows \ System32 \ drivers \ *

- Zobrazí sa zoznam súborov ovládačov, ktoré môžu spôsobiť problém.
Ďalšou cestou je zistiť názvy súborov ovládačov (napríklad pomocou spoločnosti Google), ktoré zariadenia patria, a pokúsiť sa nainštalovať, odstrániť alebo vrátiť späť v závislosti od situácie.