 V tejto príručke sú tri spôsoby, ako vypnúť overovanie digitálneho podpisu vodiča v systéme Windows 10: jeden z nich funguje iba raz, keď je systém spustený, ďalšie dve vypínajú overenie podpisu vodiča navždy.
V tejto príručke sú tri spôsoby, ako vypnúť overovanie digitálneho podpisu vodiča v systéme Windows 10: jeden z nich funguje iba raz, keď je systém spustený, ďalšie dve vypínajú overenie podpisu vodiča navždy.
Dúfam, že viete, prečo musíte túto funkciu zakázať, pretože takéto zmeny v nastaveniach systému Windows 10 môžu viesť k zvýšeniu zraniteľnosti systému škodlivým softvérom. Možno existujú aj iné spôsoby, ako nainštalovať ovládač vášho zariadenia (alebo iného ovládača), bez vypnutia overovania digitálneho podpisu a ak je takáto metóda k dispozícii, je lepšie ho použiť.
Zakázať overenie podpisu vodiča pomocou možností zavádzania
Prvá metóda, ktorá vypne overenie digitálneho podpisu raz, keď sa systém reštartuje a pred ďalším reštartovaním, používa parametre zavádzania Windows 10.
Ak chcete použiť metódu, prejdite na položku "Všetky možnosti" - "Aktualizácia a zabezpečenie" - "Obnoviť". Potom v sekcii "Zvláštne možnosti na prevzatie" kliknite na položku "Obnoviť teraz".

Po reštarte prejdite na nasledujúcu cestu: "Diagnostika" - "Rozšírené možnosti" - "Možnosti preberania" a kliknite na tlačidlo "Reštartovať".Po reštarte sa objaví ponuka možností výberu, ktorá sa v tomto okamihu použije v systéme Windows 10.

Ak chcete vypnúť overenie digitálneho podpisu vodiča, stlačte klávesu 7 alebo F7 príslušnú položku. Hotovo, Windows 10 sa spustí s overovaním zakázané a budete môcť nainštalovať nepodpísaný ovládač.
Zakázať validáciu v editore miestnych zásad skupiny
Overenie podpisu vodiča môže byť zakázané aj pomocou editora lokálnych zásad skupiny, ale táto funkcia je prítomná iba v systéme Windows 10 Pro (nie v domácej verzii). Ak chcete spustiť editor miestnych zásad politiky, stlačte klávesy Win + R na klávesnici a potom zadajte gpedit.msc do okna Spustiť a stlačte kláves Enter.
V editore prejdite na časť Konfigurácia používateľa - Šablóny na správu - Systém - Inštalácia ovládača a dvakrát kliknite na voľbu "Digitálny podpis ovládačov zariadení" vpravo.

Otvorí sa s možnými hodnotami tohto parametra. Existujú dva spôsoby, ako zakázať overovanie:
- Nastavte na Vypnuté.
- Nastavte hodnotu na hodnotu Enabled a potom v časti "Ak systém Windows zistí súbor ovládača bez digitálneho podpisu", nainštalujte položku "Preskočiť".
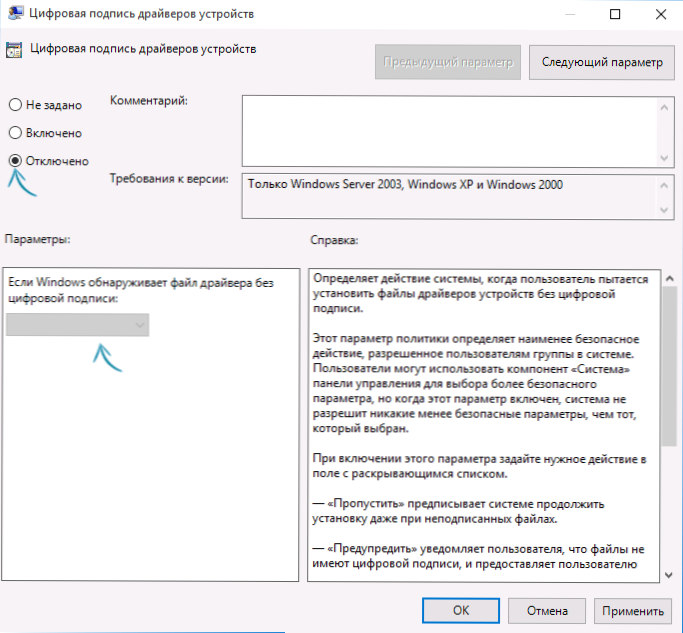
Po nastavení hodnôt kliknite na tlačidlo OK, zatvorte editor lokálnych zásad skupiny a reštartujte počítač (hoci vo všeobecnosti by mal fungovať bez reštartu).
Použitie príkazového riadku
A druhá metóda, ktorá podobne ako predchádzajúca zablokuje navždy overenie podpisu vodiča - pomocou príkazového riadka upravuje parametre zavádzania. Obmedzenia metódy: musíte mať počítač s BIOSom, alebo ak máte UEFI, musíte zakázať bezpečnú bootovanie (je to povinné).
Postupujte takto: Spustite príkazový riadok systému Windows 10 ako správca (ako spustiť príkazový riadok ako správca). Na príkazovom riadku zadajte nasledujúce dva príkazy:
- bcdedit.exe -set loaduptions DISABLE_INTEGRITY_CHECKS
- bcdedit.exe -set TESTSIGNING ON
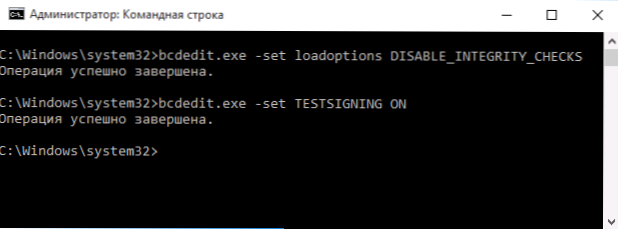
Po vykonaní obidvoch príkazov zatvorte príkazový riadok a reštartujte počítač. Overovanie digitálnych podpisov bude deaktivované len s jedným odtieňom: v pravom dolnom rohu budete pozorovať upozornenie, že systém Windows 10 pracuje v testovacom režime (odstránenie nápisu a opätovné zapnutie overovania, zadanie príkazu bcdedit.exe -set TESTSIGNING OFF na príkazovom riadku) ,
Ďalšou možnosťou je zakázanie overenia podpisu pomocou programu bcdedit, ktorý podľa niektorých recenzií funguje lepšie (verifikácia sa automaticky nezapne s nasledujúcim zavádzaním systému Windows 10):
- Zavádzanie do núdzového režimu (pozriteAko vstúpiť do núdzového režimu systému Windows 10).
- Otvorte príkazový riadok v mene administrátora a zadajte nasledujúci príkaz (stlačením Enter po ňom).
- bcdedit.exe / nastaviť nointegritychecks na
- Reštartujte v normálnom režime.












