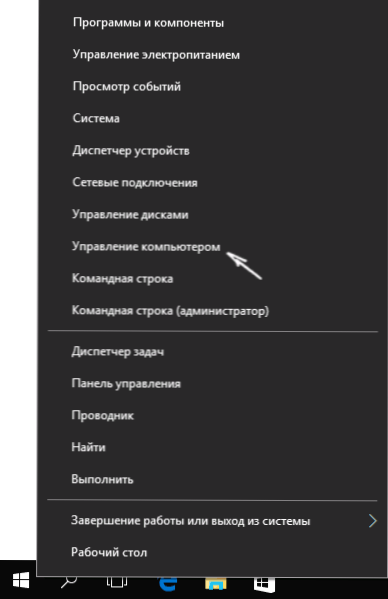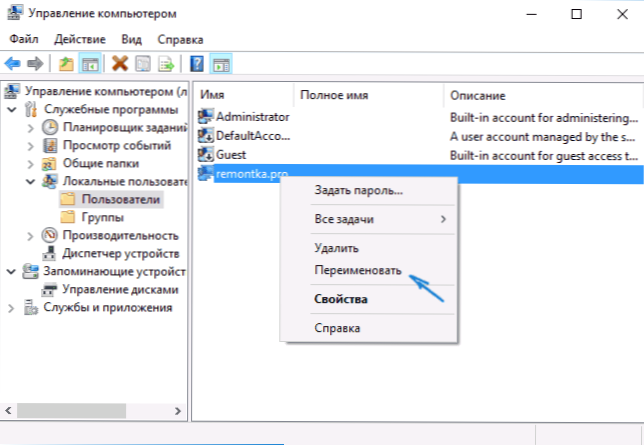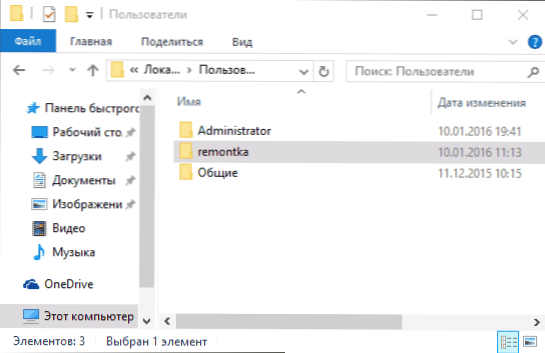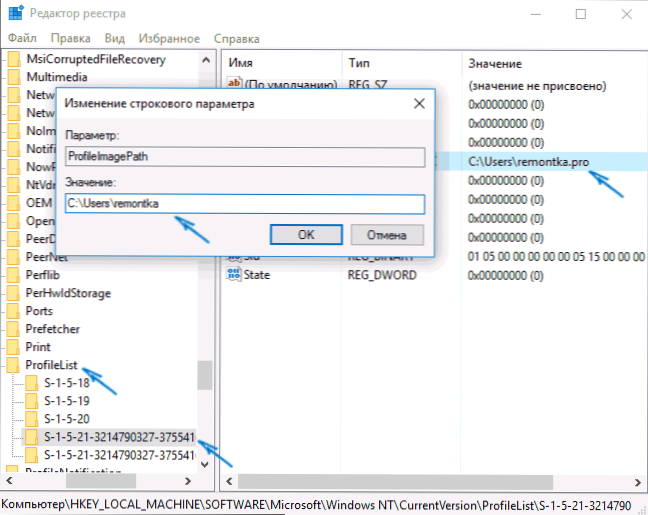Otázka, ako môžete premenovať priečinok používateľa systému Windows 10 (čo znamená priečinok, zvyčajne zodpovedajúci vášmu používateľskému menu, ktorý sa nachádza v priečinku C: \ Users (ktoré v programe Windows Explorer zobrazuje C: \ Users, ale skutočná cesta k priečinku je presne tá, ktorá bola zadaná) je nastavená pomerne často. Táto príručka ukazuje, ako to urobiť, a zmeniť názov používateľského priečinka na požadovaný. Ak niečo nie je jasné, nižšie je video zobrazujúce všetky kroky na premenovanie.
Otázka, ako môžete premenovať priečinok používateľa systému Windows 10 (čo znamená priečinok, zvyčajne zodpovedajúci vášmu používateľskému menu, ktorý sa nachádza v priečinku C: \ Users (ktoré v programe Windows Explorer zobrazuje C: \ Users, ale skutočná cesta k priečinku je presne tá, ktorá bola zadaná) je nastavená pomerne často. Táto príručka ukazuje, ako to urobiť, a zmeniť názov používateľského priečinka na požadovaný. Ak niečo nie je jasné, nižšie je video zobrazujúce všetky kroky na premenovanie.
Na čo to môže byť? Tu sú rôzne situácie: jeden z bežných, ak sú v názve zložky znaky cyriliky, niektoré programy, ktoré umiestňujú komponenty potrebné pre prácu v tejto zložke, nemusia fungovať správne; druhým najčastejším dôvodom je jednoducho nepáčiť súčasnému názvu (okrem toho, keď používate účet Microsoft, skráti sa a nie vždy pohodlne).
Upozornenie: potenciálne takéto akcie, najmä tie, ktoré boli vykonané s chybami, môžu viesť k poruche systému, k hláseniu, že ste prihlásení pomocou dočasného profilu alebo k neschopnosti vstúpiť do operačného systému.Nepokúšajte sa jednoducho premenovať priečinok akýmkoľvek spôsobom bez toho, aby ste vykonali zvyšné postupy.
Premenujte priečinok používateľa v systéme Windows 10 Pro a Enterprise
Opísaná metóda pri kontrole úspešne pracoval pre miestny účet Windows 10 a Microsoft účet. Prvým krokom je pridať do systému nový administrátorský účet (nie ten, pre ktorý sa zmení názov priečinka).
Najjednoduchším spôsobom, ako to dosiahnuť, je vytvoriť nový účet, ale povoliť zabudovaný skrytý účet. Za týmto účelom spustite príkazový riadok ako správca (cez kontextovú ponuku vyvolanú kliknutím pravým tlačidlom myši na Štart) a zadajte príkaz čistý používateľ Administrátor / aktívny: áno a stlačte Enter (ak nemáte v ruštine, Windows 10, alebo bola Russified inštaláciou jazykového balíka, zadajte názov účtu v latinčine - administrátor).

V ďalšom kroku - získať zo systému (kliknite na užívateľské meno v ponuke Štart - exit), a potom na obrazovke uzamknutia a vyberte nový účet správcu a prihláste sa do nej (ak je to nevyzerá na výber, reštartujte počítač). Keď sa prvýkrát prihlásite, systém pripraví nejaký čas na prípravu.
Po prihlásení postupujte nasledovne:
- Kliknite pravým tlačidlom myši na tlačidlo Štart a vyberte položku ponuky Správa počítača.
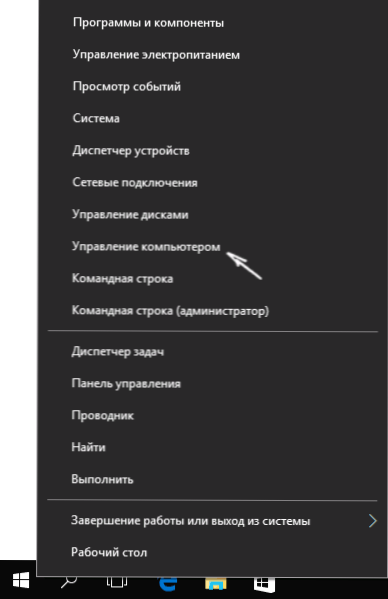
- V časti Správa počítača vyberte položku "Lokálni používatelia" - "Používatelia". Potom v pravom okne kliknite na meno používateľa, priečinok, ktorý chcete premenovať, kliknite pravým tlačidlom myši a vyberte položku ponuky, ktorú chcete premenovať. Zadajte nové meno a zatvorte okno Správa počítača.
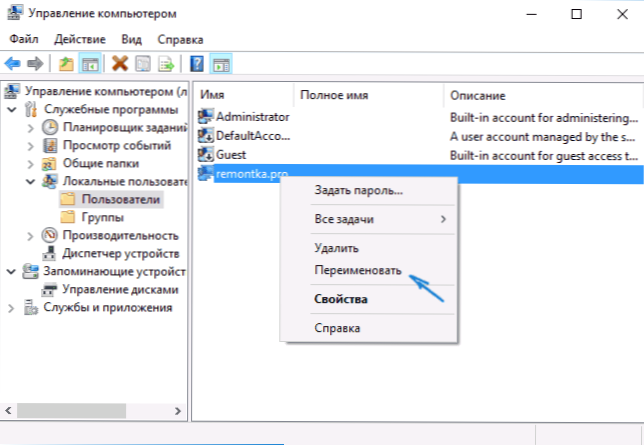
- Prejdite do priečinka C: \ Users (C: \ Users) a premenujte užívateľskú zložku cez kontextové menu prehľadávača (tzn. Obvyklým spôsobom).
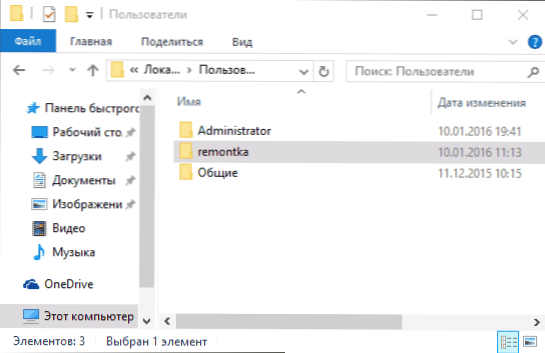
- Stlačte klávesy Win + R na klávesnici a do okna spustite regedit, kliknite na "OK". Otvorí sa editor databázy Registry.
- V editore databázy Registry prejdite na HKEY_LOCAL_MACHINE \ SOFTWARE \ Microsoft \ WINDOWSNT \ CurrentVersion \ ProfileList a nájdite v ňom podsekciu zodpovedajúcu vášmu užívateľskému menu (môžete ho pochopiť hodnotami v pravej časti okna a snímkou obrazovky nižšie).
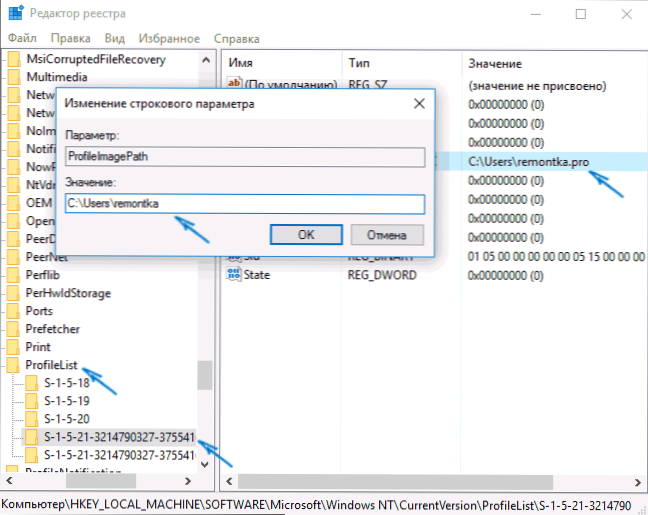
- Dvakrát kliknite na parameter ProfileImagePath a zmeniť hodnotu na nový názov priečinka.
Zatvorte editor databázy Registry, odhláste sa z účtu Administrator a prihláste sa do svojho bežného účtu - priečinok s premenovanými používateľmi by mal pracovať bez problémov. Ak chcete zakázať predtým aktivovaný účet správcu, spustite príkaz net user Administrátor / aktívny: nie na príkazovom riadku.
Ako zmeniť názov priečinka používateľa v systéme Windows 10 Home
Metóda popísaná vyššie nie je vhodná pre domácu verziu systému Windows 10, existuje však aj spôsob premenovania priečinka používateľa. Je pravda, že to naozaj neodporúčam.
Poznámka: Táto metóda bola testovaná na úplne čistom systéme. V niektorých prípadoch môže po použití dôjsť k problémom s prácou programov nainštalovaných používateľom.
Ak chcete premenovať používateľskú zložku v systéme Windows 10 domov, postupujte podľa týchto krokov:
- Vytvorte účet správcu alebo aktivujte zabudovaný účet, ako je popísané vyššie. Odhláste sa z aktuálneho účtu a prihláste sa pomocou nového účtu správcu.
- Premenujte používateľský priečinok (cez program Explorer alebo príkazový riadok).
- Takisto, ako je popísané vyššie, zmeňte hodnotu parametra ProfileImagePath v sekcii registra HKEY_LOCAL_MACHINE \ SOFTWARE \ Microsoft \ WINDOWSNT \ CurrentVersion \ ProfileList na novom (v podkapitole zodpovedajúce vášmu účtu).
- V Editora databázy Registry vyberte koreňový priečinok (v ľavej časti v hornej časti počítača) a z ponuky vyberte položku Upraviť - Vyhľadávanie a vyhľadajte reťazec C: \ Users \ Old_folder_name
- Keď ho nájdete, zmeňte ho na nový a kliknite na tlačidlo Upraviť - vyhľadajte ďalšie (alebo F3), aby ste vyhľadali miesta v registri, kde ostáva stará cesta.
- Po dokončení zatvorte editor databázy Registry.
Po dokončení všetkých týchto krokov - odhláste sa z účtu, ktorý používate, a prejdite na používateľský účet, pre ktorý bol názov priečinka zmenený. Všetko by malo fungovať bez zlyhania (v tomto prípade však môžu existovať výnimky).
Video - ako premenovať používateľský priečinok
A nakoniec, ako sme sľúbili, video tutoriál, ktorý zobrazuje všetky kroky na zmenu názvu priečinka vášho používateľa v systéme Windows 10.