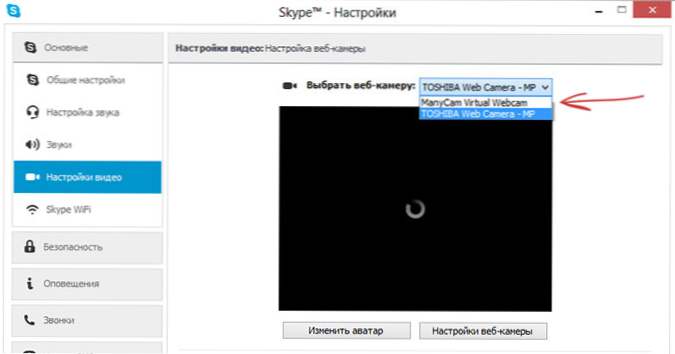Spoločným a bežným problémom pre mnohých používateľov je obrátený obraz webovej kamery prenosného počítača (a bežnej webovej kamery USB) v programe Skype a ďalších programoch po preinštalovaní systému Windows alebo aktualizácii všetkých ovládačov. Zvážte, ako tento problém odstrániť.
Spoločným a bežným problémom pre mnohých používateľov je obrátený obraz webovej kamery prenosného počítača (a bežnej webovej kamery USB) v programe Skype a ďalších programoch po preinštalovaní systému Windows alebo aktualizácii všetkých ovládačov. Zvážte, ako tento problém odstrániť.
V takomto prípade sa ponúknu tri riešenia: inštaláciou oficiálnych ovládačov, zmenou nastavení webovej kamery a tiež v prípade, že nič iné nepomôže - pomocou programu tretej strany (takže ak ste všetko vyskúšali - môžete prejsť rovno do tretej metódy) ,
1. Ovládače
Najčastejšou variantou situácie je Skype, aj keď sú možné ďalšie možnosti. Najčastejším dôvodom toho, že video z kamery je obrátené, sú ovládače (alebo skôr nie ovládače, ktoré sú potrebné).
V prípadoch, keď príčinou obráteného obrázkového obrazu je vodič, nastane toto:
- Ovládače boli nainštalované automaticky pri inštalácii systému Windows. (Alebo tzv. Zostava "kde sú všetci vodiči").
- Inštalácia ovládača bola vykonaná pomocou ľubovoľného balíka ovládačov (napríklad Driver Pack Solution).
Ak chcete zistiť, ktorý ovládač je nainštalovaný pre vašu webovú kameru,Otvorená Device Manager (typ "Správca zariadení" v "Štart" vyhľadávacieho poľa v ponuke Štart vo Windows 7 alebo na domovskej obrazovke Windows 8), potom nájsť webovú kameru, ktorá je obvykle umiestnený pod "Zobrazovacie zariadenia", kliknite na pravej komory kliknite a vyberte "Vlastnosti".

V dialógovom okne Vlastnosti zariadenia kliknite na kartu Ovládač a všimnite si dodávateľa vodiča a dátum vývoja. Ak zistíte, že poskytovateľ - Microsoft, a dátum je ďaleko od skutočnosti, to je takmer určite dôvod pre obrátené snímky je v ovládačoch - na počítači pomocou štandardnej ovládač, skôr než ten, ktorý je špeciálne navrhnutý pre webové kamery.
Ak chcete nainštalovať ovládač, nájdete na oficiálnych stránkach výrobcu zariadenia alebo prenosný počítač, kde možno všetky potrebné ovládače stiahnutý úplne zadarmo. Pre viac informácií o tom, kde nájsť ovládače pre váš konkrétny notebook môžete prečítať v článku: Ako nainštalovať ovládače na notebooku (otvorí sa v novej záložke).
2. Nastavenia webovej kamery
Niekedy sa môže stať, že aj napriek skutočnosti, že pre webovú kameru v systéme Windows sú tieto ovládače nainštalované,ktoré sú navrhnuté špeciálne pre použitie s týmto fotoaparátom, obrázok v programe Skype a v iných programoch, ktoré používajú jeho obraz, stále zostáva obrátene. V takom prípade je možné v nastaveniach samotného zariadenia vyhľadávať schopnosť vrátiť obrázok do normálneho zobrazenia.
Najjednoduchší a najrýchlejší spôsob, ako začať používať nastavenia webovej kamery pre začiatočníkov, je spustenie aplikácie Skype, v ponuke vyberte položku "Nástroje" - "Nastavenia" - "Nastavenia videa" a pod obráteným obrázkom kliknite na položku Nastavenia webovej kamery a otvorte dialógové okno ktoré pre rôzne modely fotoaparátu budú vyzerať odlišne.

Napríklad, nemám žiadnu možnosť otočiť obrázok. Avšak pre väčšinu kamier existuje takáto príležitosť. V anglickej verzii sa táto vlastnosť môže nazývať vertikálne otočiť (otočiť vertikálne) alebo otočiť (rotácia) - v druhom prípade musíte nastaviť rotáciu o 180 stupňov.
Ako som povedal, je to jednoduchý a rýchly spôsob, ako sa dostať do nastavení, pretože takmer všetci majú Skype a fotoaparát nemusí byť zobrazený na ovládacom paneli alebo zariadeniach. Ďalšou jednoduchou možnosťou je použiť program na ovládanie vášho fotoaparátu,Bol inštalovaný súčasne s ovládačmi, keď bol vykonaný prvý odsek tejto príručky: tam môžu byť tiež potrebné možnosti pre rotáciu obrazu.
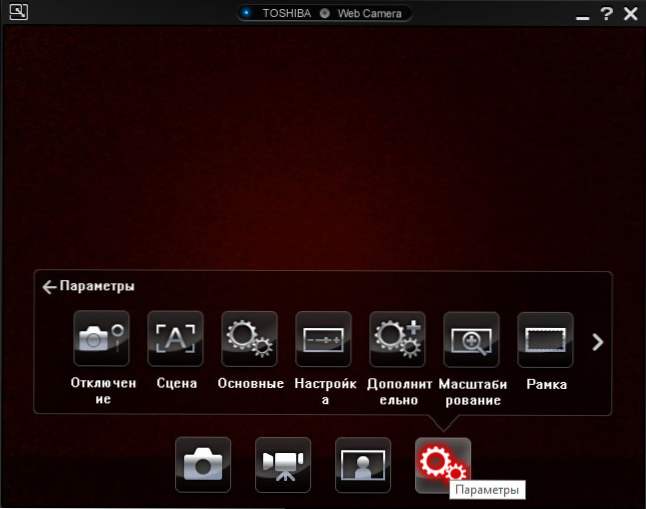
Program kontroly kamery od výrobcu notebookov
3. Ako opraviť obraz obrátenej webovej kamery pomocou programov tretích strán
Ak nič z vyššie uvedených informácií nepomohlo, je možné z videoklipu natočiť videozáznam tak, aby bol zobrazený normálne. Jedným z najlepších a takmer zaručených spôsobov práce je program ManyCam, ktorý si môžete stiahnuť zadarmo. tu (otvorí sa v novom okne).
Inštalácia programu nepredstavuje žiadne osobitné problémy, odporúčam však nainštalovať nástroj Ask Toolbar a aktualizáciu ovládačov, ktorý sa program pokúsi nainštalovať spolu s ním - tento odpad nepotrebujete (musíte kliknúť na tlačidlo Storno a Odmietnuť, kde ste im ponúkli). Program podporuje ruský jazyk.
Po spustení aplikácie ManyCam postupujte takto:
- Otvorte kartu Video - Zdroje a kliknite na tlačidlo "Flip Vertical" (pozri obrázok)

- Zatvorte program (t. J. Kliknite na kríž, nezavrie sa, ale bude minimalizovaný na ikonu oblasti upozornení).
- Otvorte program Skype - Nástroje - Nastavenia - Nastavenia videa. A v poli "Vybrať webovú kameru" vyberte "Virtuálna webová kamera ManyCam".
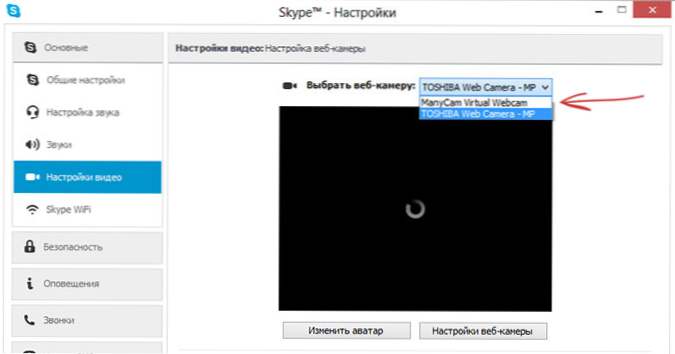
Hotovo - obrázok v programe Skype bude normálny. Jedinou nevýhodou bezplatnej verzie programu je jeho logo v spodnej časti obrazovky. Obrázok sa však zobrazí v požadovanom stave.
Ak som vám pomohol, zdieľajte tento článok pomocou tlačidiel sociálnych sietí v dolnej časti stránky. Veľa šťastia!