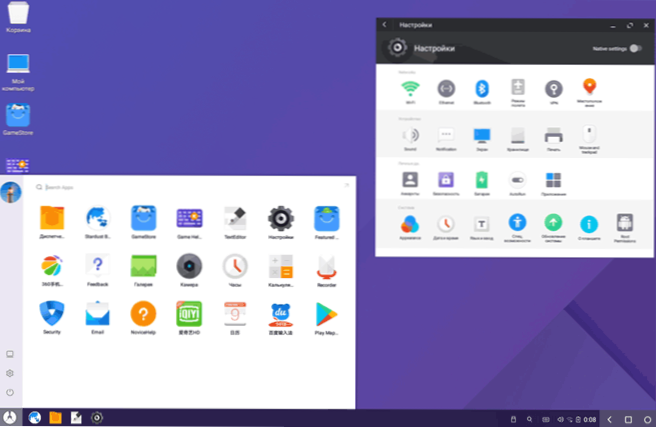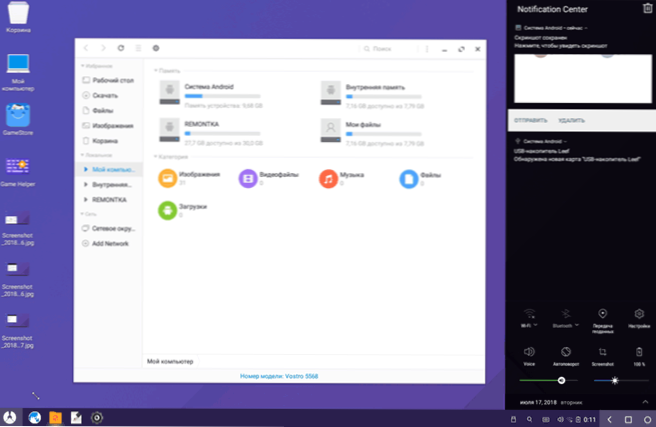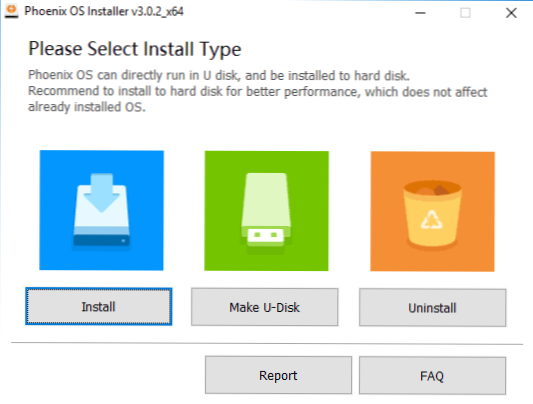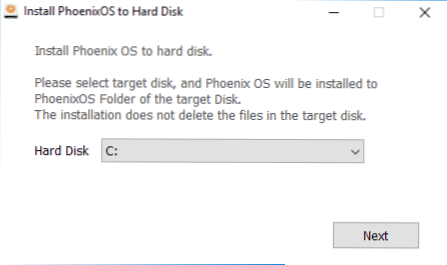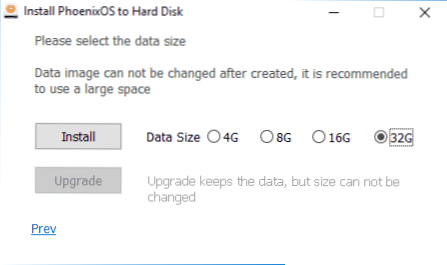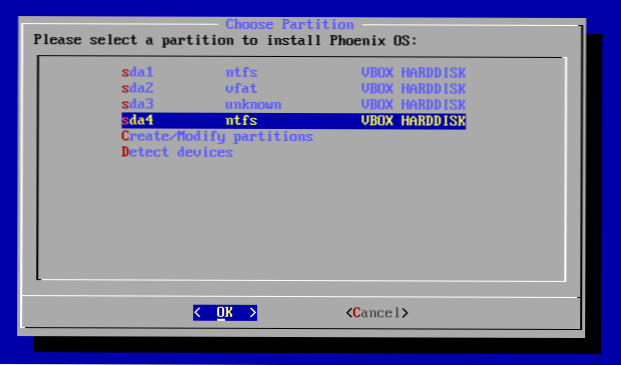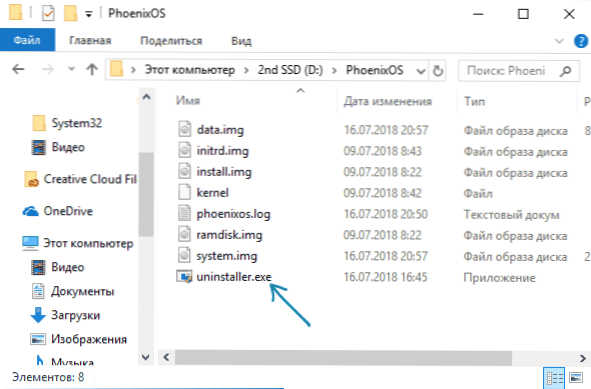Existujú rôzne spôsoby, ako nainštalovať systém Android na počítač alebo prenosný počítač: emulátory Android, ktoré sú virtuálnymi počítačmi, ktoré vám umožňujú spustiť tento operačný systém "vnútri" systému Windows, ako aj rôzne verzie systému Android x86 (funguje na platforme x64), ktoré umožňujú inštalovať Android ako plnohodnotný operačný systém. rýchly chod na pomalých zariadeniach. Phoenix OS je druhého typu.
Existujú rôzne spôsoby, ako nainštalovať systém Android na počítač alebo prenosný počítač: emulátory Android, ktoré sú virtuálnymi počítačmi, ktoré vám umožňujú spustiť tento operačný systém "vnútri" systému Windows, ako aj rôzne verzie systému Android x86 (funguje na platforme x64), ktoré umožňujú inštalovať Android ako plnohodnotný operačný systém. rýchly chod na pomalých zariadeniach. Phoenix OS je druhého typu.
V tomto stručnom prehľade o inštalácii Phoenix OS sa používajú základné nastavenia tohto operačného systému založené na systéme Android (v súčasnosti je k dispozícii 7.1, verzia 5.1), ktorá je navrhnutá tak, aby bola vhodná na bežné počítače a notebooky. Ďalšie podobné možnosti v článku: Ako nainštalovať Android na počítač alebo prenosný počítač.
Rozhranie Phoenix OS, ďalšie funkcie
Predtým, než začnete s otázkou inštalácie a spustenia tohto operačného systému, stručne o jeho rozhraní, aby bolo jasné, o čo ide.
Ako už bolo uvedené, hlavnou výhodou systému Phoenix v porovnaní s čistým systémom Android x86 je, že je "zaostrená" pre pohodlné používanie na bežných počítačoch. Je to plnohodnotný operačný systém Android, ale so známym desktop rozhraním.
- V systéme Phoenix OS poskytuje plnú plochu a druh ponuky Štart.
- Rozhranie nastavení bolo prepracované (môžete však povoliť štandardné nastavenia systému Android pomocou prepínača "Natívne nastavenia").
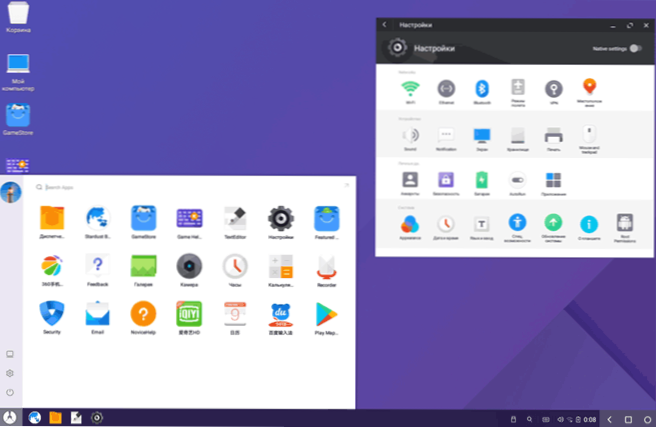
- Panel upozornení je vytvorený v štýle systému Windows
- Vstavaný správca súborov (ktorý je možné spustiť pomocou ikony "Tento počítač") sa podobá známemu prieskumníkovi.
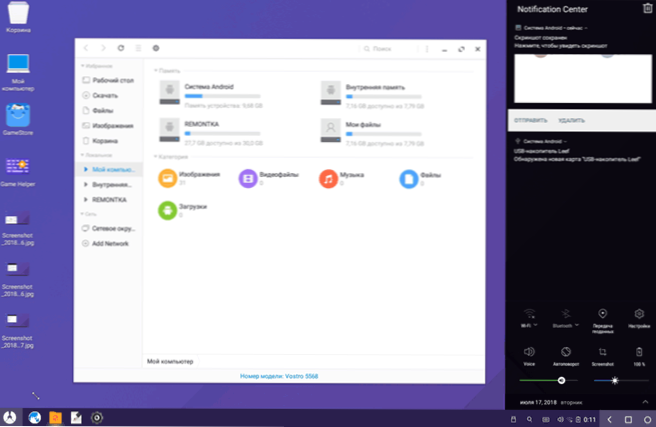
- Práca s myšou (kliknutím pravým tlačidlom myši, posúvaním a podobnými funkciami) je podobná práve pre stolný operačný systém.
- Podporované systémom NTFS pracuje s jednotkami systému Windows.
Samozrejme, že existuje aj podpora ruského jazyka - rozhranie aj vstup (aj keď bude musieť byť nakonfigurovaný, ale neskôr v článku sa ukáže presne ako).
Inštalácia systému Phoenix
Na oficiálnej webovej stránke http://www.phoenixos.com/ru_RU/download_x86 reprezentovaný systémom Phoenix OS založeným na systémoch Android 7.1 a 5.1, pričom každý z nich je k dispozícii na prevzatie v dvoch verziách: ako bežný inštalačný program pre systém Windows a ako zavádzací ISO obraz (podporuje zavádzanie systému UEFI aj BIOS / Legacy).
- Výhodou inštalátora je veľmi jednoduchá inštalácia systému Phoenix ako druhého operačného systému na počítači a jednoduché odstránenie. To všetko bez formátovania diskov / oddielov.
- Výhody zavádzacieho ISO obrazu - schopnosť spustiť Phoenix OS z flash disku bez jeho inštalácie na počítači a zistiť, čo to je. Ak chcete vyskúšať túto možnosť, jednoducho stiahnite obrázok, napíšte ho na USB flash disk (napríklad v Rufus) a počítač ho spustite.
Poznámka: Inštalátor je k dispozícii aj na vytvorenie bootovacieho disku Flash Phoenix OS - stačí spustiť položku "Make U-Disk" v hlavnom menu.
Požiadavky systému Phoenix OS na oficiálnej stránke nie sú veľmi presné, ale ich všeobecná podstata spočíva v potrebe procesora Intel, ktorý nie je starší ako 5 rokov a najmenej 2 GB RAM. Na druhej strane predpokladám, že systém bude fungovať na procesore Intel Core 2. alebo 3. generácie (ktorá je už viac ako 5 rokov).
Použitie inštalačného programu Phoenix OS na inštaláciu Android na počítač alebo prenosný počítač
Pri použití inštalačného programu (exe súbor PhoenixOSInstaller z oficiálneho webu) budú tieto kroky nasledovné:
- Spustite inštalačný program a vyberte možnosť "Inštalovať".
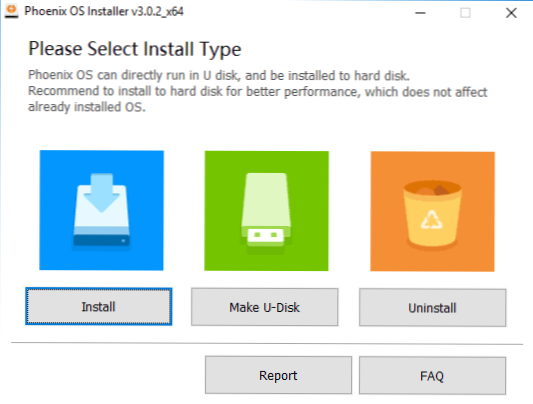
- Zadajte disk, na ktorom bude nainštalovaný Phoenix OS (nebude formátovaný ani vymazaný, systém bude v samostatnom priečinku).
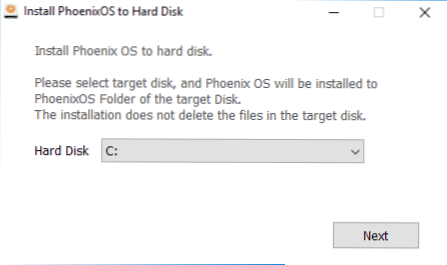
- Zadajte veľkosť "internej pamäte Android", ktorú chcete nainštalovať do nainštalovaného systému.
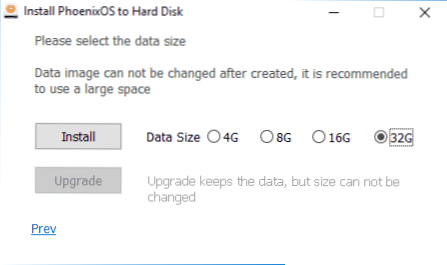
- Kliknite na tlačidlo "Inštalovať" a počkajte na dokončenie inštalácie.
- V prípade, že ste nainštalovali systém Phoenix OS na počítači s UEFI, bude vám tiež pripomenuté, že ak chcete úspešne zaviesť systém, musíte zakázať funkciu Secure Boot.
Po dokončení inštalácie môžete reštartovať počítač a s najväčšou pravdepodobnosťou uvidíte menu s voľbou toho, ktorý operačný systém sa načíta - Windows alebo Phoenix OS.Ak sa ponuka nezobrazí a Windows sa okamžite začne načítavať, spustite program Phoenix OS pomocou ponuky Boot Menu, kým je zapnutý počítač alebo prenosný počítač.
Pri prvom zaradení a nastavení ruského jazyka v časti "Základné nastavenia systému Phoenix" neskôr v inštrukciách.
Spustenie alebo inštalácia Phoenix OS z flash disku
Ak ste si vybrali možnosť použitia zavádzacej jednotky flash, potom pri zavádzaní z nej budete mať dve možnosti - začnite bez spustenia (spusťte Phoenix OS bez inštalácie) a nainštalujte do počítača (nainštalujte Phoenix OS na pevný disk).
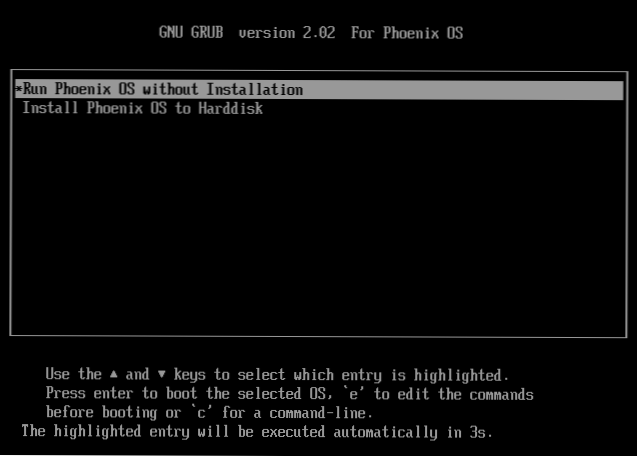
Ak prvá možnosť s najväčšou pravdepodobnosťou nespôsobí žiadne otázky, potom je druhá komplikovanejšia ako inštalácia s exe-installerom. Neodporúčam to novým používateľom, ktorí nepoznajú účel rôznych oddielov na pevnom disku, kde sa nachádza súčasný nakladač OS a podobné súčasti, nie je malá šanca na poškodenie hlavného načítača systému.
Všeobecne platí, že proces pozostáva z nasledujúcich krokov (a je veľmi podobný inštalácii Linuxu ako druhého operačného systému):
- Vyberte oblasť, ktorú chcete nainštalovať. Ak chcete, zmeňte rozloženie disku.
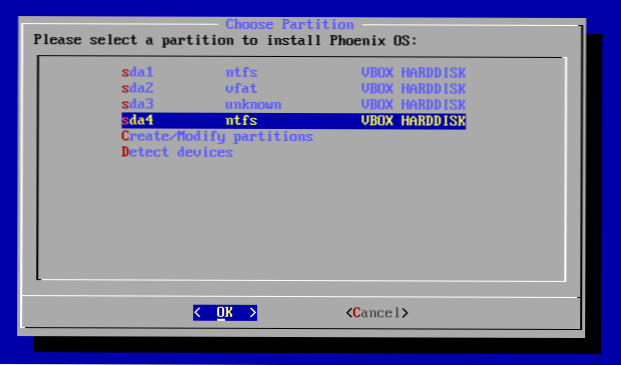
- Voliteľné - formátovať sekciu.
- Vyberte oblasť na nahrávanie zavádzacieho zariadenia Phoenix OS, prípadne formátovanie oddielu.
- Inštalácia a vytváranie obrazu "internej pamäte".
Bohužiaľ popisovanie procesu inštalácie touto metódou v rámci aktuálnej inštrukcie nebude fungovať podrobnejšie - existuje príliš veľa nuancií, ktoré závisia od aktuálnej konfigurácie, oddielov a typu zavádzania.
Ak inštalujete druhý operačný systém, iný ako systém Windows, je pre vás jednoduchou úlohou, môžete to jednoducho urobiť tu. Ak nie, potom buďte opatrní (výsledok môžete ľahko získať, keď sa zavádza iba systém Phoenix OS alebo žiadny zo systémov) a je lepšie použiť prvú inštalačnú metódu.
Základné nastavenia Phoenix OS
Prvé spustenie operačného systému Phoenix trvá dlhú dobu (niekoľko minút visí na inicializácii systému) a prvá vec, ktorú uvidíte, je obrazovka s nápismi v čínštine. Vyberte položku "Angličtina", kliknite na tlačidlo "Ďalej".
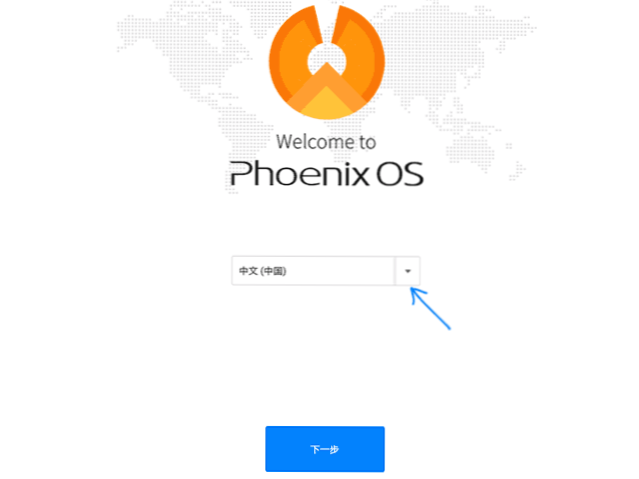
Nasledujúce dva kroky sú pomerne jednoduché - pripojte sa k sieti Wi-Fi (ak nejaké máte) a vytvorte účet (stačí zadať meno správcu, predvolene - Vlastník). Potom sa dostanete na pracovnú plochu Phoenix OS s predvoleným anglickým rozhraním a rovnakým anglickým vstupným jazykom.
Ďalej opíšem, ako preložiť Phoenix OS do ruštiny a pridať ruské klávesové vstupy, pretože to nemusí byť úplne zrejmé pre začínajúceho používateľa:
- Prejdite na položku "Štart" - "Nastavenia", otvorte položku "Jazyky a vstup"
- Kliknutím na "Jazyky", kliknite na "Pridať jazyk", pridajte ruský jazyk, a potom sa presunúť ich (ťahaním myši nad tlačidlo vpravo) na prvom mieste - to bude obsahovať ruský jazyk rozhrania.
- Návrat do bodu "Jazyky a vstup", teraz s názvom "Jazyk a vstup" a potom otvorte položku "virtuálnej klávesnice". Vypnite klávesnicu Baidu, zapnite klávesnicu systému Android.
- Otvorte položku "Fyzická klávesnica", kliknite na tlačidlo "klávesnice Android AOSP - ruskej" a vyberte možnosť "rusky".

- V dôsledku toho je obraz v "Fyzická klávesnica" by mal vyzerať ako na obrázku nižšie (ako môžeme vidieť uvádza nielen že ruská klávesnica, ale pod ním sa nachádza drobným písmom - "ruskej", čo nebolo v kroku 4).

Ready: Teraz Phoenix OS rozhranie v ruštine, a prepínať rozloženie klávesnice, môžete použiť Ctrl + Shift.
Možno je to hlavné, čo tu môžem upozorniť - zvyšok je príliš nelíši od Windows a Android mix: je súborový manažér, je tu Play Store (ale môžete si stiahnuť a nainštalovať aplikácie ako APK pomocou vstavaného prehliadača, ak chcete vidieť, ako na to. stiahnuť a nainštalovať apk). Myslím, že nebudú žiadne osobitné ťažkosti.
Odinštalujte Phoenix OS z počítača
Za účelom odstránenia Phoenix OS, inštalovala prvú cestu, z počítača alebo notebooku:
- Prejdite na disk, na ktorom bol systém nainštalovaný, otvorte priečinok "Phoenix OS" a spustite súbor uninstaller.exe.
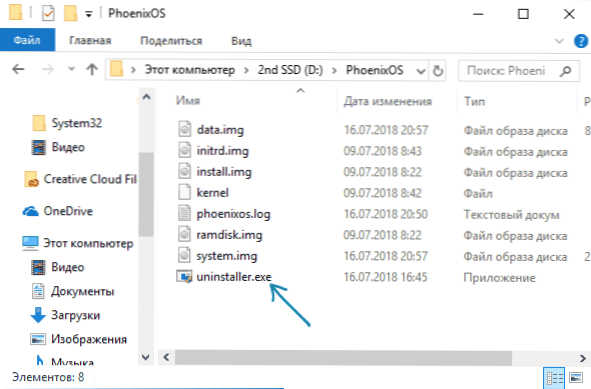
- Ďalšie kroky budú znamenať dôvod odstránenia a kliknite na tlačidlo Odinštalovať.
- Potom dostanete správu, v ktorej sa uvádza, že systém bol odstránený z počítača.
Tu si však všimnem, že v mojom prípade (testovaný na systéme UEFI) spoločnosť Phoenix OS opustila svoj bootloader na oddelení EFI. Ak sa vo vašom prípade stane niečo podobné, môžete ho odstrániť pomocou programu EasyUEFI alebo ručne vymazať priečinok PhoenixOS z oddielu EFI na počítači (ktorý musíte najprv priradiť písmeno).
Ak sa náhle po odstránení narazíte na skutočnosť, že sa systém Windows nespúšťa (v systéme UEFI), uistite sa, že je ako prvý spúšťací prvok v nastaveniach systému BIOS zvolený Správca zavádzania systému Windows.