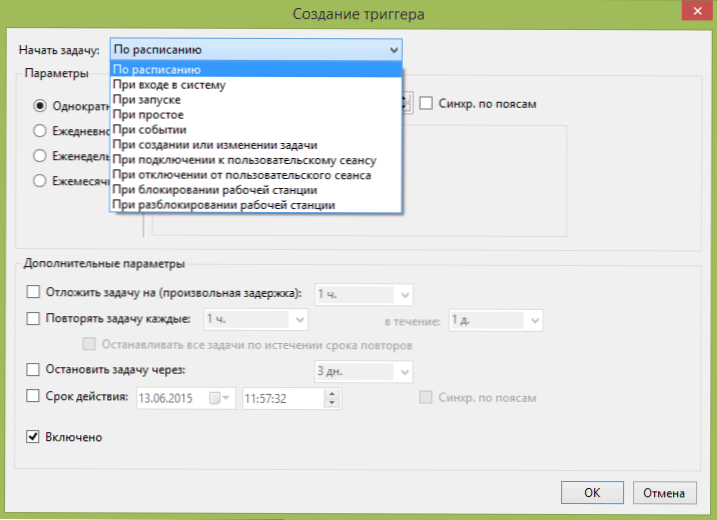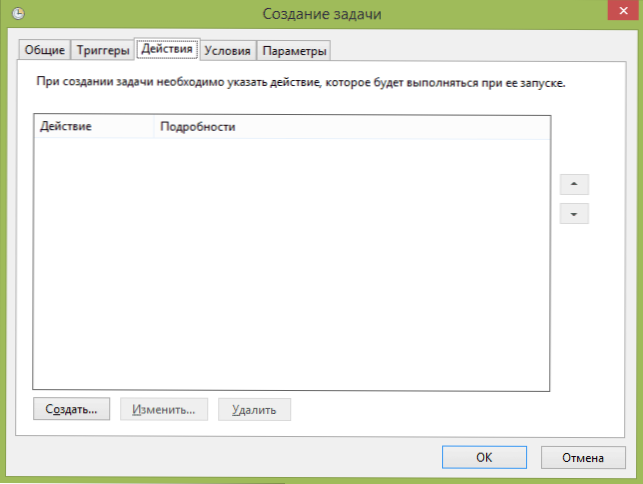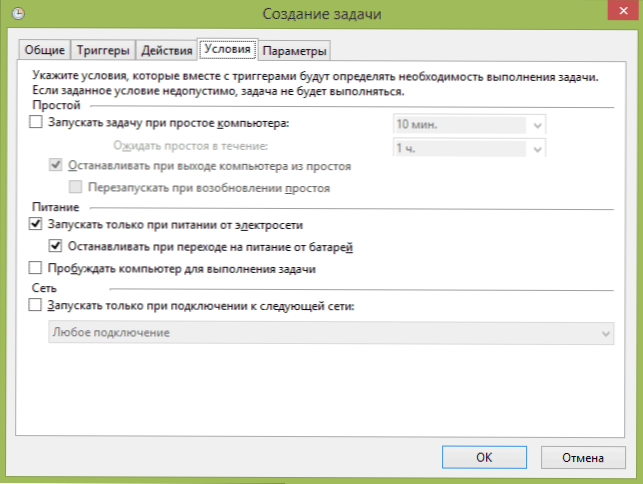Ako súčasť série článkov o nástrojoch na správu systému Windows, ktoré používa len málo ľudí, ale ktoré môžu byť veľmi užitočné naraz, dnes budem hovoriť o používaní Plánovača úloh.
Ako súčasť série článkov o nástrojoch na správu systému Windows, ktoré používa len málo ľudí, ale ktoré môžu byť veľmi užitočné naraz, dnes budem hovoriť o používaní Plánovača úloh.
Plánovač úloh systému Windows je teoreticky spôsob spustenia programu alebo procesu, keď nastane určitý čas alebo podmienka, ale jeho možnosti nie sú obmedzené na túto skutočnosť. Mimochodom, vzhľadom na to, že mnohí používatelia o tomto nástroji nevedia, odstránenie škodlivého softvéru zo spustenia, ktoré môže predpísať ich spustenie v plánovači, je problematickejší ako pri tých, ktoré sa zaregistrujú iba v registri.
Viac informácií o správe systému Windows
- Správa systému Windows pre začiatočníkov
- Editor databázy Registry
- Editor lokálnych zásad skupiny
- Práca so službami Windows
- Správa diskov
- Správca úloh
- Prehliadač udalostí
- Plánovač úloh (tento článok)
- Monitor stability systému
- Monitor systému
- Monitorovanie zdrojov
- Brána firewall systému Windows s rozšíreným zabezpečením
Spustiť Plánovač úloh
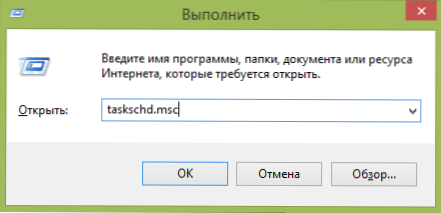
Ako vždy, začnem s tým, ako spustiť Plánovač úloh systému Windows z okna Spustiť:
- Stlačte klávesy Windows + R na klávesnici
- V okne, ktoré sa zobrazí, zadajte taskschd.msc
- Kliknite na Ok alebo Enter (pozri tiež: 5 spôsobov otvorenia Plánovača úloh v systéme Windows 10, 8 a Windows 7).
Ďalšou metódou, ktorá bude fungovať v systémoch Windows 10, 8 a Windows 7, je prejsť do priečinka Administration na ovládacom paneli a spustiť plánovač úloh.
Používanie Plánovača úloh
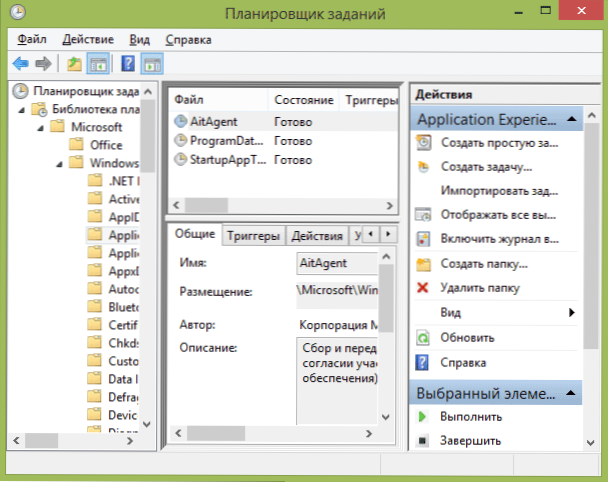
Plánovač úloh má približne rovnaké rozhranie ako ostatné nástroje na správu - v ľavej časti je stromová štruktúra priečinkov, v strede - informácie o vybranej položke vpravo - hlavné akcie týkajúce sa úloh. Prístup k rovnakým akciám je možné získať z príslušnej položky v hlavnom menu (Ak je vybraná konkrétna úloha alebo priečinok, položky ponuky sa menia tak, aby sa vzťahovali na vybranú položku).
Základné akcie v plánovači úloh
V tomto nástroji máte k dispozícii nasledujúce úlohy:
- Vytvorte jednoduchú úlohu - vytvorenie úlohy pomocou vstavaného sprievodcu.
- Vytvorte úlohu - rovnaké ako v predchádzajúcom odseku, ale s manuálnym nastavením všetkých parametrov.
- Importovať úlohu - importovať predtým vytvorenú úlohu, ktorú ste exportovali. Môže prísť vhodak potrebujete nakonfigurovať vykonanie konkrétnej akcie na viacerých počítačoch (napríklad spustenie antivírusovej kontroly, blokovanie stránok atď.).
- Zobraziť všetky spustené úlohy - umožňuje zobraziť zoznam všetkých úloh, ktoré práve prebiehajú.
- Povolenie denníka všetkých úloh - umožňuje zapnúť a vypnúť protokolovanie plánovača úloh (zaznamená všetky akcie, ktoré spustilo plánovač).
- Vytvoriť priečinok - slúži na vytvorenie vlastných priečinkov v ľavom okne. Môžete ho použiť na vlastné pohodlie, aby ste objasnili, čo a kde ste vytvorili.
- Odstrániť priečinok - vymazanie priečinka vytvoreného v predchádzajúcom odseku.
- vývoz - umožňuje exportovať vybranú úlohu pre neskoršie použitie na iných počítačoch alebo na rovnakú, napríklad po preinštalovaní operačného systému.
Okrem toho môžete vyvolat zoznam akcií kliknutím pravým tlačidlom myši na priečinok alebo úlohu.
Mimochodom, ak máte podozrenie na prítomnosť škodlivého softvéru, odporúčam sa pozrieť na zoznam všetkých vykonaných úloh, môže to byť užitočné. Bude tiež užitočné povoliť protokol úloh (v predvolenom nastavení zakázaný),a pozrite sa na to po niekoľkých reštartoch, aby ste zistili, ktoré úlohy boli dokončené (ak chcete zobraziť protokol, použite kartu "Log" výberom priečinka "Knižnica plánovača úloh").

Plánovač úloh už obsahuje veľké množstvo úloh, ktoré sú potrebné pre samotnú prácu systému Windows. Napríklad automatické čistenie pevného disku z dočasných súborov a defragmentácie disku, automatická údržba a kontrola počítača počas nečinnosti a iné.
Vytvorenie jednoduchej úlohy
Teraz uvidíme, ako vytvoriť jednoduchú úlohu v Plánovači úloh. To je najjednoduchší spôsob pre začínajúcich používateľov, čo nevyžaduje špeciálne zručnosti. Vyberte položku "Vytvoriť jednoduchú úlohu".

Na prvej obrazovke budete musieť zadať názov úlohy a prípadne jej opis.

Ďalšou položkou je vybrať, kedy bude úloha spustená: môžete ju vykonať v čase, keď sa prihlásite do systému Windows alebo zapnete počítač alebo ak sa v systéme vyskytne udalosť. Ak vyberiete jednu z položiek, budete vyzvaní aj na nastavenie času a ďalších podrobností.

A posledný krok, vyberte, aký druh akcie sa vykoná - spustite program (môžete k nemu pridať argumenty), zobraziť správu alebo poslať e-mailovú správu.
Vytvorenie úlohy bez použitia sprievodcu
Ak potrebujete presnejšie nastavenie úloh v Plánovači úloh systému Windows, kliknite na "Vytvoriť úlohu" a nájdete mnoho možností a možností.

Nebudem podrobne opísať celý proces vytvárania úlohy: vo všeobecnosti je všetko v rozhraní úplne jasné. Zaznamenávam len výrazné rozdiely v porovnaní s jednoduchými úlohami:
- Na karte Spúšťače môžete nastaviť viacero parametrov naraz - napríklad keď je nečinný a keď je počítač zamknutý. Ak vyberiete možnosť "Včas", môžete uskutočniť vykonanie konkrétnych termínov mesiaca alebo dní v týždni.
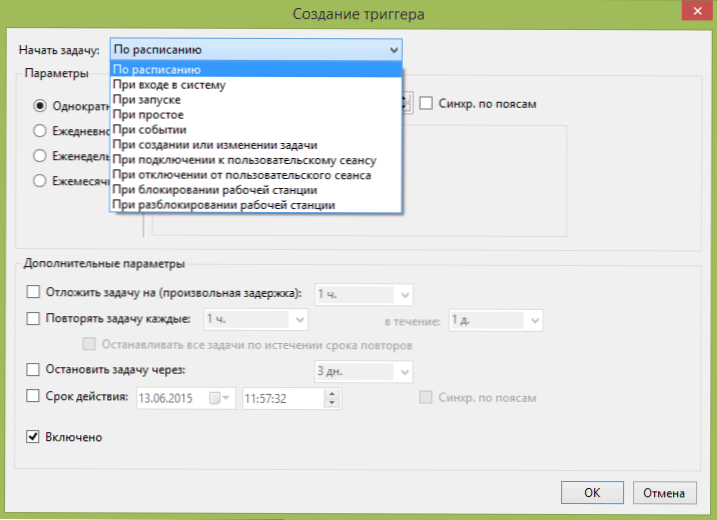
- Na karte "Akcia" môžete definovať spustenie viacerých programov naraz alebo vykonať iné činnosti v počítači.
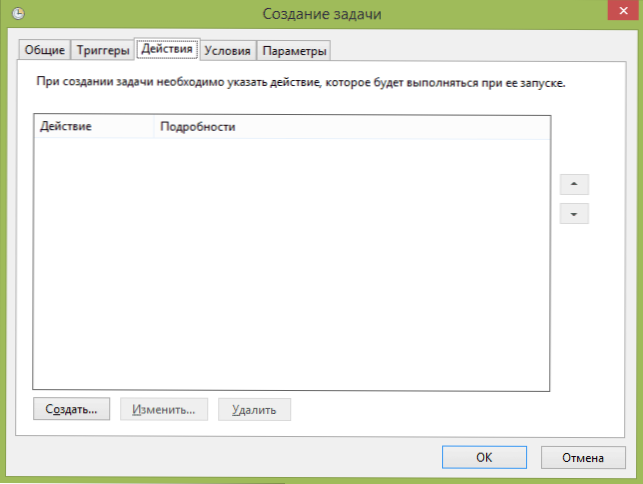
- Úlohu môžete prispôsobiť aj vtedy, keď je počítač nečinný, len keď je napájaný zo zásuvky a iné parametre.
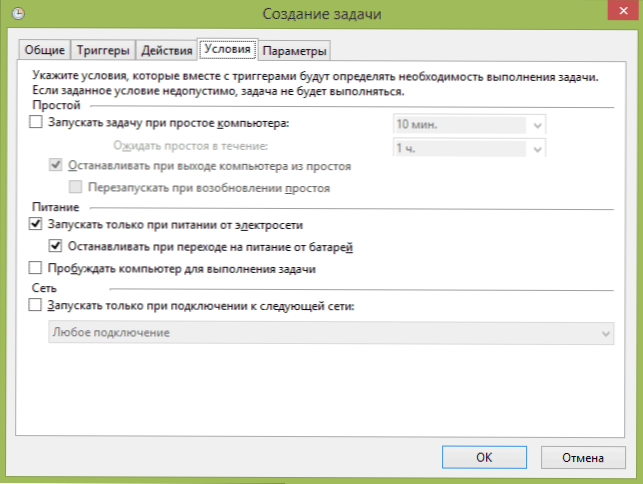
Napriek tomu, že existuje veľa rôznych možností, myslím si, že nebudú ťažké pochopiť - všetci sa nazývajú úplne jasne a presne zodpovedajú tomu, čo je uvedené v názve.
Dúfam, že niekto opísaný môže byť užitočný.