 Ak máte podozrenie, že existujú problémy s pevným diskom (alebo SSD) počítača alebo prenosného počítača, pevný disk vydáva podivné zvuky alebo len chcete vedieť, aké sú podmienky - to je možné vykonať pomocou rôznych programov na kontrolu HDD a SSD.
Ak máte podozrenie, že existujú problémy s pevným diskom (alebo SSD) počítača alebo prenosného počítača, pevný disk vydáva podivné zvuky alebo len chcete vedieť, aké sú podmienky - to je možné vykonať pomocou rôznych programov na kontrolu HDD a SSD.
V tomto článku - popis najpopulárnejších voľných programov na kontrolu pevného disku, stručne o ich schopnostiach a ďalších informáciách, ktoré budú užitočné, ak sa rozhodnete skontrolovať pevný disk. Ak nechcete nainštalovať takéto programy, môžete použiť pokyny na začiatok. Ako skontrolovať pevný disk prostredníctvom príkazového riadku a iných vstavaných nástrojov systému Windows - možno táto metóda pomôže vyriešiť niektoré problémy s chybami HDD a chybnými sektormi.
Napriek skutočnosti, že pokiaľ ide o kontrolu HDD, voľný program Victoria HDD sa najčastejšie pamätá, nezačnem s ním (o Victoria - na konci pokynov, najskôr o možnostiach, ktoré sú vhodnejšie pre začínajúcich používateľov).
Skontrolujte HDD alebo SSD vo voľnom programe HDDScan
HDDScan je vynikajúci a úplne bezplatný program na kontrolu pevných diskov.Pomocou tejto funkcie môžete skontrolovať sektory HDD, získať informácie zo služby S.M.A.R.T. a vykonať rôzne testy pevného disku.
HDDScan neopravuje chyby a nesprávne bloky, ale iba vám vie, že existujú problémy s diskom. To môže byť mínus, ale niekedy v prípade, keď ide o začínajúceho užívateľa - pozitívny bod (je ťažké niečo pokaziť).

Program podporuje nielen disky IDE, SATA a SCSI, ale aj USB flash disky, externé pevné disky, RAID a SSD.
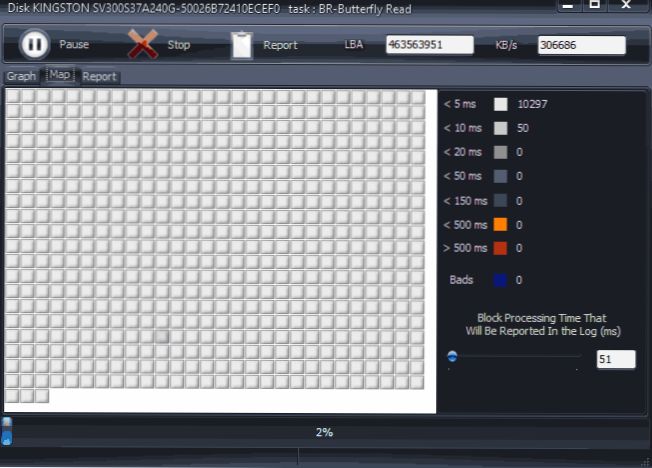
Podrobnosti o programe, jeho používaní a miesta na prevzatie: Pomocou aplikácie HDDScan môžete skontrolovať pevný disk alebo SSD.
Seagate sedadlá
Voľný program Seagate SeaTools (jediný v ruštine) umožňuje skontrolovať pevné disky rôznych značiek (nielen Seagate) a v prípade potreby opraviť chybné sektory (pracuje s externými pevnými diskami). Program môžete prevziať z oficiálnych webových stránok vývojára.https://www.seagate.com/ru/ru/support/downloads/seatools/kde je k dispozícii v niekoľkých verziách.
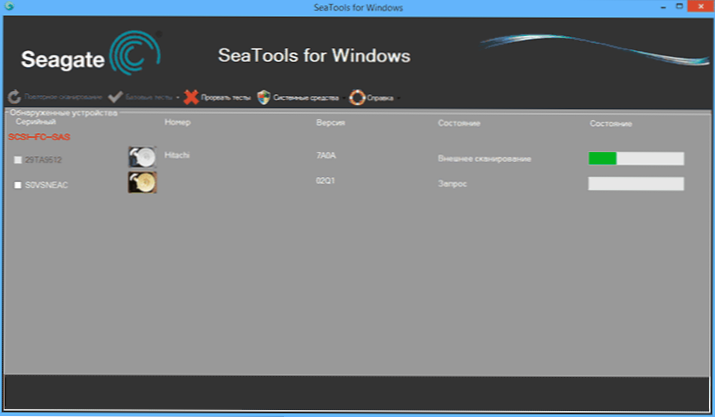
- SeaTools for Windows je nástroj na kontrolu pevných diskov v rozhraní Windows.
- Seagate pre systém DOS je izoobrazový obrázok, z ktorého môžete vytvoriť zavádzací USB flash disk alebo disk a po jej zavedení vykonať kontrolu pevného disku a opraviť chyby.
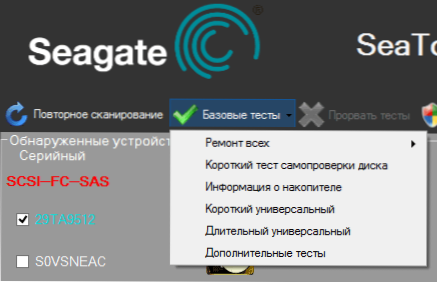
Použitie verzie DOS umožňuje vyhnúť sa rôznym problémomktoré sa môžu vyskytnúť pri kontrole v systéme Windows (pretože samotný operačný systém tiež neustále pristupuje na pevný disk a môže to mať vplyv na kontrolu).
Po spustení aplikácie SeaTools uvidíte zoznam pevných diskov nainštalovaných v systéme a môžete vykonať potrebné testy, získať informácie o SMART a automaticky opraviť chybné sektory. Toto všetko nájdete v položke ponuky "Základné testy". Okrem toho program obsahuje podrobný sprievodca v ruštine, ktorý nájdete v časti "Pomoc".
Program na kontrolu pevného disku Diagnostika Western Digital Data Lifeguard
Tento bezplatný nástroj, na rozdiel od predchádzajúceho, je určený len pre pevné disky Western Digital. A mnoho ruských používateľov má také pevné disky.

Podobne ako v predchádzajúcom programe je diagnostická metóda Western Digital Lifeguard Diagnostic dostupná vo verzii Windows a ako zavádzací ISO obraz.
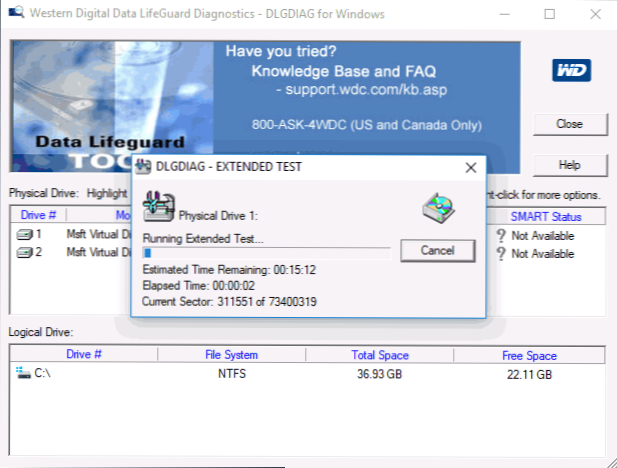
Pomocou programu môžete zobraziť informácie o SMART, kontrolovať sektory pevného disku, prepísať disk s nulami (natrvalo vymazať), zobraziť výsledky kontroly.
Program si môžete stiahnuť na webovej lokalite podpory Western Digital: https://support.wdc.com/downloads.aspx?lang=ru
Ako skontrolovať pevný disk so zabudovaným systémom Windows
V systéme Windows 10, 8, 7 a XP môžete vykonať kontrolu pevného disku, vrátane kontroly povrchu a opravy chýb bez použitia ďalších programov. Samotný systém poskytuje niekoľko možností kontroly disku pri chybách.

Skontrolujte pevný disk v systéme Windows
Najjednoduchší spôsob: otvorte program Prieskumník Windows alebo Tento počítač, kliknite pravým tlačidlom myši na pevný disk, ktorý chcete skontrolovať, vyberte položku Vlastnosti. Prejdite na kartu Služba a kliknite na položku Skontrolovať. Potom zostáva len čakať na koniec testu. Táto metóda nie je veľmi efektívna, ale bolo by príjemné vedieť o jej dostupnosti. Pokročilé metódy - Ako skontrolovať chyby pevného disku v systéme Windows.
Ako skontrolovať výkon pevného disku vo Victorii
Victoria - možno jeden z najpopulárnejších programov na diagnostiku pevného disku. Pri jeho použití si môžete prezrieť S.M.A.R.T. (vrátane SSD) skontrolujte pevný disk pre chyby a chybné sektory a označíte zlé bloky ako nepracujúce a nepokúšajte sa ich obnoviť.
Program je možné stiahnuť v dvoch verziách - Victoria 4.66 beta pre Windows (a iné verzie pre Windows, ale 4.66b je najnovšia aktualizácia tohto roka) a Victoria for DOS vrátane ISO pre vytvorenie bootovacieho disku. Oficiálna stránka na stiahnutie - http://hdd.by/victoria.html.
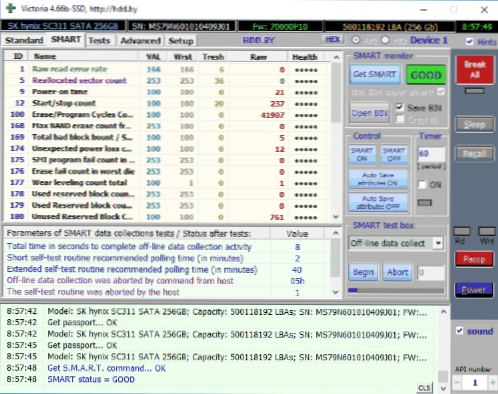
Návod na použitie Victoria bude trvať viac ako jednu stránku, a preto sa neodvážte písať. Dovoľte mi len povedať, že hlavným prvkom programu vo verzii systému Windows je karta Testy. Spustením testu predvoľbou pevného disku na prvej karte získate vizuálnu predstavu o stave sektora pevného disku. Poznamenávam, že zelené a oranžové obdĺžniky s prístupovým časom 200-600 ms sú už zlé a znamenajú, že sektory zlyhajú (týmto spôsobom je možné skontrolovať iba HDD, tento typ overovania nie je vhodný pre SSD).
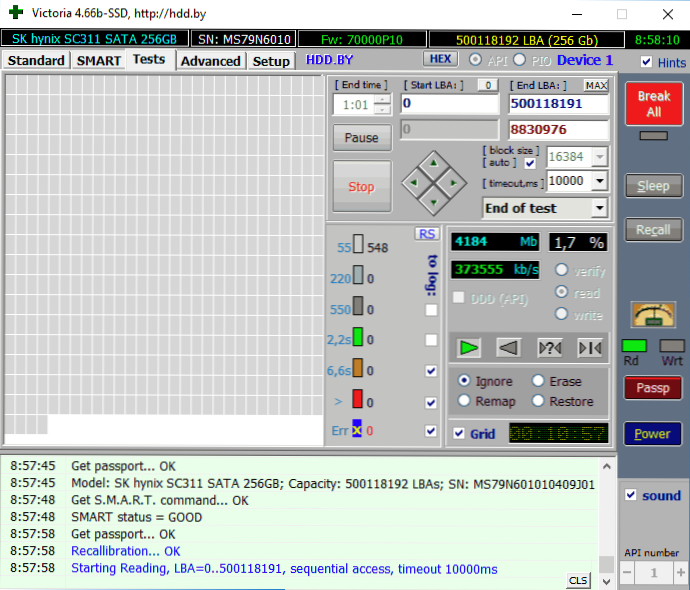
Na testovacej stránke môžete umiestniť značku "Remap", aby sa počas testovania označili chybné sektory za zlomené.
A nakoniec, čo robiť, ak sa na pevnom disku nájdu chybné sektory alebo zlé bloky? Verím, že optimálnym riešením je zabezpečiť integritu údajov av čo najkratšom čase nahradiť takýto pevný disk za funkčný. Spravidla je každá "korekcia zlých blokov" dočasná a dochádza k degradácii pohonu.
Doplňujúce informácie:
- Medzi odporúčanými programami na kontrolu pevného disku môžete často nájsť Drive Fitness Test for Windows (DFT).Má určité obmedzenia (napríklad nepracuje s čipsetmi Intel), ale spätná väzba na výkonnosť je mimoriadne pozitívna. Možno je to užitočné.
- Informácie o SMART nie sú vždy správne pre niektoré značky diskov programami tretích strán. Ak v správe uvidíte červené položky, nemusí to vždy znamenať problém. Pokúste sa používať vlastný program od výrobcu.












