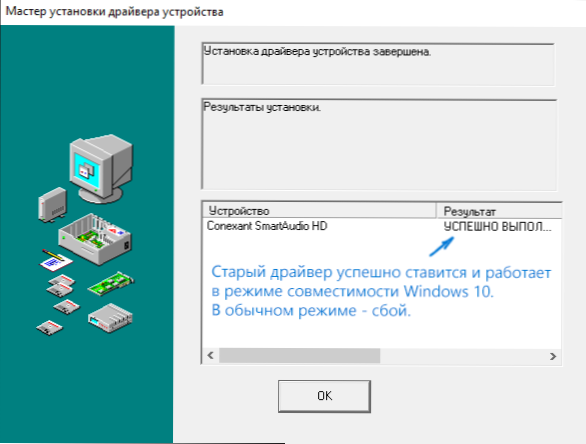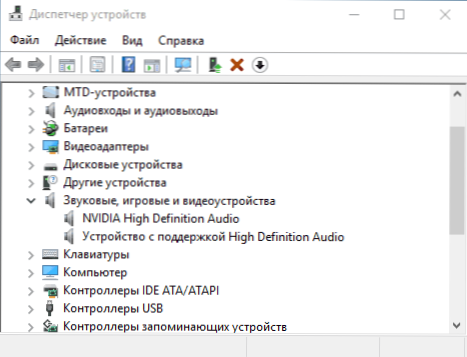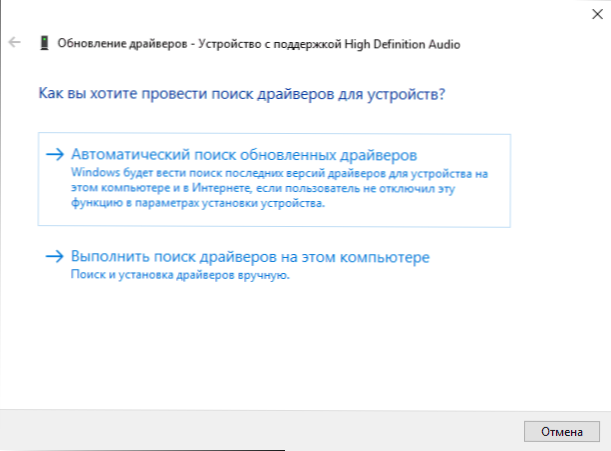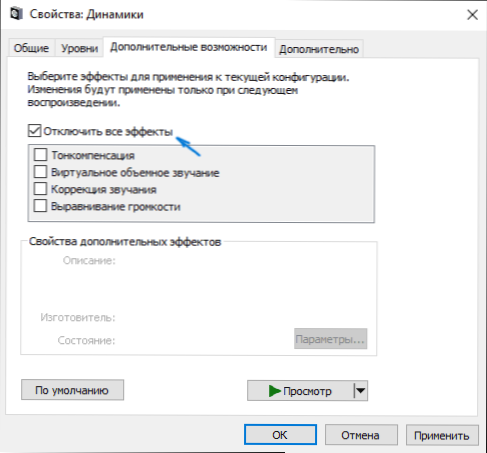Mnohí používatelia, ktorí inovovali na systém Windows 10 alebo po čistej inštalácii operačného systému, sa stretli s rôznymi problémami so zvukom v systéme - niekto jednoducho stratil zvuk na prenosnom počítači alebo počítači, iní prestali pracovať cez výstup slúchadiel na prednej strane počítača, Ďalšou spoločnou situáciou je, že samotný zvuk sa časom stáva tichším.
Mnohí používatelia, ktorí inovovali na systém Windows 10 alebo po čistej inštalácii operačného systému, sa stretli s rôznymi problémami so zvukom v systéme - niekto jednoducho stratil zvuk na prenosnom počítači alebo počítači, iní prestali pracovať cez výstup slúchadiel na prednej strane počítača, Ďalšou spoločnou situáciou je, že samotný zvuk sa časom stáva tichším.
Táto podrobná príručka opisuje možné spôsoby riešenia najbežnejších problémov, keď prehrávanie zvuku nefunguje správne alebo zvuk v systéme Windows 10 jednoducho zmizol po inovácii alebo inštalácii a práve v procese práce bez zjavného dôvodu. Pozrite tiež: čo robiť, ak zvuk systému Windows 10 dýcha, praskne, praskne alebo je veľmi tichý.
Systém Windows 10 nefunguje po inovácii na novú verziu.
Ak ste po inštalácii novej verzie systému Windows 10 (napríklad upgradu na aktualizáciu z roku 1809 v októbri 2018) stratili zvuk, najskôr vyskúšajte nasledujúce dve metódy na odstránenie situácie.
- Prejdite do Správcu zariadenia (môžete otvoriť ponuku kliknutím pravým tlačidlom myši na tlačidlo Štart).
- Rozbaľte sekciu "Systémové zariadenia" a skontrolujte, či sú v zariadení písmená SST (Smart Sound Technology). Ak existuje, kliknite na zariadenie pravým tlačidlom myši a zvoľte "Aktualizovať ovládač".
- Potom zvoľte možnosť "Vyhľadať ovládače na tomto počítači" - "Vyberte ovládač zo zoznamu dostupných ovládačov v počítači."
- Ak v zozname existujú iné kompatibilné ovládače, napríklad "Zariadenie s vysokým rozlíšením", vyberte ho, kliknite na tlačidlo "Ďalej" a nainštalujte.
- Upozorňujeme, že v zozname systémových zariadení môže byť viac ako jedno zariadenie SST, postupujte podľa krokov pre všetkých.
A ešte jeden spôsob, zložitejší, ale aj schopný pomôcť v situácii.
- Spustite príkazový riadok ako správca (môžete použiť vyhľadávanie na paneli úloh). A na príkazovom riadku zadajte príkaz
- pnputil / enum-drivers
- V zozname, ktorý príkaz vydá, vyhľadajte (ak je k dispozícii) položku, pre ktorú je pôvodný názovintcaudiobus.inf a pamätajte na jeho zverejnené meno (oemNNN.inf).

- Zadajte príkazPnputil / delete-ovládač oemNNN.inf / odinštalovať odstrániť tento ovládač.
- Prejdite do správcu zariadení av ponuke vyberte položku Akcia - Aktualizácia konfigurácie hardvéru.
Pred vykonaním krokov popísaných nižšie sa pokúste spustiť automatickú opravu problémov so zvukom systému Windows 10 kliknutím pravým tlačidlom myši na ikonu reproduktora a výberom položky "Riešenie problémov so zvukom". Nie je to skutočnosť, že to funguje, ale ak ste to neskúšali, vyskúšajte to.Doplnky: Zvuk cez HDMI nefunguje v systéme Windows - ako opraviť, chyby "Audio výstup nie je nainštalovaný" a "Slúchadlá alebo reproduktory nie sú pripojené."
Poznámka: Ak po jednoduchom nainštalovaní aktualizácií v systéme Windows 10 zmizne zvuk, skúste vstúpiť do správcu zariadení (kliknutím pravým tlačidlom myši na štart), vyberte zvukovú kartu v zvukových zariadeniach, kliknite na ňu pravým tlačidlom myši a potom na záložku "Ovládač" Kliknite na položku Vrátiť späť. V budúcnosti môžete zakázať automatickú aktualizáciu ovládača zvukovej karty, aby sa problém nevyskytol.
Chýba zvuk v systéme Windows 10 po inovácii alebo inštalácii systému
Najbežnejší variant problému - zvuk práve zmizne v počítači alebo notebooku. V tomto prípade spravidla (túto možnosť považujeme za prvú), ikona reproduktora na paneli úloh je v poriadku v správcovi zariadení Windows 10 pre zvukovú kartu s názvom "Zariadenie funguje dobre" a ovládač sa nemusí aktualizovať.
Je pravda, že v tomto prípade zvyčajne (ale nie vždy) sa zvuková karta v správcovi zariadení nazýva "Zariadenie s vysokým rozlíšením zvuku" (a to je istý príznak absencie nainštalovaných ovládačov).Zvyčajne sa to stane pre zvukové čipy Conexant SmartAudio HD, Realtek, VIA HD Audio, prenosné počítače Sony a Asus.

Inštalácia ovládačov zvuku v systéme Windows 10
Čo robiť v tejto situácii na vyriešenie problému? Takmer vždy pracovná metóda pozostáva z nasledujúcich jednoduchých krokov:
- Zadajte do vyhľadávacieho nástroja Model_ vašej laptopovej podporyalebo Podpora vašej_material_payment, Nedoporučujem začať hľadať ovládače, napríklad z webovej stránky spoločnosti Realtek, v prípade problémov, ktoré sú popísané v tejto príručke, najprv pozrite sa na webovej lokalite výrobcu zariadenia, nie na čip.
- V sekcii podpory nájdite audio ovládače na stiahnutie. Ak sú pre Windows 7 alebo 8 a nie pre Windows 10 - je to normálne. Hlavná vec je, že kapacita číslic sa nelíši (x64 alebo x86 by mali zodpovedať číselnej kapacite systému inštalovaného v súčasnosti, pozrite časť Ako poznať číselnú kapacitu systému Windows 10)
- Nainštalujte tieto ovládače.
Zdá sa to jednoduché, ale mnohí ľudia píšu o tom, čo už urobili, ale nič sa nestane a nezmení sa. Spravidla to je spôsobené skutočnosťou, že napriek skutočnosti, že vás inštalátor ovládača prevezme všetky kroky, v skutočnosti nie je na zariadení nainštalovaný ovládač (je ľahké ho skontrolovať pri pohľade na vlastnosti ovládača v správcovi zariadení). Inštalatéri niektorých výrobcov navyše neoznamujú chybu.
Existujú nasledujúce spôsoby, ako vyriešiť tento problém:
- Spustite inštalačný program v režime kompatibility s predchádzajúcou verziou systému Windows. Pomáha častejšie. Ak napríklad nainštalujete Conexant SmartAudio a Via HD Audio na prenosných počítačoch, táto možnosť zvyčajne funguje (režim kompatibility so systémom Windows 7). Pozrite si Režim kompatibility s programom Windows 10.
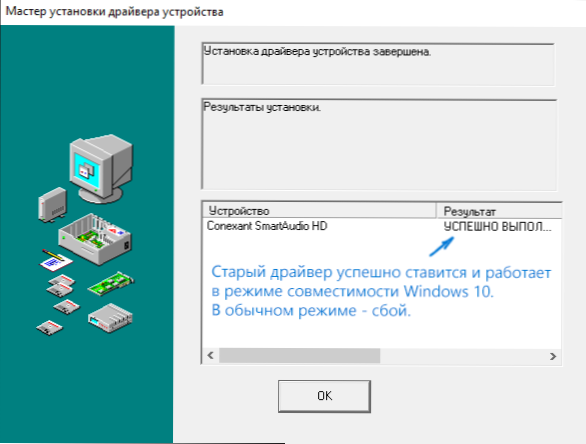
- Odstráňte zvukovú kartu (zo sekcie Zvuk, hry a video zariadenia) a všetky zariadenia zo sekcie "audio vstupy a zvukové výstupy" prostredníctvom správcu zariadenia (pravým tlačidlom myši na zariadenie - odstráňte) spolu s ovládačmi, ak je to možné (ak existuje taká značka). A ihneď po odinštalovaní spustite inštalátora (vrátane režimu kompatibility). Ak ovládač stále nie je nainštalovaný, potom v správcovi zariadení vyberte položku "Akcia" - "Aktualizovať konfiguráciu hardvéru". Často sa spúšťa Realtek, ale nie vždy.
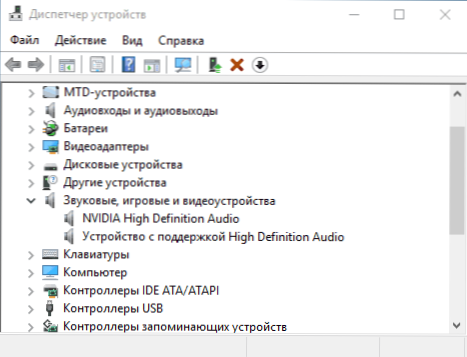
- Ak je nainštalovaný starý ovládač, kliknite pravým tlačidlom myši na zvukovú kartu, zvoľte "Aktualizovať ovládač" - "Vyhľadať ovládače v tomto počítači" a zistite, či sa v zozname už nainštalovaných ovládačov objavia nové ovládače (s výnimkou podpory zariadenia s podporou zvuku High Definition Audio) kompatibilné ovládače pre vašu zvukovú kartu.A ak poznáte jeho meno, môžete vidieť medzi nekompatibilnými.
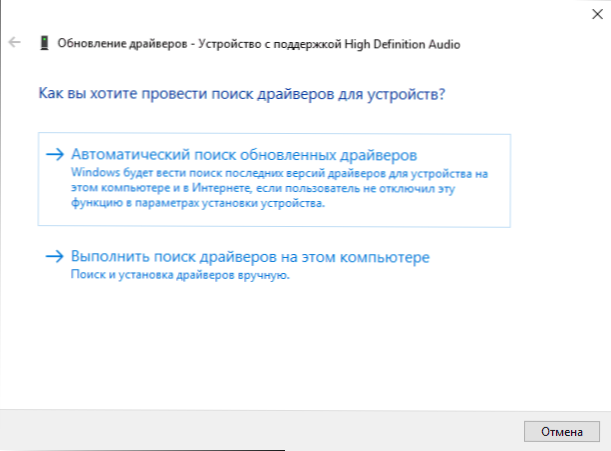
Dokonca aj vtedy, ak ste nemohli nájsť oficiálne ovládače, stále vyskúšajte možnosť odstrániť zvukovú kartu v správcovi zariadení a potom aktualizovať hardvérovú konfiguráciu (bod 2 vyššie).
Zvuk alebo mikrofón prestali pracovať na prenosnom počítači Asus (môžu byť vhodné pre ostatných)
Samostatne si všimnem riešenie pre notebooky Asus s zvukovým čipom Via Audio, je to na nich najčastejšie problémy s prehrávaním, rovnako ako pripojenie mikrofónu v systéme Windows 10. Cesta riešenia:
- Prejdite do správcu zariadenia (kliknutím pravým tlačidlom na štart) otvorte položku "Audio vstupy a audio výstupy"
- Pravým kliknutím na každú položku v sekcii odstráňte ju, ak existuje návrh na odstránenie ovládača, urobte to taky.
- Prejdite do sekcie Zvuk, hry a video zariadenia, odstráňte ich rovnakým spôsobom (okrem zariadení HDMI).
- Stiahnite si ovládač Via Audio od Asusu, z oficiálnej webovej stránky vášho modelu, pre Windows 8.1 alebo 7.
- Spustite inštalátor ovládača v režime kompatibility so systémom Windows 8.1 alebo 7, najlepšie v mene administrátora.
Poukážem na to, prečo poukazujem na staršiu verziu ovládača: je zrejmé, že VIA 6.0.11.200 sa ukáže byť vo väčšine prípadov funkčné a nie novšie.
Prehrávacie zariadenia a ich rozšírené možnosti
Niektorí noví používatelia zabúdajú na kontrolu parametrov zariadení na prehrávanie zvuku v systéme Windows 10 a to je lepšie. Ako presne:
- Kliknite pravým tlačidlom myši na ikonu reproduktora v oznamovacej oblasti v pravom dolnom rohu a vyberte položku kontextovej ponuky "Prehrávanie zariadení". V systéme Windows, v októbri 1803 (apríl Update) cesta je trochu odlišná: Kliknite pravým tlačidlom myši na ikonu reproduktora - "Nastavenie zobrazenia audio" a potom zvoľte "Ovládací panel Sound" v pravom hornom rohu (alebo dolnej časti zoznamu nastavenia pri meniacich šírku okna), môžete tiež otvoriť položka "Zvuk" na ovládacom paneli prejdite do ponuky z nasledujúceho kroku.
- Skontrolujte, či je nainštalované predvolené prehrávacie zariadenie. Ak nie, kliknite pravým tlačidlom myši a zvoľte "Použiť predvolené".

- Ak sú prednastavené zariadenia reproduktory alebo slúchadlá, kliknite pravým tlačidlom na ne a vyberte položku Vlastnosti a potom prejdite na kartu Rozšírené funkcie.
- Začiarknite možnosť Zakázať všetky efekty.
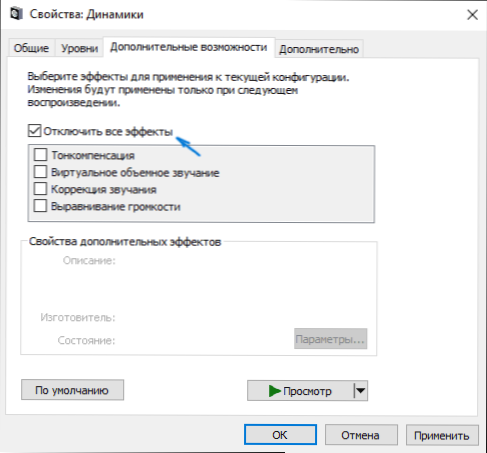
Po vykonaní určených nastavení skontrolujte, či funguje zvuk.
Zvuk je tichý, pípanie alebo automaticky zníži hlasitosť
Ak sa napriek tomu, že sa zvuk prehráva, existujú s ním problémy: pískanie, príliš tichá (a zmena hlasitosti sama o sebe), vyskúšajte nasledujúce riešenia problému.
- Prejdite na prehrávacie zariadenie kliknutím pravým tlačidlom myši na ikonu reproduktora.
- Kliknite pravým tlačidlom na zariadenie so zvukom, z ktorého sa vyskytol problém, vyberte položku "Vlastnosti".
- Na karte Rozšírené funkcie začiarknite možnosť Zakázať všetky efekty. Použite nastavenia. Budete vrátení do zoznamu prehrávacích zariadení.
- Otvorte kartu "Komunikácia" a odstráňte zníženie hlasitosti alebo stlmenie zvuku počas komunikácie, nastavte položku "Akcia nie je potrebná".

Použite svoje nastavenia a skontrolujte, či bol problém vyriešený. Ak nie, existuje iná možnosť: pokúste sa vybrať zvukovú kartu prostredníctvom správcu zariadení - vlastnosti - aktualizujte ovládač a nainštalujte ovládač natívnej zvukovej karty (zobrazte zoznam nainštalovaných ovládačov), ale jeden z kompatibilných, ktoré môže systém Windows 10 ponúkať. V tejto situácii sa niekedy stáva, že problém sa neprejavuje na "nepôvodných" ovládačoch.
Okrem toho: Skontrolujte, či je zapnutá služba Windows Audio (kliknite na položku Win + R, zadajte services.msc a vyhľadajte službu, uistite sa, že služba je spustená a typ spustenia je nastavený na Automaticky.
Na záver
Ak nič z vyššie uvedených problémov nepomohlo, takisto odporúčam vyskúšať nejaký populárny balík ovládačov a najprv skontrolujte, či zariadenia samotné fungujú - slúchadlá, reproduktory, mikrofón: stane sa tiež, že problém so zvukom nie je v systéme Windows 10, a v nich.