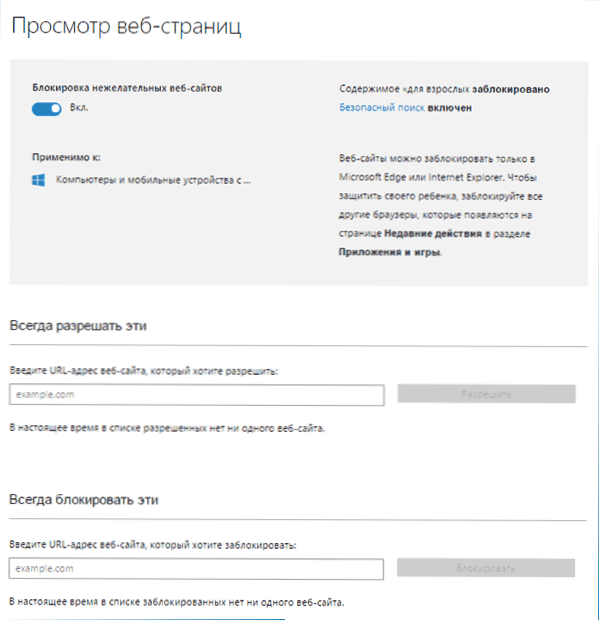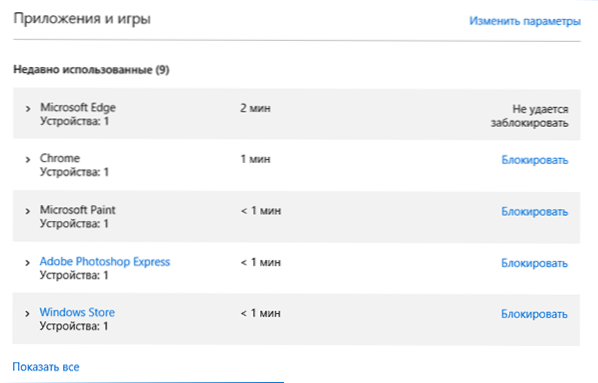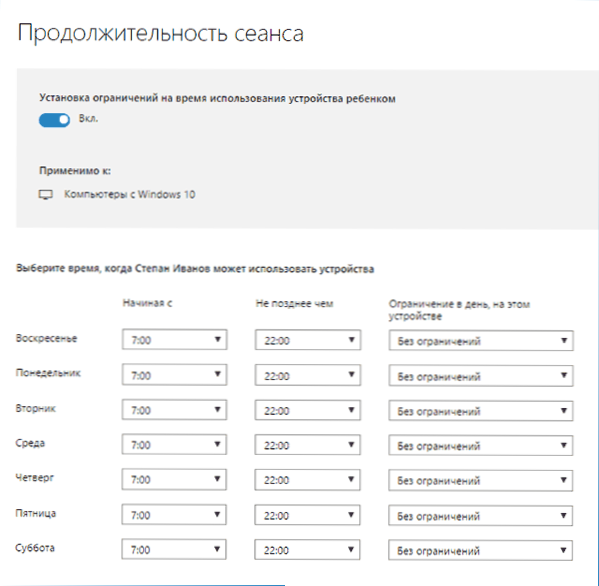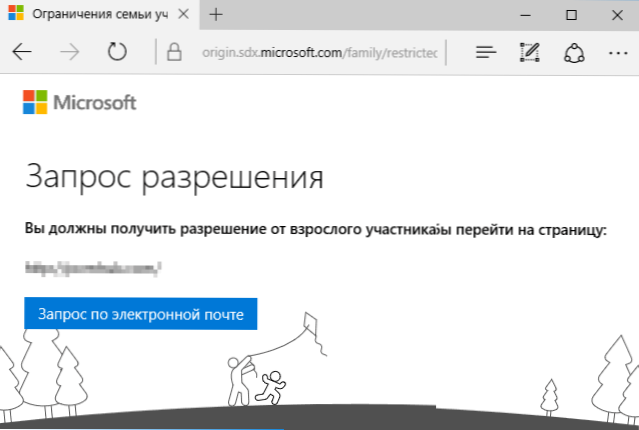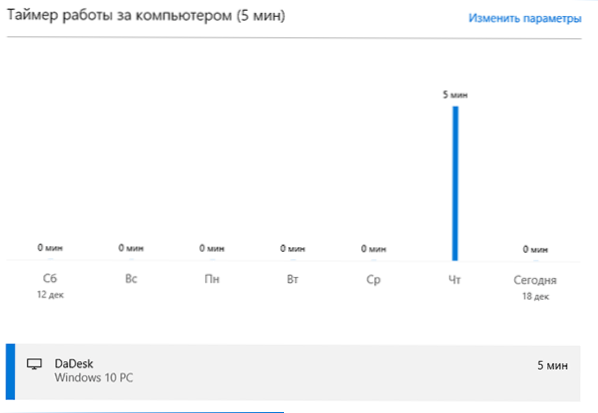Ak potrebujete ovládať prácu dieťaťa na počítači, zakázať návštevy určitých webových stránok, spustiť aplikácie a určiť čas, kedy je povolené používanie počítača alebo notebooku, môžete to urobiť pomocou funkcií rodičovskej kontroly systému Windows 10 vytvorením podriadeného účtu a nastavením potrebných pravidiel , Ako sa to dá urobiť, budú uvedené v tejto príručke.
Ak potrebujete ovládať prácu dieťaťa na počítači, zakázať návštevy určitých webových stránok, spustiť aplikácie a určiť čas, kedy je povolené používanie počítača alebo notebooku, môžete to urobiť pomocou funkcií rodičovskej kontroly systému Windows 10 vytvorením podriadeného účtu a nastavením potrebných pravidiel , Ako sa to dá urobiť, budú uvedené v tejto príručke.
Podľa môjho názoru je rodičovská kontrola (bezpečnosť rodiny) systému Windows 10 implementovaná trochu menej pohodlným spôsobom ako v predchádzajúcej verzii operačného systému. Hlavné obmedzenie, ktoré sa objavilo, bolo potreba používať účty spoločnosti Microsoft a internetové pripojenie, zatiaľ čo funkcie 8-ke boli v režime offline k dispozícii aj funkcie monitorovania a sledovania. Ale toto je môj subjektívny názor. Pozrite tiež: Nastavenie obmedzení pre lokálny účet Windows 10. Dve ďalšie možnosti: Režim Windows 10 kiosk (obmedzenie používateľa na používanie iba jednej aplikácie), účet hosťa v systéme Windows 10, ako zablokovať systém Windows 10 pri pokuse o hádanie hesla.
Vytvorte podriadený účet s predvoleným nastavením rodičovskej kontroly
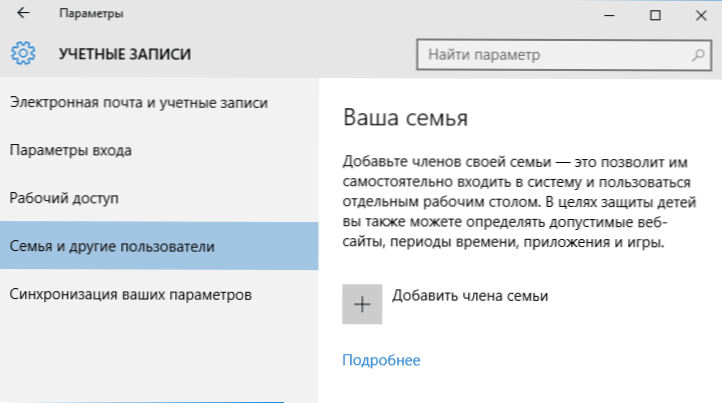
Prvým krokom pri nastavovaní rodičovskej kontroly v systéme Windows 10 je vytvorenie účtu vášho dieťaťa.Môžete to urobiť v sekcii Parametre (môžete to volať Win + I) - "Účty" - "Rodina a ostatní používatelia" - "Pridať člena rodiny".
V nasledujúcom okne zvoľte možnosť "Pridať podriadený účet" a zadajte jeho e-mailovú adresu. Ak neexistuje, kliknite na možnosť "Žiadna e-mailová adresa" (v nasledujúcom kroku ju budete musieť vytvoriť).

Ďalším krokom je zadanie mena a priezviska, rozmýšľanie poštovej adresy (ak nebolo nastavené), zadanie hesla, krajiny a dátum narodenia dieťaťa. Upozorňujeme, že ak je vaše dieťa staršie ako 8 rokov, na jeho účet sa automaticky započítajú zvýšené bezpečnostné opatrenia. Ak je starší, je potrebné nastaviť požadované parametre manuálne (ale v obidvoch prípadoch to môže byť vykonané, ako bude popísané neskôr).

V ďalšom kroku budete vyzvaní na zadanie telefónneho čísla alebo e-mailovej adresy v prípade, že potrebujete obnoviť svoj účet - môže to byť vaša dáta alebo údaje vašich detí môžu byť podľa vášho uváženia. V záverečnej fáze budete vyzvaní, aby ste zahrnuli povolenia pre služby Microsoft Advertising. Vždy som také veci vypol, nevidím žiadne zvláštne výhody zo seba alebo z dieťaťa v tom, že informácie o ňom sa používajú na zobrazovanie reklamy.

Je hotovo.Teraz sa v počítači objavil nový účet, pod ktorým sa dieťa môže prihlásiť, ak ste rodičom a konfigurujete rodičovskú kontrolu systému Windows 10, odporúčam vám, aby ste prvé prihlásenie vykonali sami (kliknite na tlačidlo Štart - kliknite na používateľské meno), pretože sa môžu vyžadovať ďalšie nastavenia (na samotnej úrovni systému Windows 10, ktorá nesúvisí s rodičovskou kontrolou) a pri prvom prihlásení sa zobrazí upozornenie, že "členovia členov rodiny dospelých si môžu prezerať správy o vašich činnostiach."

Kontrola obmedzení pre účet dieťaťa sa vykonáva online pri prihlásení z účtu rodiča do account.microsoft.com/family (môžete sa tiež rýchlo dostať na túto stránku z Windows cez Nastavenia - Účty - Rodina a ďalší užívatelia - Správa rodinných nastavení cez Internet).
Správa účtov detí
Po prihlásení do funkcie správy rodín systému Windows 10 na webovej lokalite spoločnosti Microsoft uvidíte zoznam účtov vašej rodiny. Vyberte vytvorený podriadený účet.

Na hlavnej stránke uvidíte nasledujúce nastavenia:
- Správy o akciách - povolené predvolene, je tiež povolená funkcia odosielania na e-mail.
- Prehliadanie služby InPrivate - zobrazenie stránok v režime inkognito bez zhromažďovania informácií o stránkach, ktoré navštívite.Pre deti mladšie ako 8 rokov je zablokované v predvolenom nastavení.
Nižšie (a naľavo) je zoznam jednotlivých nastavení a podrobností (informácie sa zobrazia po použití účtu) týkajúce sa nasledujúcich krokov:
- Prehliadajte web na webe. Predvolene sú nechcené stránky automaticky zablokované, s výnimkou, že je povolené bezpečné vyhľadávanie. Môžete tiež manuálne zablokovať zadané stránky. Je dôležité: informácie sú zhromažďované iba pre prehliadače Microsoft Edge a Internet Explorer, stránky sú tiež zablokované iba pre tieto prehliadače. To znamená, že ak chcete nastaviť obmedzenia na návštevy na mieste, budete musieť pre dieťa zablokovať aj iné prehliadače.
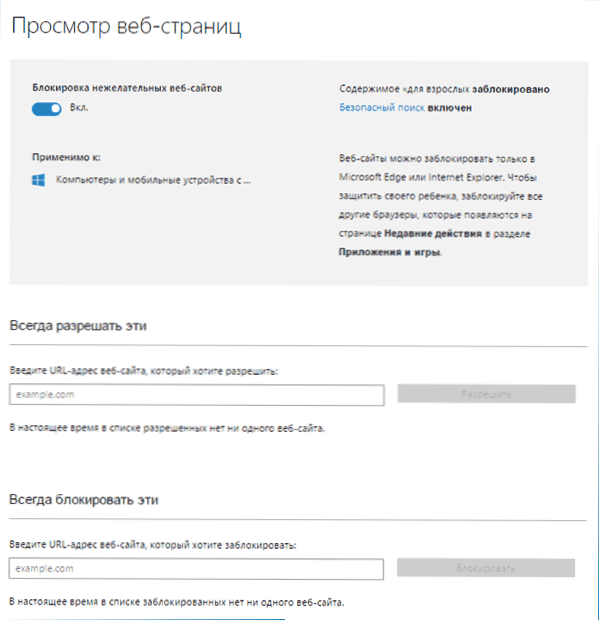
- Aplikácie a hry. Zobrazuje informácie o použitých programoch vrátane aplikácií systému Windows 10 a bežných programov a hier pre pracovnú plochu vrátane informácií o čase ich používania. Máte tiež možnosť zablokovať spustenie určitých programov, ale až potom, čo sa zobrazia v zozname (t. J. Už boli spustené v účte detského počítača) alebo podľa veku (iba pre obsah z obchodu s aplikáciami systému Windows 10).
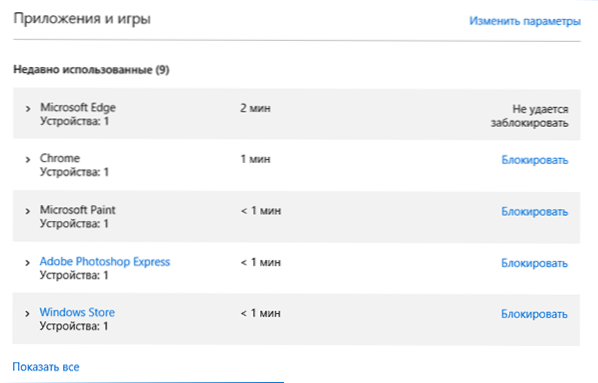
- Časovač pracuje s počítačom.Zobrazuje informácie o tom, kedy a ako dieťa sedí pri počítači a umožňuje vám nastaviť čas, v akých časových úsekoch to môže urobiť a keď nie je možný vstup na účet.
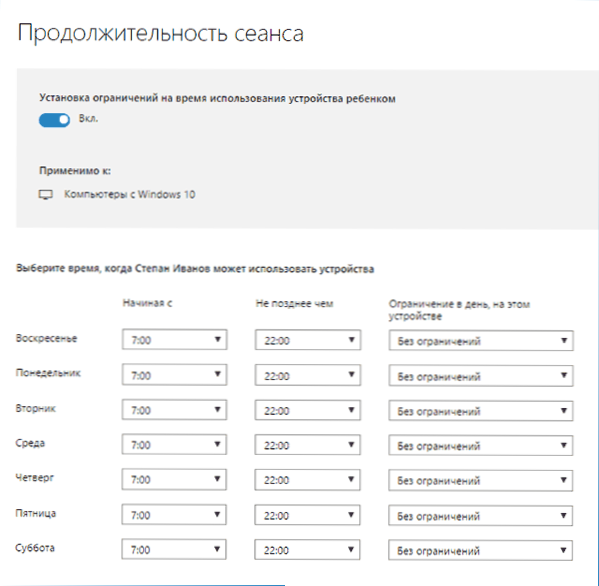
- Nakupovanie a výdavky. Tu môžete sledovať nákupy dieťaťa v obchode Windows 10 alebo v rámci aplikácií, rovnako ako "ukladať" peniaze na neho na účet bez prístupu k svojej banke.
- Vyhľadávanie detí - slúži na vyhľadanie polohy dieťaťa pri používaní prenosných zariadení v systéme Windows 10 s funkciami určovania polohy (smartphone, tablet, niektoré modely prenosných počítačov).
Všeobecne platí, že všetky parametre a nastavenia rodičovskej kontroly sú úplne zrozumiteľné. Jediným problémom, ktorý môže vzniknúť, je neschopnosť zablokovať aplikácie skôr, než sa už používajú v účte detského počítača (tj predtým, ako sa zobrazia v zozname akcií).
Počas vlastného overenia funkcií rodičovskej kontroly som sa tiež stretol s tým, že informácie na stránke o riadení rodiny sa aktualizujú s oneskorením (dotknem sa neskôr).
Práca rodičovskej kontroly v systéme Windows 10
Po nastavení účtu dieťaťa som sa rozhodol ho použiť na chvíľu, aby som otestoval fungovanie rôznych funkcií rodičovskej kontroly. Tu je niekoľko pripomienok:
- Stránky s obsahom pre dospelých sú úspešne zablokované v programe Edge a Internet Explorer. Otvorte v prehliadači Google Chrome. Pri blokovaní je možné odoslať žiadosť pre dospelých o povolenie na prístup.
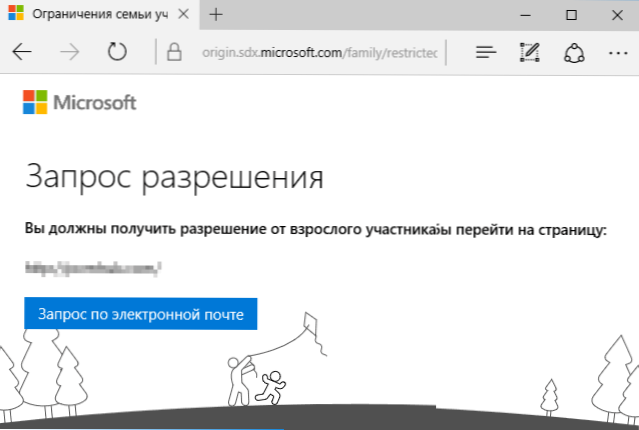
- Informácie o spustených programoch a čase používania počítača pri správe rodičovských kontrol sa zobrazujú s oneskorením. V mojom šeku sa neobjavili ani dve hodiny po ukončení práce pod rúškom dieťaťa a opustením účtu. Nasledujúci deň boli informácie zobrazené (a preto bolo možné zablokovať spustenie programov).
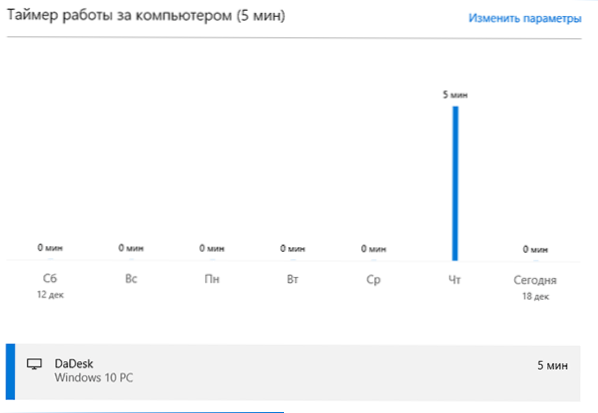
- Informácie o navštívených stránkach neboli zobrazené. Neviem dôvody - všetky sledovacie funkcie systému Windows 10 neboli zakázané, stránky boli navštívené cez prehliadač Edge. Ako predpoklad sa zobrazujú iba tie stránky, na ktorých bolo vynaložených viac ako určitý čas (a neostal som kdekoľvek dlhšie ako 2 minúty).
- Informácie o bezplatnej aplikácii nainštalovanej v obchode sa nezobrazili v nákupoch (hoci sa to považuje za nákup), iba v informáciách o spustení aplikácií.
Najpravdepodobnejšie najdôležitejším bodom je, že dieťa, bez prístupu na účet rodiča, môže ľahko vypnúť všetky tieto obmedzenia rodičovskej kontroly bez použitia špeciálnych trikov. Je pravda, že to nemožno urobiť nepostrehnuteľne.Neviem, či tu napíšem o tom, ako to urobiť. Aktualizácia: Stručne píšte v článku o obmedzeniach na lokálnych účtoch uvedených na začiatku tohto pokynu.