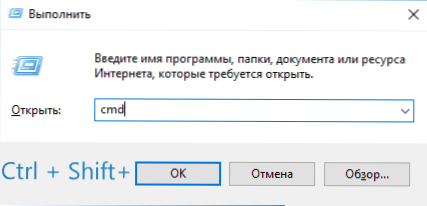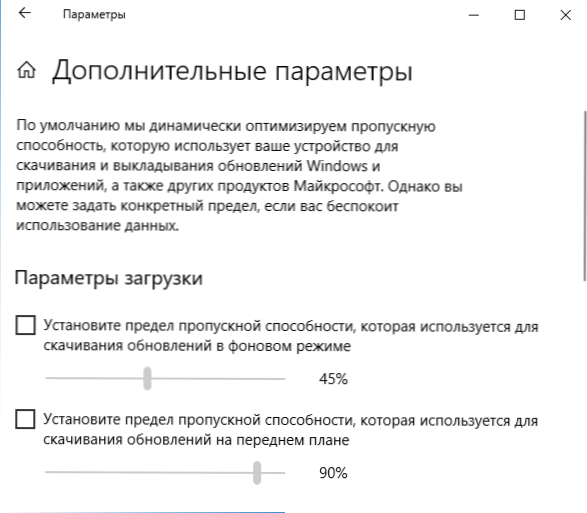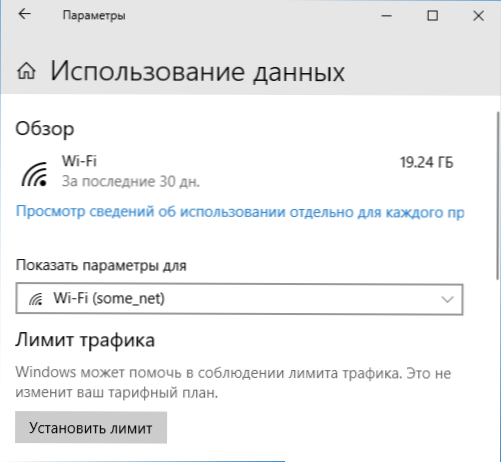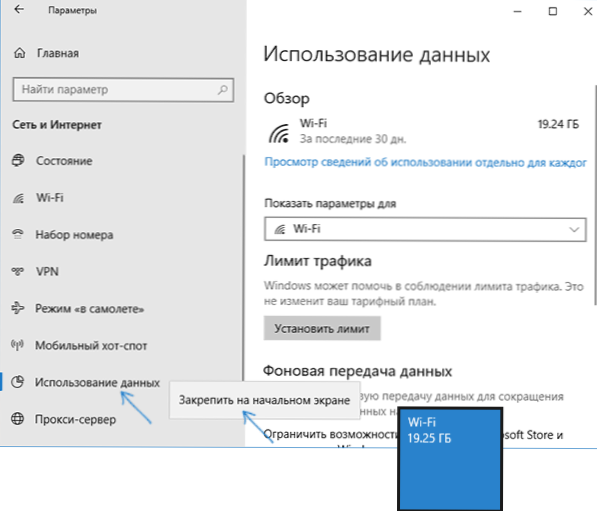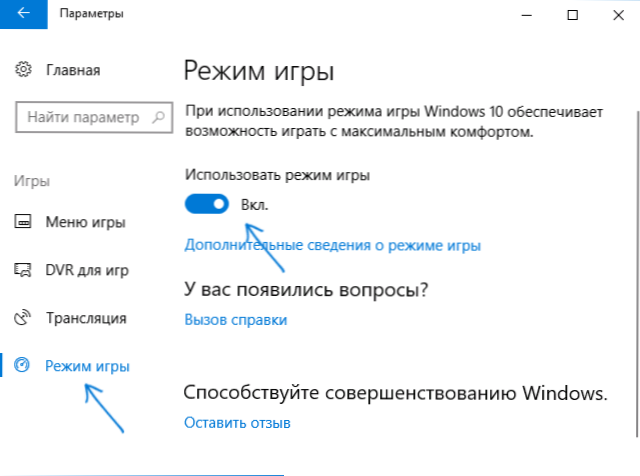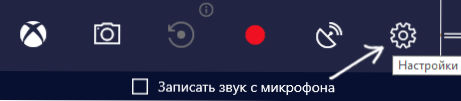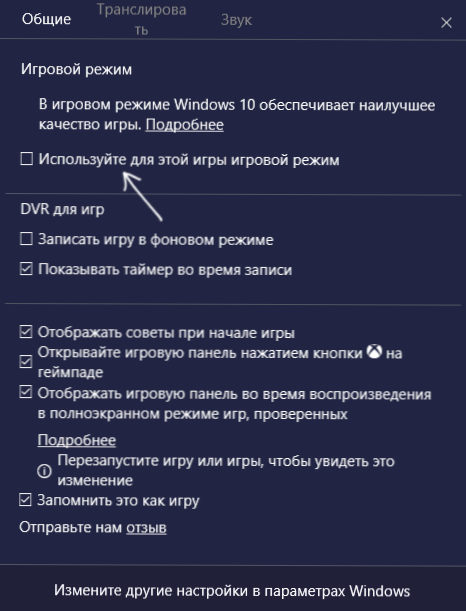Pri prechode na novú verziu operačného systému, v našom prípade - Windows 10 alebo pri inovácii na ďalšiu verziu systému, používatelia zvyčajne hľadajú funkcie, ktoré boli použité predtým: ako nakonfigurovať konkrétny parameter, spustiť programy a vyhľadať konkrétne informácie o počítači. Súčasne niektoré nové funkcie prejdú bez povšimnutia, pretože nie sú pozoruhodné.
Pri prechode na novú verziu operačného systému, v našom prípade - Windows 10 alebo pri inovácii na ďalšiu verziu systému, používatelia zvyčajne hľadajú funkcie, ktoré boli použité predtým: ako nakonfigurovať konkrétny parameter, spustiť programy a vyhľadať konkrétne informácie o počítači. Súčasne niektoré nové funkcie prejdú bez povšimnutia, pretože nie sú pozoruhodné.
Tento článok je o niektorých z týchto "skrytých" funkcií v systéme Windows 10 rôznych verzií, ktoré môžu byť užitočné pre niektorých používateľov a ktoré neboli predvolene v predchádzajúcich verziách operačného systému od spoločnosti Microsoft. Súčasne na konci článku nájdete video, ktoré zobrazuje niektoré z "tajomstiev" systému Windows 10. Materiály môžu byť tiež zaujímavé: Užitočné vstavané systémové nástroje systému Windows, o ktorých mnohí nevedia, ako povoliť režim God v systéme Windows 10 a iných tajných priečinkoch.
Okrem nasledujúcich funkcií a možností môžete mať záujem o nasledujúce funkcie najnovších verzií systému Windows 10:
- Automatické čistenie disku nepotrebných súborov
- Režim Windows 10 (herný režim na zvýšenie FPS)
- Ako vrátiť ovládací panel do kontextovej ponuky systému Windows 10 Štart
- Ako zmeniť veľkosť písma v systéme Windows 10
- Riešenie problémov so systémom Windows 10
- Ako vytvoriť screenshot systému Windows 10 (vrátane nových spôsobov)
Skryté funkcie Windows 10 1803 April Update
Mnohí už napísali o nových funkciách aktualizácie systému Windows 10 1803. A väčšina používateľov už vie o možnosti prezerania diagnostických údajov a časovej osi, avšak niektoré z možností zostali väčšinou publikácií mimo obrazovky. Je to o nich - nižšie.
- Spustite ako správca v okne Spustiť"Stlačením klávesov Win + R a zadaním akéhokoľvek príkazu alebo cesty do programu ho spustíte ako obyčajného používateľa. Teraz však môžete začať ako správca: stačí stlačiť klávesy Ctrl + Shift a stlačením tlačidla" Ok " ".
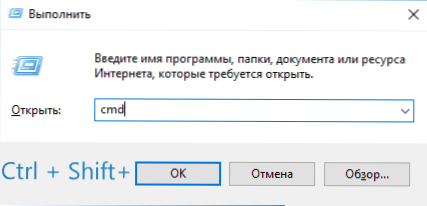
- Obmedzenie šírky pásma internetu na sťahovanie aktualizácií. Prejdite na možnosť Možnosti - Aktualizácia a zabezpečenie - Rozšírené možnosti - Optimalizácia doručenia - Rozšírené možnosti. V tejto časti môžete obmedziť šírku pásma pre sťahovanie aktualizácií na pozadí, popredia a distribúciu aktualizácií do iných počítačov.
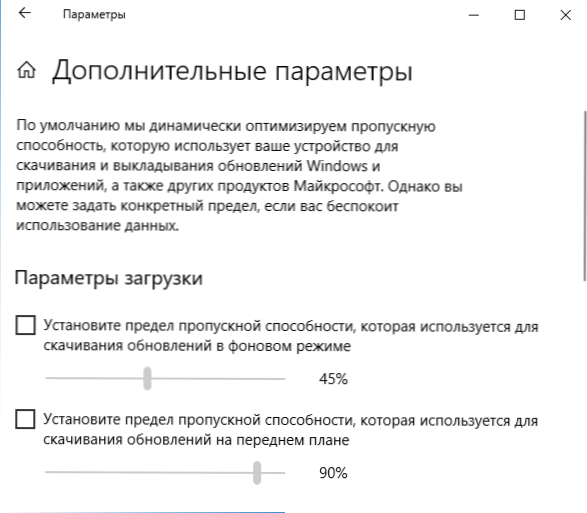
- Obmedzenie prevádzky internetových pripojení. Prejdite na položku Nastavenia - Sieť a Internet - Použitie dát. Vyberte pripojenie a kliknite na tlačidlo "Nastaviť limit".
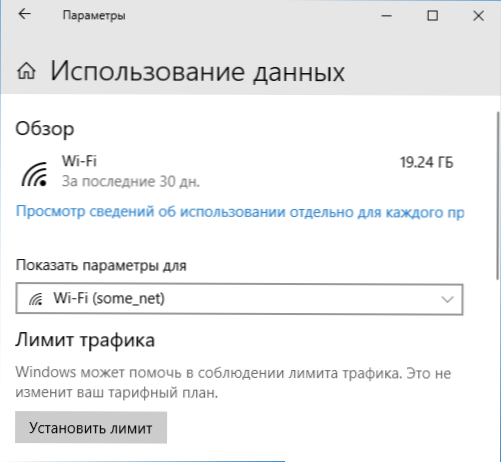
- Zobrazenie využitia dát podľa pripojenia. Ak v sekcii Sieť a internet kliknete pravým tlačidlom myši na možnosť Použitie údajov a potom vyberiete voľbu "Pin na úvodnej obrazovke", zobrazí sa dlaždice Start-up, ktorá zobrazuje používanie prevádzky rôznymi pripojeniami.
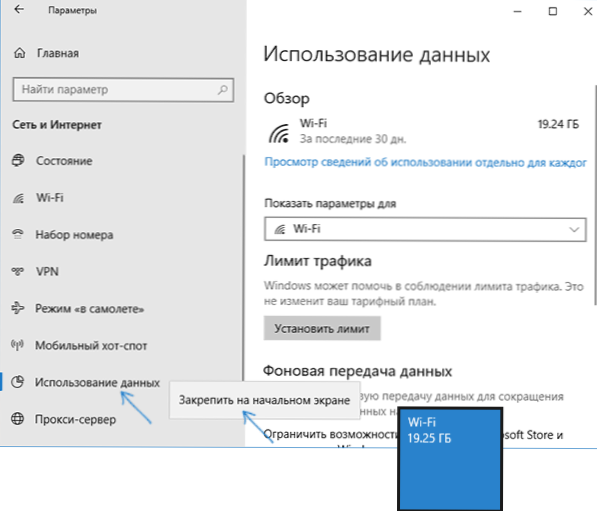
Možno to sú všetky veci, ktoré sú zriedka uvedené. Ale existujú aj iné inovácie v aktualizovanej desiatke, viac: Čo je nové v systéme Windows 10 1803 April Update.
Ďalšie - o rôznych tajomstvách predchádzajúcich verzií systému Windows 10 (z ktorých mnohé fungujú v najnovšej aktualizácii), ktoré možno neviete.
Ochrana proti šifrovaniu vírusov (Windows 10 1709 Aktualizácia tvorcov podzimu a novšia verzia)
V najnovšej aktualizácii softvéru Windows 10 Fall Creators sa objavila nová funkcia - kontrolovaný prístup k priečinkom, určený na ochranu pred neoprávnenými zmenami obsahu týchto priečinkov pomocou šifrovacích vírusov a iného škodlivého softvéru. V apríli aktualizácia bola funkcia premenovaná na "Ochrana proti vydierateľným osobám".
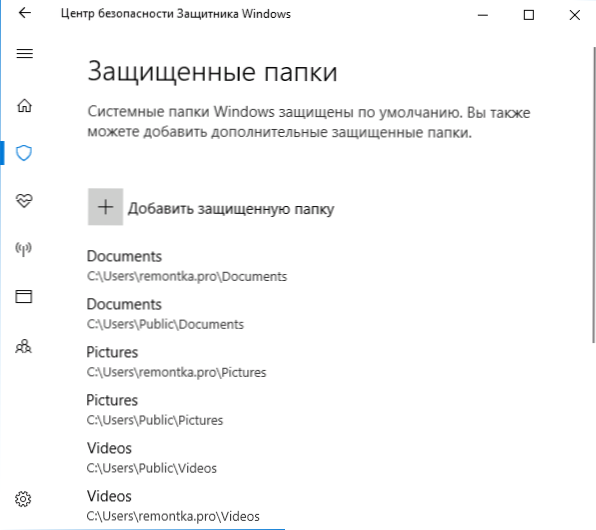
Podrobnosti o funkcii a jej použití v článku: Ochrana pred šifrovaním v systéme Windows 10.
Skrytý Explorer (Windows 10 1703 Update pre tvorcov)
V systéme Windows 10 verzia 1703 v priečinku C: \ Windows \ SystemApps \ Microsoft.Windows.FileExplorer_cw5n1h2txyewy existuje vodič s novým rozhraním. Ak však v tomto priečinku spustíte súbor explorer.exe, nič sa nestane.
Ak chcete spustiť nový prieskumník, stlačte klávesy Win + R a zadajte nasledujúci príkaz
explorer shell: AppsFolder \ c5e2524a-ea46-4f67-841f-6a9465d9d515_cw5n1h2txyewy!
Druhý spôsob spustenia je vytvorenie skratky a zadanie ako objekt
explorer.exe "shell: AppsFolder \ c5e2524a-ea46-4f67-841f-6a9465d9d515_cw5n1h2txyewy! Aplikácia"
Nové okno prehliadača vyzerá ako snímka obrazovky nižšie.

Je to oveľa menej funkčné ako obyčajný prieskumník Windows 10, avšak pripúšťam, že pre vlastníkov tabletov môže byť vhodné a v budúcnosti táto funkcia prestane byť "tajná".
Niekoľko sekcií na flash disku
Počnúc systémom Windows 10 1703 systém podporuje plnú (takmer) prácu s vymeniteľnými jednotkami USB, ktoré majú niekoľko oddielov (predtým pre flash disky, ktoré sú definované ako "vymeniteľný úložný priestor" obsahujúce niekoľko oddielov, iba prvý bol viditeľný).

Podrobné informácie o tom, ako to funguje a ako rozdeliť flash disk na dve podrobnejšie v pokynoch Ako zlomiť disk Flash do sekcií v systéme Windows 10.
Automatická čistá inštalácia systému Windows 10
Systém Windows 8 a Windows 10 od samého začiatku ponúka možnosti automatického preinštalovania systému (obnovenie) z obrázka na obnovenie. Ak však použijete túto metódu na počítači alebo prenosnom počítači so systémom Windows 10 predinštalovaným výrobcom, potom po vynulovaní sú vrátené všetky programy predinštalované výrobcom (často zbytočné).

V systéme Windows 10, verzia 1703, sa objavila nová funkcia automatickej čistej inštalácie, ktorá v rovnakom scenári (alebo ak používate túto funkciu ihneď po zakúpení prenosného počítača) úplne obnoví operačný systém OS, ale pomôcky výrobcu zmiznú. Čítať ďalej: Automatická čistá inštalácia systému Windows 10.
Režim hry Windows 10
Ďalšou novinkou v aktualizácii Windows 10 Creators je herný režim (alebo herný režim, ako je špecifikovaný v parametroch), určený na vyloženie nepoužívaných procesov a tým zvýšenie FPS a vo všeobecnosti zlepšenie výkonu v hrách.
Ak chcete použiť režim hry Windows 10, postupujte nasledovne:
- Prejdite na položku Možnosti - Hry av sekcii "Režim hry" povoľte položku "Používať režim hry".
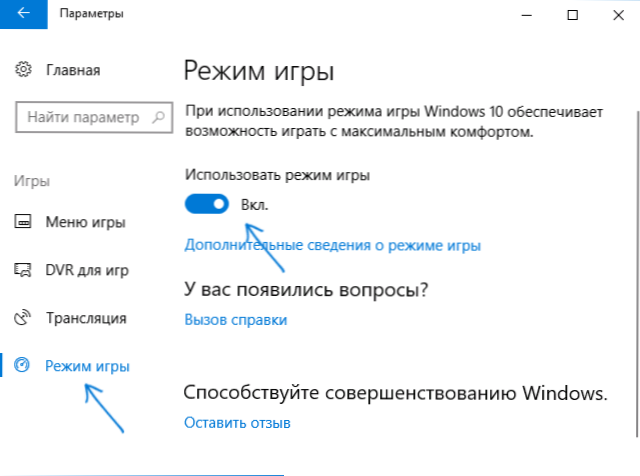
- Potom spustite hru, pre ktorú chcete povoliť herný režim, potom stlačte klávesy Win + G (Win je kľúč s logom operačného systému) a vyberte tlačidlo nastavení na otvorenom hernom paneli.
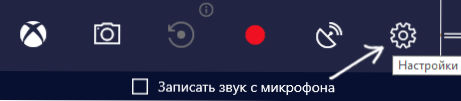
- Začiarknite možnosť "Použite režim hry pre túto hru."
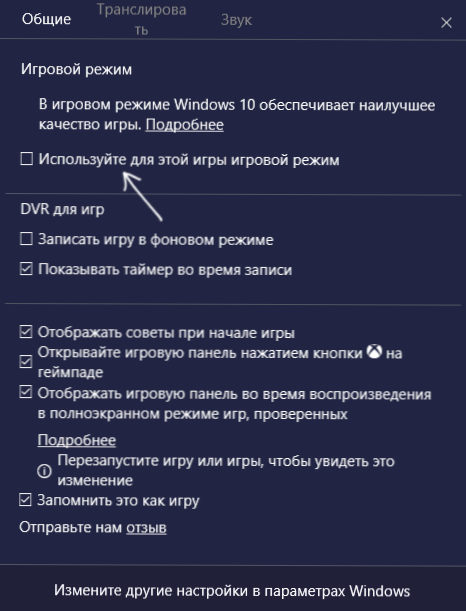
Recenzie o hernom móde sú nejednoznačné - niektoré testy hovoria, že môže skutočne pridať niekoľko FPS, v niektorých prípadoch to nie je nápadné alebo je dokonca opak toho, čo sa očakávalo. Ale stojí za to vyskúšať.
Aktualizácia (august 2016): v novej verzii systému Windows 10 1607 sa objavili nasledujúce funkcie, ktoré sa na prvý pohľad nezaznamenali
- Obnovte nastavenia siete a nastavenia pripojenia na Internet jedným tlačidlom
- Ako získať prehľad o batérii prenosného počítača alebo tabletu v systéme Windows 10 - vrátane informácií o počte cyklov dobíjania, dizajnu a skutočnej kapacite.
- Prepojenie licencie s účtom Microsoft
- Obnovte systém Windows 10 pomocou nástroja Obnoviť systém Windows
- Windows Defender offline
- Zabudovaná internetová distribúcia cez Wi-Fi z prenosného počítača v systéme Windows 10
Skratky v ľavej časti ponuky Štart
V aktualizovanej verzii aktualizácie Windows 10 1607 Anniversary Update si môžete všimnúť skratky na ľavej strane ponuky Štart, ako na snímke obrazovky.

Ak chcete, môžete pridať ďalšie skratky z tých, ktoré sú uvedené v časti Parametre (klávesy Win + I) - "Personalizácia" - "Štart" - "Vyberte, ktoré priečinky sa zobrazia v ponuke Štart."

Existuje jedno "tajné" (funguje iba vo verzii 1607), čo vám umožňuje zmeniť vlastné skratky systému (nefunguje v novších verziách operačného systému). Ak to chcete urobiť, prejdite do priečinka C: \ ProgramData \ Microsoft \ Windows \ Miesta ponuky Štart, V ňom nájdete veľmi skratky, ktoré sú zapnuté a vypnuté v časti nastavení vyššie.

Ak prejdete do vlastností skratky, môžete zmeniť pole "Object" tak, aby fungovalo to, čo potrebujete.A pri premenovaní skratky a reštartovaní prieskumníka (alebo počítača) uvidíte, že menovka štítku sa zmenila. Zmeniť ikony, bohužiaľ, nemožné.

Prihlásenie konzoly
Ďalšia zaujímavá vec - vstup do systému Windows 10 nepoužíva grafické rozhranie, ale prostredníctvom príkazového riadku. Prínosy sú pochybné, ale pre niekoho to môže byť zaujímavé.
Ak chcete povoliť prihlásenie konzoly, spustite editor databázy Registry (Win + R, zadajte regedit) a prejdite na kľúč databázy Registry HKEY_LOCAL_MACHINE \ SOFTWARE \ Microsoft \ Windows \ CurrentVersion \ Autentizácia \ LogonUI \ TestHooks a vytvorte (kliknutím pravým tlačidlom myši v pravej časti editora databázy Registry) parameter DWORD s názvom ConsoleMode a nastavte ho na hodnotu 1.

Pri ďalšom reštartovaní sa prihlásite do systému Windows 10 pomocou dialógového okna príkazového riadka.

Tajná temná téma systému Windows 10
aktualizácia: Od Windows 10, verzia 1607, tmavá téma nie je skrytá. Teraz ju môžete nájsť v časti Možnosti - Personalizácia - Farby - Vyberte režim aplikácie (svetlo a tmavosť).
Nie je možné túto vlastnosť vnímať samostatne, ale v systéme Windows 10 existuje skrytá tmavá téma, ktorá sa vzťahuje na aplikácie, nastavenia a niektoré ďalšie prvky systému.
Aktivujte tému "tajné" prostredníctvom editora databázy Registry.Ak ho chcete spustiť, stlačte na klávesnici klávesy Win + R (kde Win je kľúč s logom operačného systému) na klávesnici a zadajte ho regedit v poli "Spustiť" (alebo môžete jednoducho zadať regedit vo vyhľadávacom poli Windows 10).
V editore databázy Registry prejdite na sekciu (priečinky vľavo) HKEY_CURRENT_USER \ SOFTWARE \ Microsoft \ Windows \ CurrentVersion \ Témy \ Prispôsobiť \

Po kliknutí pravým tlačidlom myši kliknite na pravú stranu editora databázy Registry a zvoľte nový - DWORD Parameter 32 bitov a zadajte jej názov AppsUseLightTheme, Štandardne bude jeho hodnota 0 (nula) a ponechajte túto hodnotu. Zatvorte editor databázy Registry a odhláste sa a potom sa vráťte späť (alebo reštartujte počítač) - aktivuje sa tmavá tému Windows 10.

Mimochodom, v prehliadači Microsoft Edge môžete tiež zapnúť tmavú tému dizajnu pomocou tlačidla parametrov v pravom hornom rohu (prvá položka nastavení).
Informácie o obsadenom a voľnom priestore na disku - "Storage" (Pamäť zariadenia)
V dnešných dňoch môžete v mobilných zariadeniach, ako aj v systéme OS X ľahko získať informácie o tom, čo a ako je zaneprázdnený pevný disk alebo SSD. V systéme Windows sa predtým museli použiť ďalšie programy na analýzu obsahu pevného disku.
V systéme Windows 10 bolo možné získať základné informácie o obsahu počítačových diskov v časti "Všetky nastavenia" - "Systém" - "Ukladanie" (Pamäť zariadenia v nedávnych verziách operačného systému).

Keď otvoríte zadanú časť nastavení, uvidíte zoznam pripojených pevných diskov a SSD, kliknutím na to dostanete informácie o voľnom a zaneprázdnenom priestore a uvidíte presne to, čo je obsadené.

Kliknutím na niektorú z položiek, napríklad "Systém a rezervované", "Aplikácie a hry", môžete získať podrobnejšie informácie o príslušných prvkoch a diskovom priestore, ktoré sú na nich obsadené. Pozrite tiež: Ako čistiť disk z nepotrebných údajov.
Záznam videa z obrazovky
Ak máte podporovanú grafickú kartu (takmer všetky moderné) a najnovšie ovládače, môžete použiť zabudovanú funkciu DVR - nahrávanie herného videa z obrazovky. V tomto prípade môžete nahrávať nielen hry, ale aj pracovať v programoch, jedinou podmienkou je ich nasadenie na celú obrazovku. Nastavenie funkcie sa vykonáva v parametroch - Hry v časti "DVR pre hry".
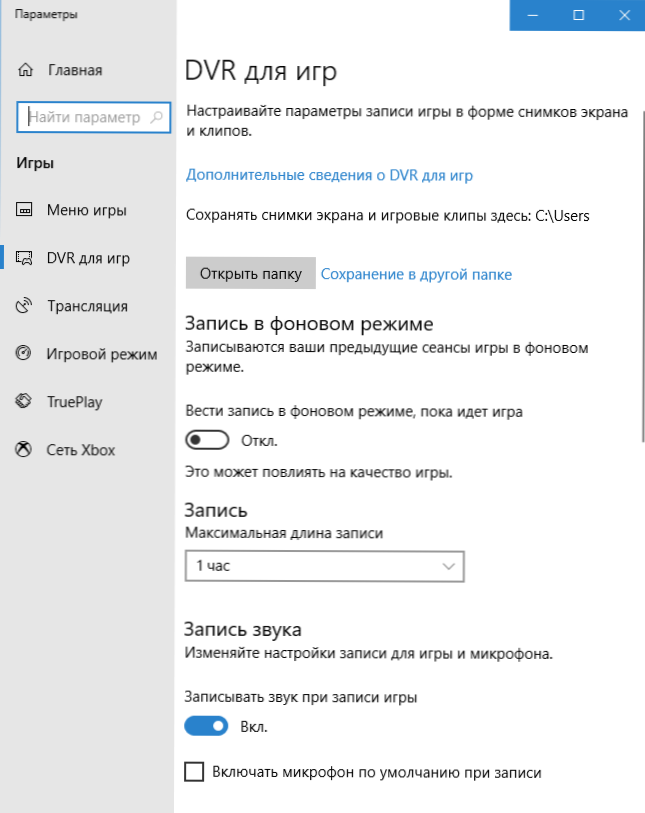
Podľa predvoleného nastavenia otvorte obrazovku na obrazovke nahrávania obrazovky, stačí stlačiť klávesy Windows + G na klávesnici (dovoľte mi pripomenúť, že panel sa otvorí, aktuálny aktívny program musí byť maximalizovaný).
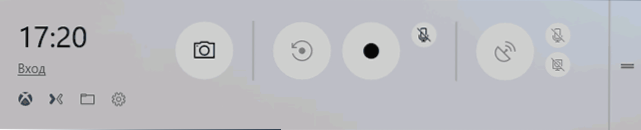
Gestá touchpadu na prenosnom počítači
Systém Windows 10 pridal podporu pre rôzne gestá touchpadu pre správu virtuálnych desktopov, prepínanie medzi aplikáciami, posúvanie a podobné úlohy - ak pracujete na MacBooke, musíte pochopiť, o čo ide.Ak nie, skúste to v systéme Windows 10, je to veľmi výhodné.
Gestá vyžadujú kompatibilnú touchpad na notebooku a podporované ovládače. Gestá touchpadu v systéme Windows 10 zahŕňajú:
- Posúvanie dvoma prstami vertikálne a horizontálne.
- Priblížte a zmažte kombináciou alebo riedením dvoch prstov.
- Kliknutím pravým tlačidlom myši dvoma prstami.
- Zobraziť všetky otvorené okná - držte tri prsty od vás.
- Zobraziť plochu (minimalizujte aplikácie) - s tromi prstami pre seba.
- Prepínanie medzi otvorenými aplikáciami - tri prsty v oboch smeroch horizontálne.
Nastavenia touchpadu nájdete v časti "Všetky parametre" - "Zariadenia" - "Myš a dotykový panel".
Vzdialený prístup k ľubovoľným súborom v počítači
Program OneDrive v systéme Windows 10 umožňuje prístup k súborom v počítači, nielen k tým, ktoré sú uložené v synchronizovaných priečinkoch, ale aj ku všetkým súborom vo všeobecnosti.

Ak chcete povoliť túto funkciu, prejdite na nastavenia OneDrive (kliknite pravým tlačidlom myši na ikonu OneDrive - Options) a použite "Allow OneDrive na extrahovanie všetkých mojich súborov na tomto počítači. Kliknutím na" Details "si môžete prečítať ďalšie informácie o používaní funkcie na webovej stránke spoločnosti Microsoft ,
Skratky príkazového riadka
Ak často používate príkazový riadok, potom v systéme Windows 10 môžete mať záujem používať štandardné klávesové skratky Ctrl + C a Ctrl + V na kopírovanie a vkladanie a ďalšie.

Ak chcete povoliť tieto funkcie, v príkazovom riadku kliknite na ikonu vľavo hore a potom prejdite na položku "Vlastnosti". Odstráňte začiarknutie v časti "Použiť starú verziu konzoly", aplikujte nastavenia a reštartujte príkazový riadok. V týchto nastaveniach môžete prejsť na pokyny na používanie nových funkcií príkazového riadku.
Časovač snímania obrazovky v aplikácii Nožnice
Len málo ľudí používa všeobecne dobrú štandardnú aplikáciu "Nožnice" na vytváranie screenshotov obrazovky, programových okien alebo určitých oblastí na obrazovke. Napriek tomu má stále používateľov.

V systéme Windows 10 získala možnosť "Nožnice" nastaviť oneskorenie v sekundách pred vytvorením snímky obrazovky, ktorá môže byť užitočná a bola predtým implementovaná iba aplikáciami tretích strán.
Vstavaná tlačiareň PDF
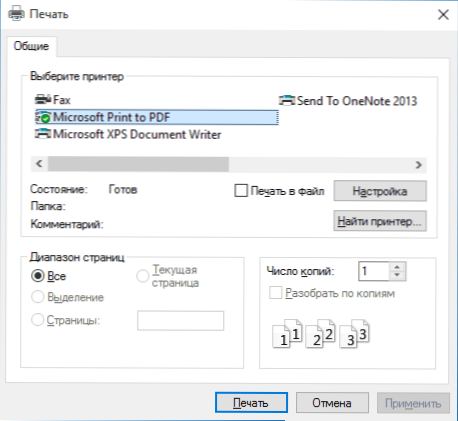
Systém má vstavanú schopnosť tlačiť do PDF z akejkoľvek aplikácie. To znamená, že ak potrebujete uložiť akúkoľvek webovú stránku, dokument, obrázok alebo niečo iné v PDF, môžete jednoducho vybrať položku "Print" v akomkoľvek programe a vybrať možnosť Microsoft Print to PDF ako tlačiareň.Predtým to bolo možné vykonať iba inštaláciou softvéru tretej strany.
Natívna podpora MKV, FLAC a HEVC
V systéme Windows 10 je predvolený podpora kodeku H.264 v kontajneri MKV Audio bezstratový formát FLAC, rovnako ako videá kódované pomocou kodeku HEVC / H.265 (ktorý, zdá sa, že v blízkej budúcnosti bude použitý pre väčšinu 4K video).

Okrem toho samotný vstavaný prehrávač Windows, posudzovaný podľa informácií v technických publikáciách, sa ukazuje byť produktívnejší a stabilnejší ako mnohé analógy, ako napríklad VLC. Zo seba si všimnem, že sa to ukázalo ako pohodlné tlačidlo pre bezdrôtový prenos prehrávaného obsahu do podporovanej televízie.
Prejdite obsah neaktívneho okna
Ďalšou novinkou je posúvanie obsahu neaktívneho okna. To je napríklad stránka, ktorú môžete prehliadať v prehliadači, v "pozadie", ktorý sa práve rozpráva v programe Skype.

Nastavenia tejto funkcie nájdete v časti "Zariadenia" - "Dotykový panel". Môžete tiež nastaviť, koľko riadkov sa obsah posúva pri použití kolieska myši.
Štartovacia ponuka na celú obrazovku a režim tabletu
Niekoľko mojich čitateľov v komentároch položilo otázky týkajúce sa tejto témyAko povoliť ponuku štart systému Windows 10 na celú obrazovku, ako to bolo v predchádzajúcej verzii OS. Nie je nič jednoduchšie a to môže byť vykonané dvoma spôsobmi.
- Prejdite na nastavenia (prostredníctvom notifikačného centra alebo klávesov Win + I) - Personalizácia - Štart. Povoliť voľbu "Otvorte domovskú obrazovku v režime celej obrazovky".
- Prejdite na parametre - Systém - Režim Tablet. A pri používaní zariadenia ako tabletu zapnite položku "Aktivovať pokročilé dotykové ovládacie prvky systému Windows." Pri aktivácii sa aktivuje celej obrazovky do prevádzky, rovnako ako niektoré z gest 8-ki, napríklad zatvorením okna pretiahnutím z horného okraja obrazovky dole.
Aj predvolené nastavenie režimu tabletu sa nachádza v oznamovacom centre vo forme jedného z tlačidiel (ak ste nezmenili sadu týchto tlačidiel).
Zmeňte farbu názvu okna
Ak bezprostredne po vydaní Windows 10, zmeniť farbu záhlavie okna manipulovať s systémových súborov po inovácii na 1511 do novembra 2015, príležitosť prišla v nastavení.
Ak ho chcete použiť, prejdite na položku "Všetky parametre" (to môže byť vykonané stlačením klávesov Win + I), otvorte sekciu "Personalizácia" - "Farby".

Vyberte farbu a zapnite položku "Zobraziť farbu v ponuke Štart, na paneli úloh, v oznamovacom centre a v záhlaví okna". Je hotovo. Mimochodom, môžete nastaviť ľubovoľnú farbu okna, rovnako ako nastaviť farbu pre neaktívne okná. Ďalšie informácie: Ako zmeniť farbu okien v systéme Windows 10.
Možno vás zaujíma: Nové funkcie systému po aktualizácii systému Windows 10 1511.
Pre tých, ktorí inovovali z Windows 7 - menu Win + X
Napriek skutočnosti, že táto funkcia bola už prítomná v systéme Windows 8.1, pre používateľov, ktorí inovovali na systém Windows 10 zo siedmich, považujem za potrebné o nich povedať.
Keď stlačíte klávesy Windows + X alebo kliknete pravým tlačidlom na tlačidlo "Štart", uvidíte ponuku, ktorá je veľmi výhodná na rýchly prístup k mnohým prvkom konfigurácie a správy systému Windows 10, ktoré predtým museli vykonať ďalšie akcie na spustenie. Veľmi odporúčam, aby ste boli zvyknutí a používať v práci. Pozrite tiež: Ako upraviť ponuku Štart Kontext Windows 10, Nové Windows 10 Klávesové skratky.
Windows 10 Secrets - Video
A sľúbené video, ktoré ukazuje niektoré z vyššie uvedených vecí, ako aj niektoré ďalšie funkcie nového operačného systému.
Na tento cieľ. Existujú niektoré ďalšie nenápadné inovácie, ale zrejme sa spomínajú všetky tie hlavné, ktoré by mohli zaujímať čitateľa.Úplný zoznam materiálov v novom operačnom systéme, medzi ktorými s najväčšou pravdepodobnosťou bude pre vás zaujímavý, nájdete na stránke Všetky pokyny pre systém Windows 10.