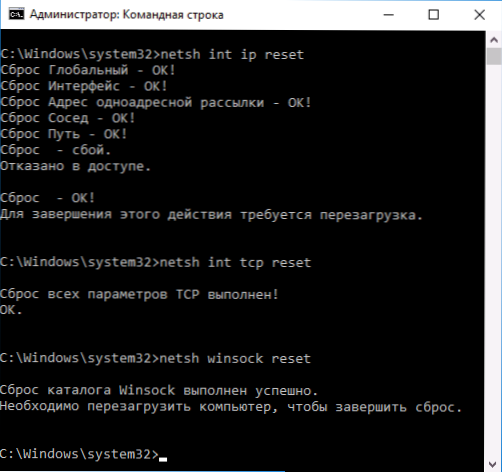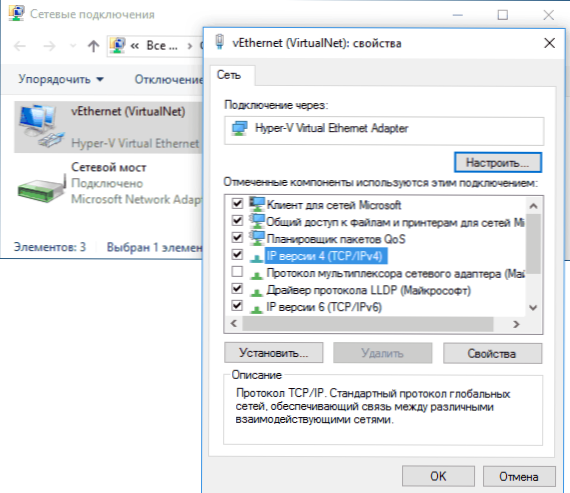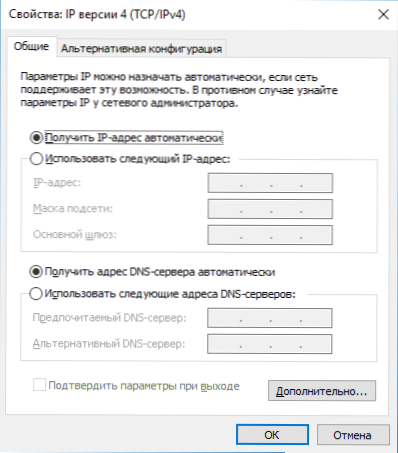Jedna z bežných situácií pre používateľov Windows 10, 8 a Windows 7 je problém s internetom a správa, že sieťový adaptér (Wi-Fi alebo Ethernet) nemá platné nastavenia IP pri používaní štandardného riešenia problémov a odstraňovania problémov so sieťou.
Jedna z bežných situácií pre používateľov Windows 10, 8 a Windows 7 je problém s internetom a správa, že sieťový adaptér (Wi-Fi alebo Ethernet) nemá platné nastavenia IP pri používaní štandardného riešenia problémov a odstraňovania problémov so sieťou.
Táto príručka popisuje krok za krokom, čo robiť v tejto situácii s cieľom opraviť chybu spojenú s nedostatkom platných nastavení IP a vrátiť sa k normálnej prevádzke na internete. To môže byť tiež užitočné: Internet nefunguje v systéme Windows 10, Wi-Fi nefunguje v systéme Windows 10.
Poznámka: Skôr ako vykonáte kroky popísané nižšie, skúste zakázať pripojenie k sieti Wi-Fi alebo Ethernet a potom ju znova zapnite. Ak to chcete urobiť, stlačte klávesy Win + R na klávesnici, zadajte príkaz ncpa.cpl a stlačte kláves Enter. Kliknite pravým tlačidlom myši na problémové pripojenie a vyberte možnosť Zakázať. Po jeho vypnutí zapnite rovnakým spôsobom. Pri bezdrôtovom pripojení sa pokúste tiež vypnúť a znova aktivovať smerovač Wi-Fi.
Načítanie nastavení IP
Ak nesprávne pripojenie dostane svoju IP adresu automaticky,Tento problém možno vyriešiť jednoduchou aktualizáciou adresy IP prijatej od routeru alebo poskytovateľa. Postupujte podľa týchto krokov.
- Spustite príkazový riadok ako správca a použite nasledovné príkazy v poradí.
- ipconfig / release
- ipconfig / obnoviť
Zatvorte príkazový riadok a skontrolujte, či bol problém vyriešený.

Často táto metóda nepomáha, ale zároveň je najjednoduchšia a najbezpečnejšia.
Obnovte nastavenia protokolu TCP / IP
Prvá vec, ktorú by ste mali vyskúšať, keď uvidíte správu, že sieťový adaptér nemá platné nastavenia IP, je obnoviť sieťové nastavenia, najmä nastavenia IP (a WinSock).
Upozornenie: ak máte firemnú sieť a administrátor má na starosti konfiguráciu siete Ethernet a internetu, nasledujúce kroky sú nežiaduce (môžete obnoviť všetky špecifické parametre potrebné pre prevádzku).
Ak máte systém Windows 10, odporúčame vám použiť funkciu, ktorá sa poskytuje v samotnom systéme, s ktorou sa môžete zoznámiť tu: Obnovenie nastavenia siete Windows 10.
Ak máte inú verziu operačného systému (ale je vhodná pre "desiatky"), postupujte podľa týchto krokov.
- Spustite príkazový riadok ako správca a následne vykonajte nasledujúce tri príkazy.
- netsh int ip reset
- netsh int tcp reset
- netsh winsock reset
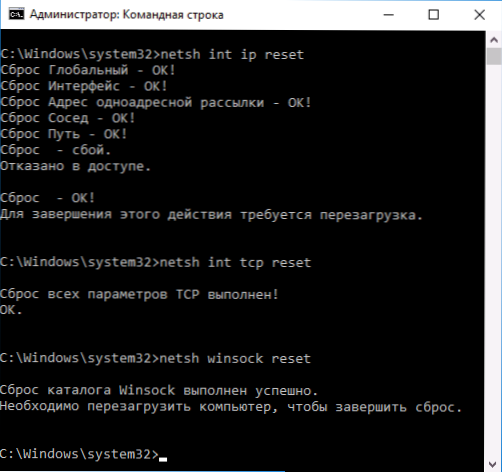
- Reštartujte počítač
Ak chcete obnoviť nastavenia TCP / IP v systéme Windows 8.1 a Windows 7, môžete použiť nástroj na stiahnutie na oficiálnej webovej lokalite spoločnosti Microsoft: https://support.microsoft.com/ru-ru/kb/299357
Po reštartovaní počítača skontrolujte, či sa internet vrátil do práce, a ak nie, či sa pri odstraňovaní problémov zobrazuje rovnaká správa ako predtým.
Kontrola nastavení IP pripojenia Ethernet alebo Wi-Fi
Ďalšou možnosťou je manuálne skontrolovať nastavenia IP a v prípade potreby ich zmeniť. Po ďalšom vykonaní zmien v jednotlivých bodoch skontrolujte, či bol problém odstránený.
- Stlačte klávesy Win + R na klávesnici a zadajte ich ncpa.cpl
- Kliknite pravým tlačidlom myši na pripojenie, pre ktoré nie sú platné nastavenia IP a v kontextovej ponuke zvoľte "Vlastnosti".
- V okne vlastností v zozname protokolov zvoľte "Internet Protocol Version 4" a otvorte jeho vlastnosti.
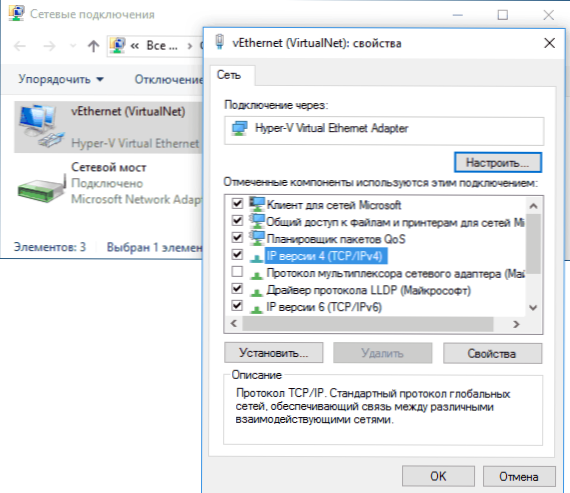
- Skontrolujte, či je vytvorené automatické vyhľadávanie adries IP a adries serverov DNS. Pre väčšinu poskytovateľov by to mal byť prípad (ak však vaše pripojenie používa Static IP, nemusíte to zmeniť).
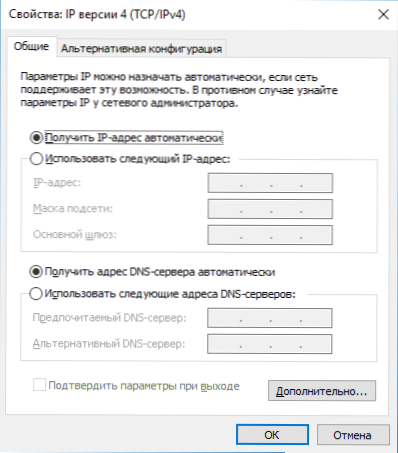
- Skúste ručne zaregistrovať servery DNS 8.8.8.8 a 8.8.4.4
- Ak sa pripájate cez Wi-Fi smerovač, skúste namiesto "automatické získanie IP adresy" ručne zaregistrovať IP adresu - to isté ako posledné modifikované číslo smerovača. tj Ak sa napríklad adresa smerovača, napríklad 192.168.1.1, snažíme predpísať IP 192.168.1.xx (je lepšie nepoužívať 2, 3 a iné blízko k jednému ako toto číslo - môžu byť už priradené iným zariadeniam), maska podsiete sa nastaví automaticky a Hlavná brána je adresa smerovača.
- V okne vlastností pripojenia sa pokúste zakázať protokol TCP / IPv6.
Ak to nie je užitočné, vyskúšajte možnosti v ďalšej časti.
Ďalšie dôvody, prečo sieťový adaptér nemá platné nastavenia IP
Okrem opísaných akcií môžu byť v prípadoch s "prijateľnými parametrami IP" programy tretích strán vinníkmi, najmä:
- Bonjour - ak ste nainštalovali nejaký softvér od spoločnosti Apple (iTunes, iCloud, QuickTime), potom s vysokou pravdepodobnosťou máte Bonjour v zozname nainštalovaných programov. Odstránenie tohto programu môže vyriešiť popísaný problém. Čítať ďalej: Bonjour program - čo to je?
- Ak je v počítači nainštalovaný antivírus alebo brána firewall tretej strany, skúste ich dočasne vypnúť a skontrolujte, či problém pretrváva.Ak áno, pokúste sa znova odstrániť a nainštalovať antivírus.
- V Správcovi zariadení systému Windows skúste odstrániť sieťový adaptér a potom v ponuke vyberte položku "Akcia" - "Aktualizácia konfigurácie hardvéru". Bude preinštalovanie adaptéra, niekedy to funguje.
- Možno bude inštrukcia užitočná. Internet nefunguje na počítači káblom.
To je všetko. Dúfajme, že niektoré spôsoby prišli k vašej situácii.