 Ak pri práci na prenosnom počítači alebo po počítači cez Wi-Fi Internet náhle prestane byť k dispozícii, iné zariadenia (telefón, tablet) bežne pracujú v rovnakej bezdrôtovej sieti a diagnostika siete Windows píše, že "Predvolená brána nie je k dispozícii" ( a chyba je opravená, ale potom sa znova objaví), mám pre vás niekoľko riešení.
Ak pri práci na prenosnom počítači alebo po počítači cez Wi-Fi Internet náhle prestane byť k dispozícii, iné zariadenia (telefón, tablet) bežne pracujú v rovnakej bezdrôtovej sieti a diagnostika siete Windows píše, že "Predvolená brána nie je k dispozícii" ( a chyba je opravená, ale potom sa znova objaví), mám pre vás niekoľko riešení.
Problém sa môže prejaviť na prenosných počítačoch so systémom Windows 10, 8 a 8.1, Windows 7, ako aj na stolných počítačoch s adaptérom Wi-Fi. Táto chyba však nie je vždy spojená s bezdrôtovým pripojením, ale táto možnosť bude považovaná za najbežnejšiu.
Správa napájania adaptéra Wi-Fi
Prvý spôsob, ako pomôcť pri výskyte chyby Predvolená brána nie je k dispozícii (mimochodom, môže tiež vyriešiť niektoré problémy s distribúciou Wi-Fi z prenosného počítača) - vypnutie funkcií na úsporu energie pre bezdrôtový adaptér.

Ak ich chcete zakázať, prejdite na Správcu zariadení Windows 10, 8 alebo Windows 7 (vo všetkých verziách OS môžete stlačiť klávesy Win + R a zadať devmgmt.msc). Potom v sekcii Sieťové adaptéry nájdite svoje bezdrôtové zariadenie, kliknite naň pravým tlačidlom myši a zvoľte "Vlastnosti".

Ďalší krok na karte "Správa napájania" zakáže položku "Povoliť vypnutie tohto zariadenia na úsporu energie".
Rovnako v prípade, choďte na položku "Možnosti napájania" v ovládacom paneli systému Windows, vedľa aktuálnej schémy, kliknite na položku "Konfigurovať schémy napájania" a potom kliknite na "Zmeniť pokročilé nastavenia napájania".

V okne, ktoré sa otvorí, zvoľte "Nastavenia bezdrôtového sieťového adaptéra" a skontrolujte, či je pole "Režim úspory energie" nastavené na hodnotu "Maximálny výkon". Po všetkých týchto krokoch reštartujte počítač a zistite, či znova zmizne pripojenie Wi-Fi s rovnakou chybou.
Ručné zadanie predvolenej brány
Ak zadáte predvolenú bránu ručne v nastaveniach bezdrôtovej siete (namiesto "automaticky"), môže to vyriešiť aj tento problém. Ak to chcete urobiť, prejdite do centra Windows Network and Sharing (kliknite pravým tlačidlom myši na ikonu pripojenia vľavo dole a vyberte túto položku) a potom vľavo otvorte položku "Change adapter settings".

Kliknite pravým tlačidlom na ikonu pripojenia Wi-Fi (bezdrôtová sieť) a zvoľte "Vlastnosti".Vo vlastnostiach na karte Sieť vyberte položku Internet Protocol Version 4 a potom kliknite na iné tlačidlo Vlastnosti.

Skontrolujte "Použite nasledujúcu IP adresu" a zadajte:
- Adresa IP je rovnaká ako adresa smerovača Wi-Fi (podľa ktorého zadávate nastavenia, ktoré sú zvyčajne uvedené na štítku za smerovačom), ale líšia sa posledným číslom (najlepšie niekoľko desiatok). Je to takmer vždy 192.168.0.1 alebo 192.168.1.1.
- Maska podsiete sa automaticky naplní.
- V poli hlavnej brány zadajte adresu smerovača.
Použite svoje zmeny, znova pripojte pripojenie a uvidíte, či sa chyba znovu objaví.
Odstránenie ovládačov adaptéra Wi-Fi a inštalácia oficiálnych
Rôzne problémy s bezdrôtovým pripojením vrátane faktu, že predvolená brána nie je k dispozícii, môžu často spôsobiť inštalácia pracovných, ale nie oficiálnych ovládačov adaptéra Wi-Fi (tieto môžu byť nainštalované samotným systémom Windows alebo balíčkom ovládačov) ,

Ak prejdete do správcu zariadení a otvoríte vlastnosti bezdrôtového adaptéra (ako je popísané vyššie v prvej metóde) a potom sa pozrite na kartu "Ovládač", môžete vidieť vlastnosti ovládača a v prípade potreby ich odstrániť.Napríklad na snímke vyššie, dodávateľ je spoločnosť Microsoft, čo znamená, že ovládač pre adaptér nebol nainštalovaný používateľom, zatiaľ čo Windows 8 sám nainštaloval prvý kompatibilný jeden z jeho koša. A to môže viesť k rôznym chybám.
V tomto prípade je správny spôsob, ako vyriešiť problém, stiahnuť ovládač z oficiálnych webových stránok výrobcu prenosného počítača (špeciálne pre váš model) alebo adaptéra (pre stacionárny počítač) a nainštalovať ho. Ak ste už nainštalovali ovládač od oficiálneho dodávateľa, skúste ho odstrániť, potom ho stiahnite a nainštalujte znova.
Zrušenie ovládača

V niektorých prípadoch pomáha naopak vrátiť vodiča, ktorý sa vyrába na tom istom mieste, kde sa nachádzajú jeho vlastnosti (opísané v predchádzajúcom odseku). Ak je tlačidlo aktívne, kliknite na tlačidlo "Roll Back Driver" a zistite, či internet funguje normálne a bez zlyhania.
Opravte chybu "Predvolená brána nie je k dispozícii" tým, že povolíte FIPS
Ďalšia metóda bola navrhnutá v komentároch čitateľa Marina a podľa posúdenia odpovedí pomohla mnohým. Metóda funguje pre Windows 10 a 8.1 (pre systém Windows 7 sa nekontrolovala). Vyskúšajte tieto kroky:
- Kliknite pravým tlačidlom na ikonu pripojenia - Centrum sietí a zdieľania -zmeniť nastavenia adaptéra.
- Kliknite pravým tlačidlom myši na bezdrôtové pripojenie - Stav - Vlastnosti bezdrôtovej siete.
- Na karte zabezpečenia kliknite na tlačidlo Rozšírené možnosti.
- Začiarknite políčko Povolenie režimu kompatibility federálneho spracovania informácií (FIPS) pre túto sieť.
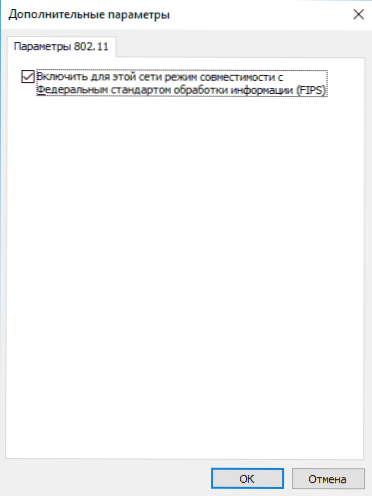
Problémy spôsobené spustením programov.
A naposledy - stane sa, že chyba nedostupnej predvolenej brány je spôsobená programami, ktoré aktívne používajú sieťové pripojenie. Napríklad, môže pomôcť vypnutie alebo zmena torrentového klienta alebo akéhokoľvek iného "hojdacieho" alebo pozornejšieho prezerania firewallu a antivírusových nastavení (ak ste niečo zmenili v nich alebo sa objavili problémy s inštaláciou antivírusového programu).
Poznámka: všetky vyššie uvedené informácie sú použiteľné, ak je príčina chyby lokalizovaná na jednom zariadení (napríklad na prenosnom počítači). Ak sa internet stane nedostupným na všetkých zariadeniach súčasne, potom by sa mal vyhľadávať na úrovni sieťového vybavenia (smerovača, poskytovateľa).
Ďalší spôsob ako opraviť chybu "Predvolená brána nie je k dispozícii"
V komentároch jeden z čitateľov (IrwinJuice) zdieľal svoje riešenie problému, ktorý, pri posudzovaní odpovedí mnohých, pracuje, a preto bolo rozhodnuté ho priniesť tu:
Po načítaní siete (sťahovanie veľkého súboru) sa internet spadol. Diagnostika spôsobila problém - predvolená brána nie je k dispozícii. Je riešený jednoduchým reštartovaním adaptéra. Ale odchod sa opakuje. Tento problém vyriešil takto. Ovládač Windows 10 sa sám nainštaluje a nainštaluje starý jednoducho nie. A problém bol v nich.
Vlastne cesta: kliknite pravým tlačidlom myši na "sieť" - "Sieťové a zdieľacie riadiace centrum" - "Zmena nastavenia adaptéra" - kliknite pravým tlačidlom myši na adaptér "Internet" - "Konfigurácia" - "Ovládač" - "Aktualizácia" na tomto počítači "-" Vybrať ovládače zo zoznamu už nainštalovaných "(V systéme Windows je predvolene veľa potrebných a nepotrebných ovládačov, preto by sme mali byť) - ODSTRÁNIŤ označenie z" Len kompatibilné zariadenia "(hľadá nejaký čas) a vyberte spoločnosť Broadcom Corporation (Vľavo, čo presne vyberieme, závisí od vášho adaptéra, v tomto prípade Použitie príkladu Broadcom adaptéra) - Broadcom NetLink ™ Fast Ethernet (vpravo).Systém Windows začne nadávať kompatibilitu, nevenuje pozornosť a neinštaluje. Okrem toho pri problémoch s výkonom Wi-Fi v systéme Windows 10 - pripojenie Wi-Fi je obmedzené alebo v systéme Windows 10 nefunguje.





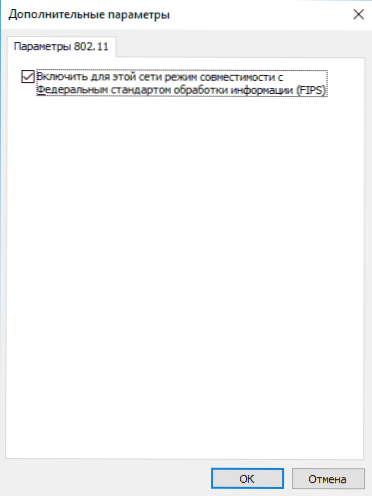





![Štandardná brána nie je k dispozícii [niekoľko riešení]](http://ateasyday.com/img/images/shlyuz-ustanovlennij-po-umolchaniyu-ne-dostupen-[neskolko-sposobov-resheniya].jpg)

