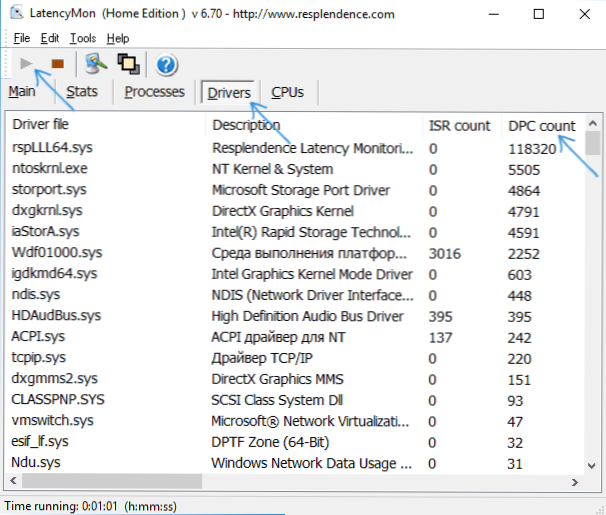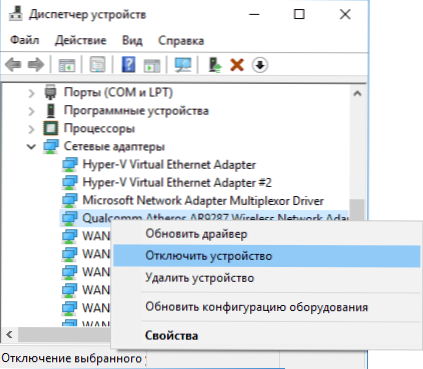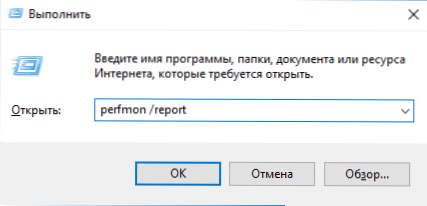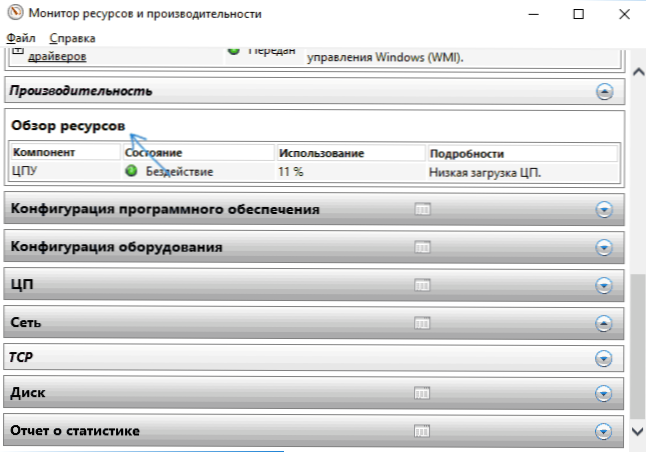Ak narazíte na prerušenie načítania procesora v správcovi úloh systému Windows 10, 8.1 alebo Windows 7, táto príručka podrobne opíše spôsob identifikácie príčiny a vyriešenie problému. Nie je možné úplne odstrániť systémové prerušenia od správcu úloh, je však celkom možné vrátiť zaťaženie na bežné (desatiny percent), ak je určené, čo spôsobuje zaťaženie.
Ak narazíte na prerušenie načítania procesora v správcovi úloh systému Windows 10, 8.1 alebo Windows 7, táto príručka podrobne opíše spôsob identifikácie príčiny a vyriešenie problému. Nie je možné úplne odstrániť systémové prerušenia od správcu úloh, je však celkom možné vrátiť zaťaženie na bežné (desatiny percent), ak je určené, čo spôsobuje zaťaženie.
Prerušenia systému nie sú procesom systému Windows, aj keď sa zobrazujú v kategórii Windows Processes. Toto je vo všeobecnosti udalosť, ktorá spôsobuje, že procesor prestane vykonávať aktuálne "úlohy" na vykonanie "dôležitejšej" operácie. Existujú rôzne typy prerušení, ale najčastejšie vysoké zaťaženie je spôsobené prerušením hardvéru pre IRQ (z počítačového hardvéru) alebo výnimkami, ktoré sú zvyčajne spôsobené hardvérovými chybami.
Čo ak systém preruší zaťaženie procesora
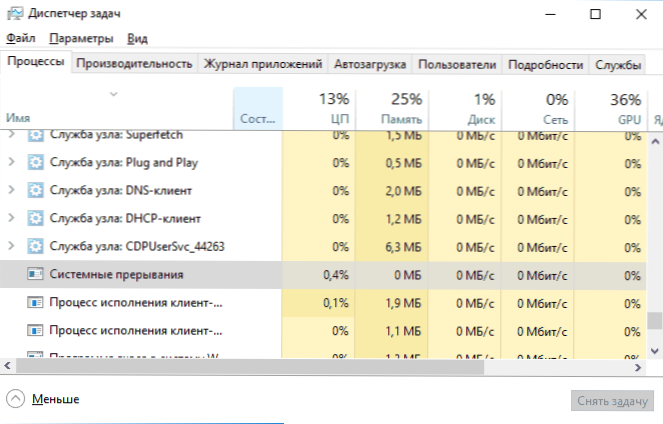
Najčastejšie, keď sa v správcovi úloh objaví neprirodzene vysoké zaťaženie procesora, dôvod je niečo:
- Nesprávne fungujúci počítačový hardvér
- Nesprávna obsluha ovládačov zariadení
Takmer vždy dôvody sú obmedzené na presne tieto body, hoci vzťah medzi problémami s počítačovými zariadeniami alebo ovládačmi nie je vždy zrejmý.
Predtým, ako začnem hľadať konkrétny dôvod, odporúčam, ak je to možné, spomenúť na to, čo bolo vykonané v systéme Windows tesne pred objavením problému:
- Napríklad, ak boli aktualizované ovládače, môžete sa pokúsiť vrátiť späť.
- Ak bolo nainštalované nové zariadenie, skontrolujte, či je zariadenie správne pripojené a aby bolo možné ho používať.
- Tiež, ak včera nebol problém a neexistuje žiadny spôsob, ako problém spájať so zmenami hardvéru, môžete skúsiť použiť body obnovenia systému Windows.
Vyhľadajte ovládače spôsobujúce zaťaženie v časti "Systémové prerušenia"
Ako už bolo uvedené, najčastejšie v prípade ovládačov alebo zariadení. Môžete sa pokúsiť zistiť, ktoré zariadenie spôsobuje problém. Napríklad program LatencyMon môže pomôcť.
- Stiahnite a nainštalujte LatencyMon z oficiálneho webu pre vývojárov. http://www.resplendence.com/downloads a spustite program.
- V ponuke programu kliknite na tlačidlo "Prehrať", prejdite na kartu "Ovládače" a zoradiť zoznam podľa stĺpca "DPC count".
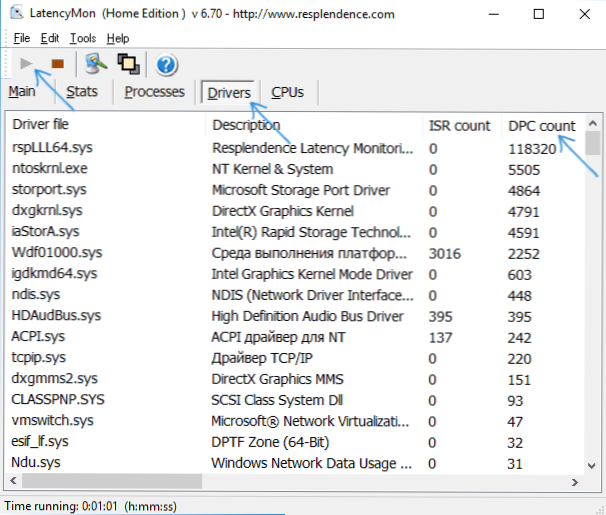
- Dávajte pozor na to, ktorý ovládač má najvyššie hodnoty DPC Count, ak je ovládač niektorých interných alebo externých zariadení,S najväčšou pravdepodobnosťou je to dôvod na prevádzku tohto ovládača alebo samotného zariadenia (na snímke - pohľad na "zdravý" systém, tj vyššie hodnoty DPC pre moduly zobrazené na snímke sú normou).
- V nástroji Správca zariadení skúste zablokovať zariadenia, ktorých ovládače spôsobujú najväčšie pracovné zaťaženie podľa programu LatencyMon a potom skontrolujte, či bol problém vyriešený. Je dôležité: Neodpájajte systémové zariadenia, ako aj tie, ktoré sa nachádzajú v sekciách "procesory" a "počítače". Nevypínajte grafický adaptér a vstupné zariadenia.
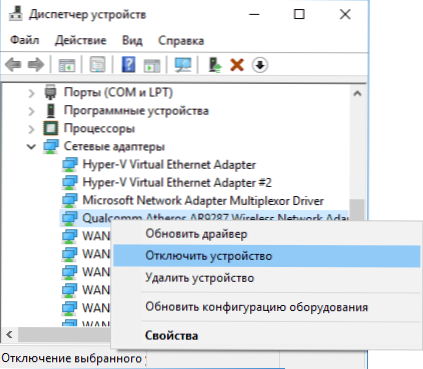
- Ak vypnutie prístroja vráti záťaž spôsobenú prerušením systému na normálne, overte, či zariadenie funguje, skúste aktualizovať alebo vrátiť ovládač, najlepšie z oficiálnych stránok výrobcu hardvéru.
Dôvodom zvyčajne sú ovládače sieťových a Wi-Fi adaptérov, zvukové karty, iné karty na spracovanie videa alebo zvukový signál.
Problémy s prevádzkou zariadení USB a ovládačov
Tiež častou príčinou vysokého zaťaženia procesora pri prerušení systému je nesprávna činnosť alebo nesprávne fungovanie externých zariadení pripojených cez USB, samotné konektory alebo poškodenie káblov.V tomto prípade je pravdepodobné, že v LatencyMon nebude vidieť niečo neobvyklé.
Ak máte podozrenie, že to je dôvod, odporúčame vám, aby ste striedavo odpojili všetky správce USB v správcovi zariadení, až kým sa zaťaženie v správcovi úloh nezapadne, ale ak ste nováčik, je pravdepodobné, nebudete pracovať s klávesnicou a myšou a čo robiť ďalej nebude jasné.
Preto vám môžem odporučiť jednoduchšiu metódu: otvorte Správcu úloh tak, aby ste mohli vidieť "Systémové prerušenia" a odpojiť zariadenia USB (vrátane klávesnice, myši a tlačiarní) jeden po druhom: ak vidíte, že zaťaženie kleslo pri odpojení ďalšieho zariadenia, hľadať problém s týmto zariadením, jeho pripojením alebo objemom použitého konektora USB.
Ďalšie príčiny vysokého zaťaženia zo systémových prerušení v systéme Windows 10, 8.1 a Windows 7
Záverom, niektoré z menej bežných príčin, ktoré spôsobujú opísaný problém, sú:
- Zahrnuté rýchle spustenie systému Windows 10 alebo 8.1 v kombinácii s nedostatkom originálnych ovládačov riadenia spotreby a čipovej sady. Skúste zakázať rýchly štart.
- Chybný alebo nie originálny napájací adaptér na prenosný počítač - ak je vypnutý systém prerušený, procesor sa už načíta, to pravdepodobne nastane. Avšak niekedy to nie je to, čo je na vine, ale aj batéria.
- Zvukové efekty. Pokúste sa ich vypnúť: pravým tlačidlom myši kliknite na ikonu reproduktora v oblasti oznámení - zvuky - karta Prehrávanie (alebo zariadenia na prehrávanie). Vyberte predvolené zariadenie a kliknite na položku Vlastnosti. Ak vlastnosti obsahujú karty "Efekty", "Priestorový zvuk" a podobné, vypnite ich.

- Nesprávna prevádzka pamäte RAM - skontrolujte chybu RAM.
- Problémy s pevným diskom (hlavná značka - počítač teraz a potom zmrazí pri prístupe k priečinkom a súborom, disk vytvára neobvyklé zvuky) - spustite pevný disk pre chyby.
- Zriedka - prítomnosť viacerých antivírusov na počítači alebo špecifické vírusy, ktoré priamo pracujú so zariadením.
Existuje ďalší spôsob, ako sa pokúsiť zistiť, aké zariadenie je na vine (ale zriedka niečo ukazuje):
- Stlačte klávesy Win + R na klávesnici a zadajte ich perfmon / report potom stlačte kláves Enter.
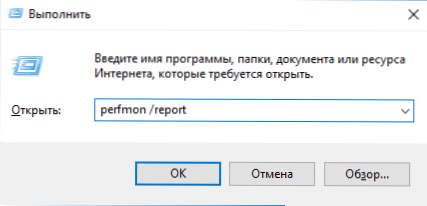
- Počkajte na prípravu správy.
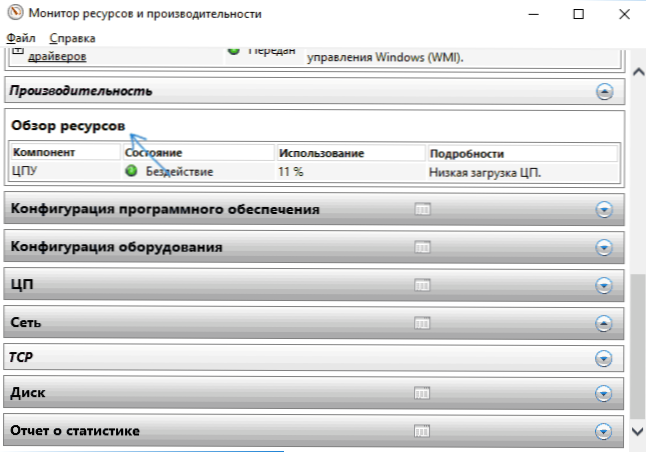
V správe v časti Výkon - prehľad zdrojov nájdete jednotlivé komponenty, ktorých farba bude červená. Pozrite sa na ne, môže sa stať, že skontrolujete funkčnosť tohto komponentu.